Het uiterlijk van je iMovie-project veranderen
Verander het uiterlijk van je film met effecten zoals videofilters, tools voor kleuraanpassing en het Ken Burns-effect.
Het uiterlijk van je iMovie-project veranderen op de iPhone of iPad
iMovie bevat effecten waarmee je het uiterlijk van je fragmenten kunt veranderen. Als je een bepaald uiterlijk wilt, gebruik je een vooraf ingesteld filter zoals 'Z/W' of 'Sepia'. Voor foto's in je iMovie-project kun je het Ken Burns-effect toepassen, dat beweegt over de afbeelding en erop in- en uitzoomt.
Met het groenschermeffect in iMovie kun je groenschermmateriaal toevoegen als overlay.
Filters gebruiken in iMovie op een iPhone, iPad of iPod touch
Een filter toevoegen aan één videofragment in een project:
Tik op een videofragment in de tijdbalk om dit te selecteren.
Tik op de, then tap a filter to preview it in the viewer.

Tik buiten het filter om het filter toe te passen of tik op 'Geen' als je geen filter wilt gebruiken.
Je kunt ook een filter toevoegen aan een heel project:
Open een project.
Tik op de , tik op een filter en tik vervolgens op 'Klaar'. Filters worden toegepast op alle videofragmenten in het project, maar niet op foto's of andere stilstaande beelden.
Als je een filter wilt toevoegen aan een foto, gebruik je de Foto's-app om een filter toe te passen en voeg je de foto daarna weer toe aan de tijdbalk van je project. De Foto's-app bevat veel van dezelfde filters als iMovie.
Het Ken Burns-effect aanpassen
iMovie past automatisch het Ken Burns-effect toe op foto's die aan een iMovie-project worden toegevoegd. Je kunt het effect aanpassen of helemaal uitschakelen.
Tik in de tijdbalk op de foto die je wilt aanpassen.
Tik op de om de Ken Burns-effectregelaars in de viewer weer te geven.
Tik op de , knijp om in of uit te zoomen en versleep de afbeelding in de viewer om de aanvankelijke kadering van de foto in te stellen.
Tik op de , knijp om in of uit te zoomen en versleep de afbeelding in de viewer om de uiteindelijke kadering van de foto in te stellen.
Als je het Ken Burns-effect voor de foto wilt uitschakelen, tik je op .
Het uiterlijk van je iMovie-project veranderen op de Mac
iMovie bevat effecten waarmee je het uiterlijk van je fragmenten kunt veranderen. Je kunt het uiterlijk en het geluid van een fragment snel verbeteren. Als je een bepaald uiterlijk wilt, gebruik je een vooraf ingesteld filter zoals 'Zwart-wit' of 'Sepia'. Pas kleuren aan, stem kleuren af tussen fragmenten, corrigeer wit- of grijstinten en meer met de ingebouwde automatische kleuraanpassingsfuncties. Of breng handmatige kleuraanpassingen aan.
Met het groenschermeffect in iMovie kun je groenschermmateriaal toevoegen als overlay.
Snel het uiterlijk en geluid van een fragment verbeteren in iMovie op een Mac
Als je het uiterlijk en het geluid van een fragment snel wilt verbeteren, selecteer je het fragment in de browser of de tijdbalk en klik je vervolgens op de boven de viewer.
Een vooraf ingesteld filter gebruiken in iMovie op een Mac
Selecteer een of meer fragmenten in de browser of de tijdbalk en klik vervolgens op de knop 'Fragmentfilter en boven de viewer.
Klik op de knop 'Fragmentfilter'.
In het venster met de verschillende filters plaats je de aanwijzer op een filter om een voorbeeld van het gefilterde fragment in de viewer weer te geven en klik je vervolgens op een filter om dit op de geselecteerde fragmenten toe te passen.
Als je een filter wilt uitschakelen, klik je op de knop 'Fragmentfilter en en klik je vervolgens op 'Herstel'.
Videokleuren automatisch wijzigen in iMovie op een Mac
Selecteer een of meer videofragmenten in de browser of de tijdbalk.
Klik op de boven de viewer en kies een optie:
Klik op 'Automatisch' om automatische kleuraanpassingen aan te brengen.
Als je kleuren tussen fragmenten wilt afstemmen, klik je op 'Stem kleur af' en sleep je de aanwijzer (die is veranderd in een pipet) over een ander fragment dat je wilt afstemmen op het geselecteerde fragment. Klik wanneer je een beeld hebt gevonden dat je wilt gebruiken als bron voor de kleurafstemming.
Als je de wit- of grijstinten in een fragment wilt corrigeren, klik je op de knop 'Witbalans' en vervolgens op het deel van het fragment dat wit of grijs moet zijn in de viewer.
Als je huidtinten wilt gebruiken om de kleur van een fragment te wijzigen, klik je op de knop 'Balans huidtint' en vervolgens op een zichtbaar deel van iemands huid in het fragment in de viewer.
Als je klaar bent, klik je op de . Versleep de schakelaar om het effect in of uit te schakelen. Of klik op de om de wijziging te verwijderen.
Videokleuren handmatig wijzigen in iMovie op een Mac
Met de ingebouwde functies voor kleurcorrectie in iMovie zorg je dat fragmenten er zo natuurlijk mogelijk uitzien of kun je de kleuren van fragmenten volledig wijzigen. Selecteer een of meer fragmenten in de browser of tijdbalk en klik op de boven de viewer om de regelaars voor kleurcorrectie weer te geven:
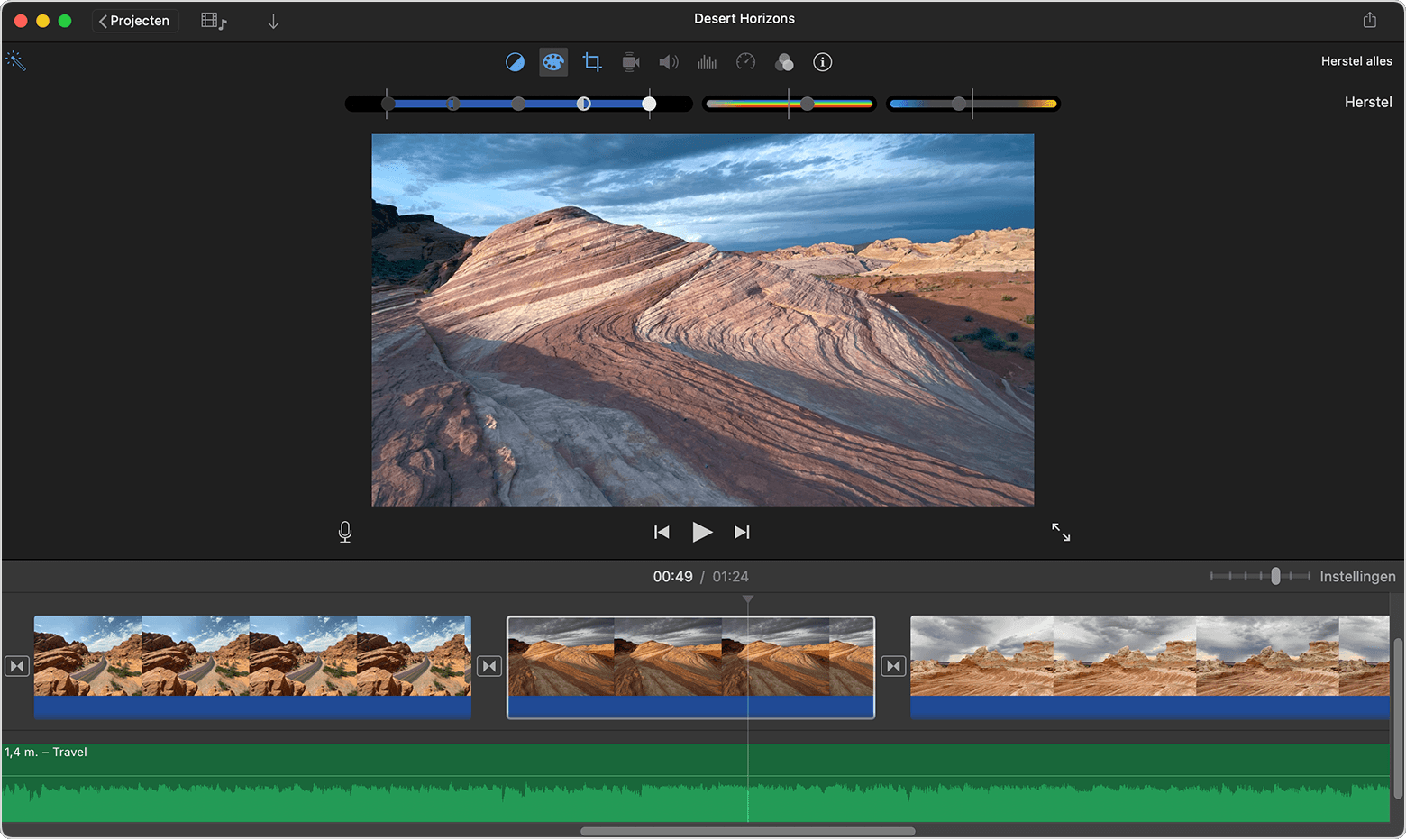
Als je de schaduwen, de helderheid, het contrast of de donkere of lichte delen wilt aanpassen, versleep je de toepasselijke schuifregelaar in het gedeelte met meerdere regelaars aan de linkerkant.
Als je de verzadiging (de intensiteit van de kleur) wilt aanpassen, versleep je de regelaar 'Verzadiging' in het midden.
Versleep de schuifregelaar 'Kleurtemperatuur' rechts om de kleurtemperatuur aan te passen.