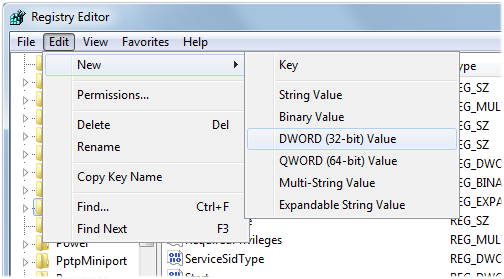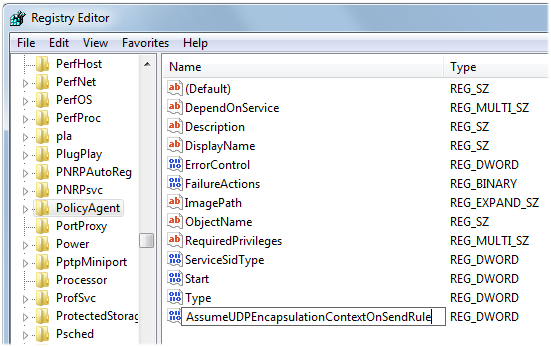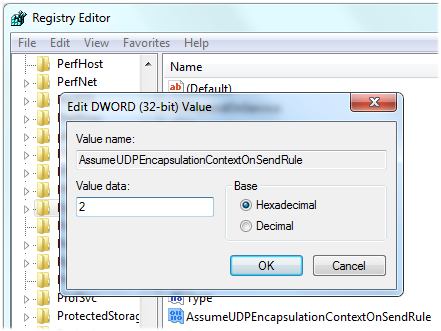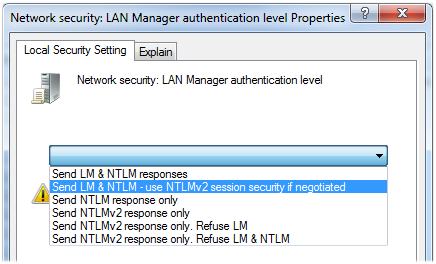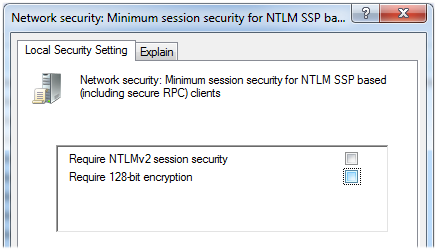OS X Server: verbinding maken met VPN-voorziening van Windows
Leer hier hoe u verbinding maakt met een VPN-voorziening van Windows.
U kunt mogelijk geen verbinding maken met een VPN-server waarop OS X Server wordt uitgevoerd. Dit kan te maken hebben met hoe Windows IPSec NAT traversal standaard verwerkt. In dit artikel wordt uitgelegd hoe u deze werking kunt wijzigen om VPN-verbindingen met OS X Server VPN toe te staan.
U moet via Regedit (Register-editor) aanpassingen maken in het register van Windows als u de stappen in dit artikel wilt uitvoeren. Zelfs als u vertrouwd bent met het bewerken van het register, kunt u toch best een reservekopie van het register maken voordat u het bewerkt. Fouten in Regedit kunnen de oorzaak zijn van problemen in Windows en kunnen zelfs als gevolg hebben dat Windows niet kan opstarten. De veranderingen kunnen ervoor zorgen dat de software die de vermeldingen heeft geïnstalleerd niet goed werkt totdat u de vermeldingen hebt hersteld. Volg het gepaste artikel hieronder om een reservekopie van het register te maken in Windows.
Een back-up maken van het register en het register herstellen in Windows XP
Een back-up van het register van Windows maken in Windows Vista
De werking van IPsec NAT traversal wijzigen
Open Register-editor:
XP: in het menu Start kiest u Uitvoeren. In het geopende dialoogvenster typt u ‘regedit’ (zonder aanhalingstekens) en klikt u op OK.
Vista: in het veld Zoekopdracht starten in het menu Start typt u ‘regedit’ (zonder aanhalingstekens) en drukt u op Enter.
Windows 7: in het veld ‘Programma’s en bestanden zoeken’ in het menu Start typt u ‘regedit’ (zonder aanhalingstekens) en drukt u op Enter.
Als Windows om toestemming vraagt om door te gaan, klikt u op Doorgaan.
Klik op het plusteken (XP) of de pijl (Vista en Windows 7) naast HKEY_LOCAL_MACHINE om de inhoud uit te vouwen.
Vouw de inhoud van SYSTEM uit.
Vouw de inhoud van CurrentControlSet uit.
Vouw de inhoud van services uit.
Selecteer de map PolicyAgent (u hoeft deze map slechts te markeren).
Kies in het menu Bestand de optie Exporteren.
Zorg ervoor dat het keuzerondje ‘Geselecteerde subsleutel’ is geselecteerd in het geopende dialoogvenster. Sla vervolgens het bestand op waar u het later kunt terugvinden, zoals het bureaublad. Dit is een reservekopie van deze Windows-registersleutel. U moet deze kopie bewaren indien u later de originele instellingen opnieuw moet importeren.
Zorg ervoor dat PolicyAgent nog steeds geselecteerd is. Kies Nieuw in het menu Bewerken en selecteer DWORD (32-bits)-waarde.
Wijzig de naam van de waarde in: ‘
AssumeUDPEncapsulationContextOnSendRule’ (zonder aanhalingstekend) en druk op ‘Terug’.
Dubbelklik op ‘AssumeUDPEncapsulationContextOnSendRule’ en stel de Waardegegevens in op 2.
Klik op ‘OK’.
Sluit Register-editor.
Het lokale beveiligingsbeleid wijzigen
Open Lokaal beveiligingsbeleid:
XP: in het menu Start kiest u Uitvoeren. In het geopende dialoogvenster typt u ‘secpol.msc’ (zonder aanhalingstekens) en klikt u op OK.
Vista: in het veld Zoekopdracht starten in het menu Start typt u ‘secpol.msc’ (zonder aanhalingstekens) en drukt u op Enter.
Windows 7: in het veld ‘Programma’s en bestanden zoeken’ in het menu Start typt u ‘secpol.msc’ (zonder aanhalingstekens) en drukt u op Enter.
Klik op het plusteken (XP) of de pijl (Vista en Windows 7) naast Lokaal beleid om de inhoud uit te vouwen.
Selecteer de map genaamd Beveiligingsopties (u hoeft deze map slechts te markeren).
Dubbelklik rechts van ‘Lokaal beveiligingsbeleid’ op ‘Netwerkbeveiliging: LAN Manager-verificatieniveau’.
Selecteer ‘LM en NTLM verzenden: gebruik NTMLv2-sessiebeveiliging indien onderhandeld’ in de vervolgkeuzelijst.
Klik op ‘OK’.
Dubbelklik rechts van Lokaal beveiligingsbeleid op -‘Netwerkbeveiliging: minimale sessiebeveiliging voor NTML SSP-gebaseerde (inclusief beveiligde RPC) clients’.
Maak de selectie van ‘128-bits versleuteling vereisen’ ongedaan.
Klik op ‘OK’.
Sluit Lokaal beveiligingsbeleid.
Start de computer opnieuw op.
Nu kunt u een VPN-verbinding maken in Windows en kunt verbinding maken met OS X Server VPN.
Meer informatie
Voor een lijst met poorten die worden gebruikt door de VPN-voorziening raadpleegt u het artikel:
Bekende TCP- en UDP-poorten die worden gebruikt door Apple-software
Als u een AirPort-apparaat gebruikt bij de OS X Server, raadpleegt u het artikel:
Voor meer informatie over de standaardwerking van IPsec NAT traversal in Windows raadpleegt u het artikel:
De standaardwerking van IPsec NAT traversal (NAT-T) gewijzigd in Windows XP Service Pack 2
Informatie over producten die niet door Apple zijn gemaakt of externe websites die niet door Apple worden beheerd of getest, wordt verstrekt zonder aanbeveling of goedkeuring. Apple aanvaardt geen aansprakelijkheid wat betreft de keuze, de prestaties of het gebruik van websites of producten van derden. Apple doet geen enkele toezegging met betrekking tot de juistheid of de betrouwbaarheid van websites van derden. Neem contact op met de leverancier voor meer informatie.