
Kjør kode i en playground-bok i Swift Playground på iPad
Når du er klar til å se resultatet av koden din, må du kjøre den. Hvis playground-boken har direktevisning, kan den vise resultatet når du kjører koden din. I enkelte playground kan det vises resultatsymboler til høyre for koden mens den kjører. Du kan trykke på dem for å vise verdien for resultatet ditt.
Hvis koden din har et print-uttrykk, kan du vise utdataene i konsollen ved å trykke på ![]() etter at du har kjørt koden.
etter at du har kjørt koden.
Hvis du vil visualisere flyten når du kjører eller feilsøker koden, kan du få Swift Playground til å markere hver linje av koden mens den kjøres, slik at det blir enklere å finne ut hvor det oppstår problemer.
Kjør kode
Trykk på Kjør koden min i Swift Playground-appen
 på iPaden.
på iPaden.Hvis det er instruksjoner til høyre på skjermen, glir de ned når du trykker på Kjør koden min, slik at du kan se når koden kjøres i direktevisningen. Når du trykker på Stopp, glir instruksjonene opp igjen.
Trykk på Kjør koden min igjen for å kjøre den på nytt. (Hvis den allerede kjører, trykker du på Stopp, og deretter trykker du på Kjør koden min.)
Hvis koden ikke kjøres og det vises en rød prikk i den, må du se om den inneholder en feil.
Marker kode eller endre animasjonshastigheten
Når du kjører kode i en playground-bok i Swift Playground-appen ![]() på iPad, kan du gjøre ett av følgende:
på iPad, kan du gjøre ett av følgende:
Markere kode mens den kjøres: Trykk på
 , og velg deretter Gå trinnvis gjennom koden min.
, og velg deretter Gå trinnvis gjennom koden min.Velg Gå sakte trinnvis for å markere koden saktere.
Endre animasjonshastigheten i direktevisningen: På enkelte playground-sider kan du kjøre koden raskere ved å trykke på
 og deretter velge Kjør raskere eller Kjør raskest.
og deretter velge Kjør raskere eller Kjør raskest.Trykk på Kjør koden min for å gå tilbake til vanlig kjørehastighet.
Se et resultat etter å ha kjørt koden
I enkelte playgrounder i Swift Playground-appen ![]() på iPaden vises det resultatsymboler til høyre for koden. Resultatsymbolene varierer avhengig av informasjonen i resultatet. Hvis du for eksempel tildeler «Hello, playground» til en strengvariabel og kjører koden din, ser du et resultatsymbol med «abc» på.
på iPaden vises det resultatsymboler til høyre for koden. Resultatsymbolene varierer avhengig av informasjonen i resultatet. Hvis du for eksempel tildeler «Hello, playground» til en strengvariabel og kjører koden din, ser du et resultatsymbol med «abc» på.
Du kan gjøre følgende:
Trykk på resultatsymbolet for å vise verdien for resultatet.
Trykk på resultatsymbolet og trykk deretter på Legg til visningsvindu for å vise resultatet mens du jobber i koden.
Hvis du vil fjerne visningsvinduet, trykker du på resultatsymbolet igjen, og deretter trykker du på Fjern visningsvindu.
Hvis du ikke vil at resultatet skal vises, trykker du på
 , og deretter slår du av Aktiver resultater.
, og deretter slår du av Aktiver resultater.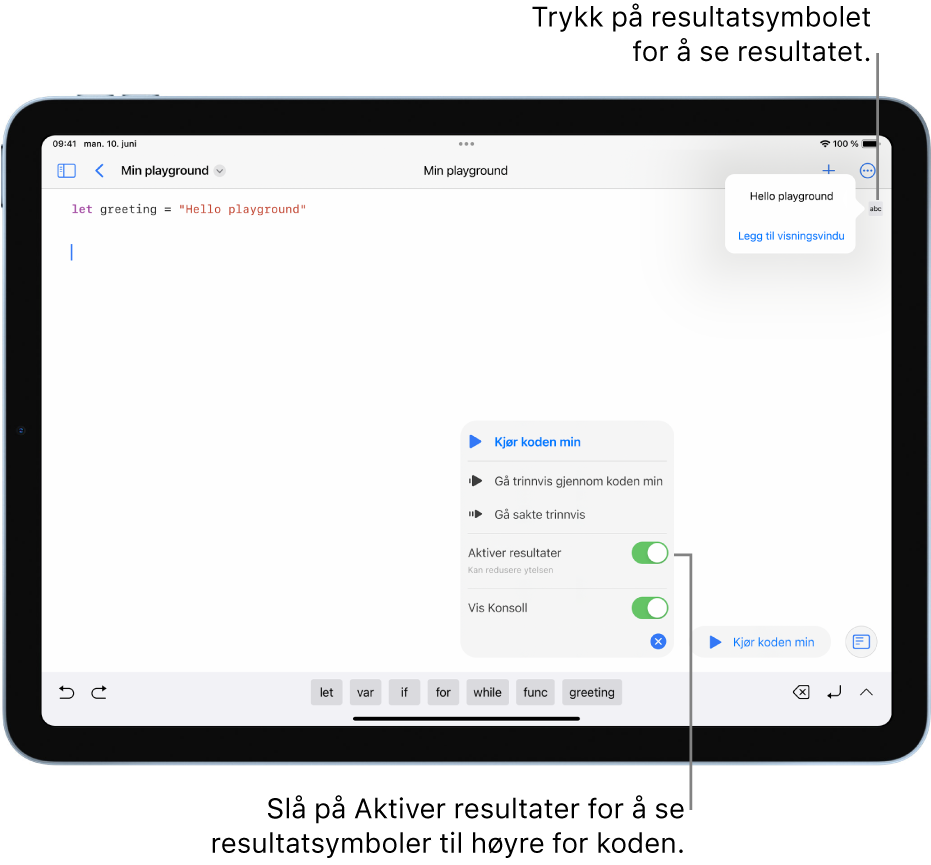
Vis tilbakemeldinger på eller forslag for koden
Når du har kjørt koden i enkelte playground-bøker, kan det vises en melding med råd eller forslag til hva du kan gjøre.
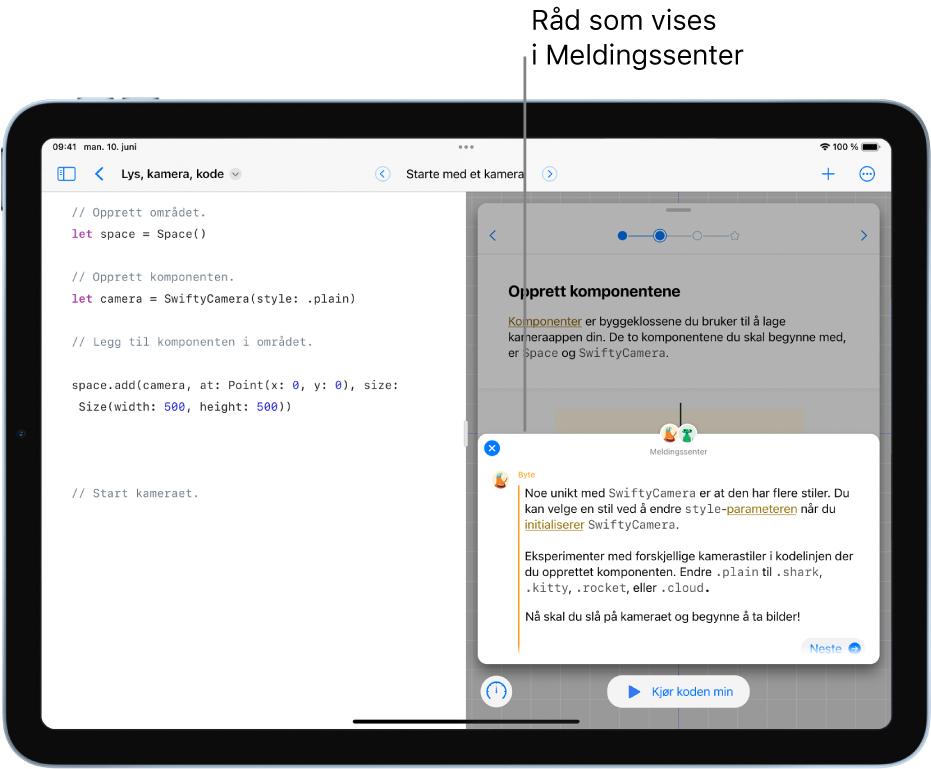
Trykk på ![]() for å lukke meldingen når du er ferdig med den. Du kan også trykke på Neste (eller en annen knapp som vises) for å gå videre. Du kan trykke på
for å lukke meldingen når du er ferdig med den. Du kan også trykke på Neste (eller en annen knapp som vises) for å gå videre. Du kan trykke på ![]() for å åpne meldingen igjen.
for å åpne meldingen igjen.
Tips: Hvis ![]() vises etter at du har kjørt koden, kan du trykke på den for å åpne konsollen og se utdataene fra eventuelle print-uttrykk i koden. Hvis det vises en prikk på
vises etter at du har kjørt koden, kan du trykke på den for å åpne konsollen og se utdataene fra eventuelle print-uttrykk i koden. Hvis det vises en prikk på ![]() , indikerer det at det er nye, uleste utdata i konsollen. Trykk på
, indikerer det at det er nye, uleste utdata i konsollen. Trykk på ![]() igjen for å lukke konsollen. (Ikke alle playgrounder viser Konsoll-knappen.)
igjen for å lukke konsollen. (Ikke alle playgrounder viser Konsoll-knappen.)
Hvis det er en feil i koden din
Hvis koden i playground-boken ikke kjøres i Swift Playground ![]() på iPaden, vises en rød prikk ved siden av kodelinjen som inneholder en feil.
på iPaden, vises en rød prikk ved siden av kodelinjen som inneholder en feil.
Trykk på prikken for å vise en forklaring av problemet, og for å få forslag til hvordan det kan løses.
Se Nullstill en playground-bok for å nullstille playgrounden etter at du har skrevet og kjørt kode.