
Endre og forbedre en video i Bilder på Mac
Du kan justere og forbedre videoklipp for å gjøre fargekorrigeringer eller skape flotte visuelle effekter. Du kan til og med vise, spille av og redigere 10-bit HDR-videoer (HLG-kodede videoer). Redigeringsverktøyer i Bilder endrer utseendet i videoer på samme måte som i bilder. Du kan forbedre farge, bruke filtre og til og med beskjære og rette opp videoer. Endringer du gjør, påvirker hele videoklippet (du kan ikke gjøre endringer i en del av klippet.)
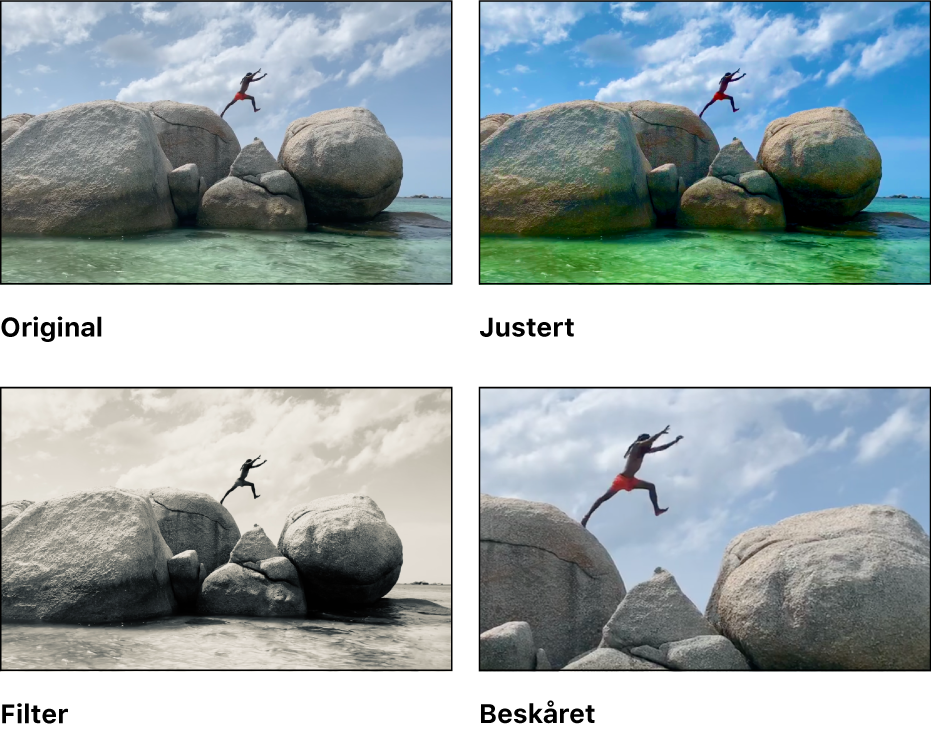
Du kan også bruke verktøyene Autoforbedre og Roter i Rediger-verktøylinjen for å endre videoer. Se Grunnleggende om bilderedigering.
Bruk justeringer i et videoklipp
Du kan bruke en enkelt justering eller en kombinasjon av justeringer i en video for å oppnå det utseendet du ønsker. (Du kan ikke bruke Retusjer- eller Røde øyne-verktøy for å endre video. Disse justeringene er nedtonet i Juster-panelet.) Bruk av justeringer i et klipp endrer ikke opptaket ditt – du kan gå tilbake til det opprinnelige utseendet til videoen når som helst.
Dobbeltklikk på et videoklipp i Bilder-appen
 på Macen, og klikk deretter på Rediger i verktøylinjen.
på Macen, og klikk deretter på Rediger i verktøylinjen.Klikk på Juster i verktøylinjen for å vise justeringsalternativer i Juster-panelet, og gjør deretter ett av følgende:
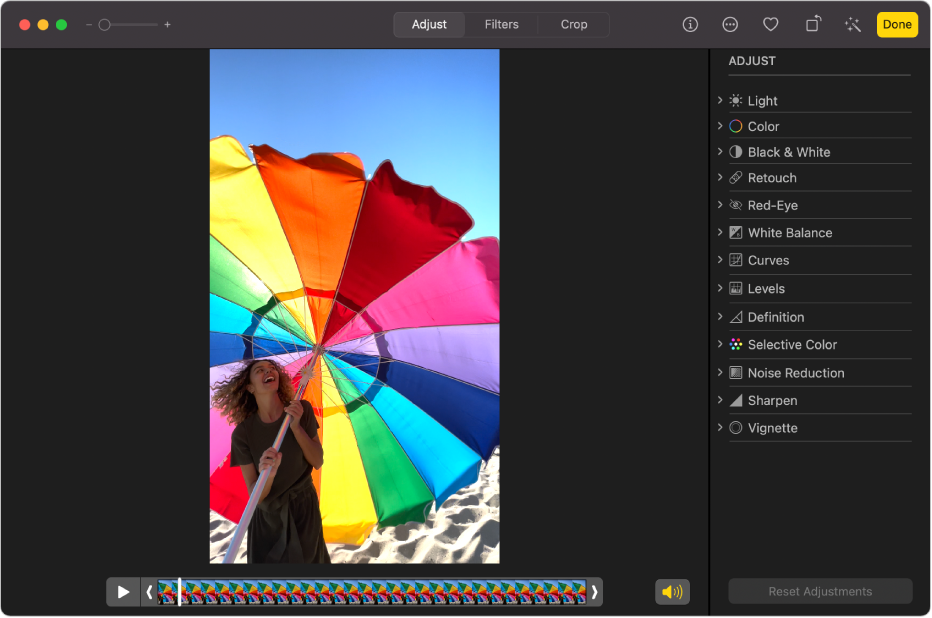
Juster lys-, farge- eller svart-hvitt-utseendet i en video: Klikk på Lys-, Farge- eller Svart-hvitt-justeringen, og flytt skyveknappen til du ser den endringen du ønsker. Du kan også gjøre avanserte endringer i lys og farge. Se Juster lys, eksponering og annet i et bilde.
Bruk fargekorrigering i hvitbalanse: Klikk på Hvitbalanse-justeringen, og bruk deretter kontrollene for å oppnå utseendet du ønsker. Se Juster hvitbalansen i et bilde.
Endre lysstyrke og kontrast: Klikk på Kurver-justeringen, og bruk deretter kontrollene for å oppnå utseendet du ønsker. Se Bruk kurvejusteringer i et bilde.
Juster fargetoneområde og kontrast: Klikk på Nivåer-justeringen, og bruk deretter kontrollene for å oppnå utseendet du ønsker. Se Bruk nivåjusteringer i et bilde.
Bruk kontur og form i tillegg til mellomtonedefinisjon: Klikk på Definisjon-justeringen, og bruk deretter kontrollene for å oppnå utseendet du ønsker. Se Juster definisjon i et bilde.
Juster bestemte farger: Klikk på Selektiv farge-justeringen, og bruk deretter kontrollene for å oppnå utseendet du ønsker. Se Utfør endringer på bestemte farger i et bilde.
Reduser kornethet, flekker eller støy: Klikk på Støyreduksjon-justeringen, og bruk deretter kontrollene for å oppnå utseendet du ønsker. Se Reduser støy i et bilde.
Gjør kantene skarpere og bedre definert: Klikk på Skarpgjøring-justeringen, og bruk deretter kontrollene for å oppnå utseendet du ønsker. Se Gjør et bilde skarpere.
Bruk en vignett: Klikk på Vignett-justeringen, og bruk deretter kontrollene for å oppnå utseendet du ønsker. Se Legg på en vignett i et bilde.
Bruk et filter i et videoklipp
Du kan bruke et filter i en video for å gjøre den varmere eller kaldere eller bruke en unik svart-hvitt-effekt. Når du bruker filteret, kan du justere hvor mye av filteret som vises.
Dobbeltklikk på en video i Bilder-appen
 på Macen, og klikk deretter på Rediger i verktøylinjen.
på Macen, og klikk deretter på Rediger i verktøylinjen. Klikk på Filtre i verktøylinjen, og klikk deretter på filteret vil ha og flytt skyveknappen for å endre utseende på filteret.
Se Endre et bildes utseende med et filter.
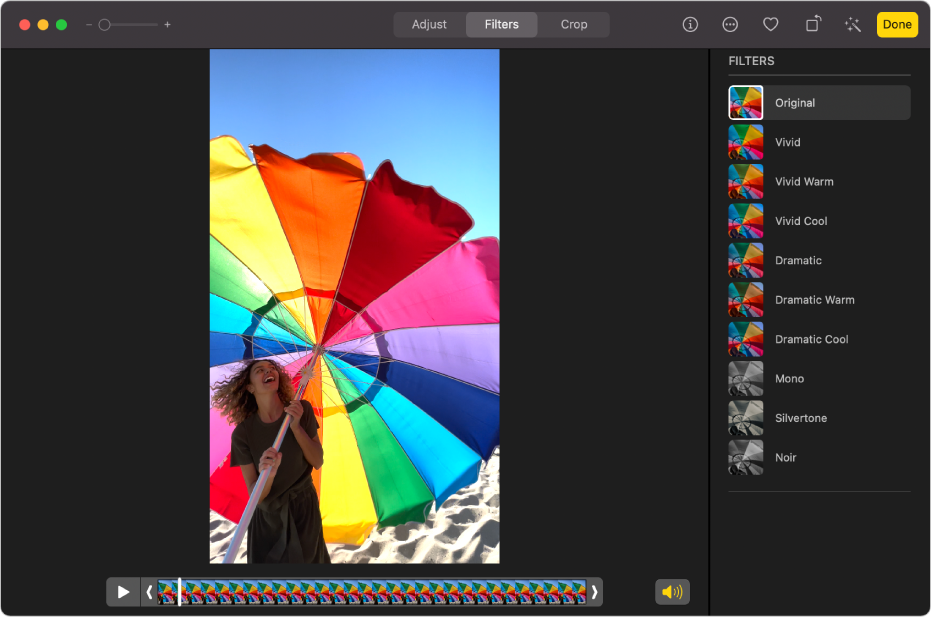
Klipp i et videoklipp
Du kan klippe et videoklipp slik at det begynner og slutter på bestemte steder. Klipp av videoklipp sletter ikke noe av opptaket. Du kan gjenopprette video som er klippet vekk, på et senere tidspunkt.
Dobbeltklikk på et videoklipp for å åpne det i Bilder-appen
 på Macen.
på Macen.Klikk på Juster i verktøylinjen, og flytt klippehåndtakene til én av endene for å korte ned klippet.

Hvis du vil velge et plakatbilde for videoen, kan du flytte spillehodet til ønsket posisjon og deretter velge Bilde > Bruk som ramme for filmplakat.
Hvis du vil kansellere klippingen, flytter du klippehåndtakene tilbake til den opprinnelige posisjonen. Du kan også klikke på Gjenopprett original i verktøylinjen, noe som fjerner alle justeringer som er gjort i videoklippet.
Beskjær eller rett opp et videoklipp
Du kan beskjære eller rette opp et videoklipp for å sentrere videoen eller endre bildeutsnittet. Du kan også rette opp en video hvis videoen ble tatt skjevt ved en feiltagelse.
Dobbeltklikk på et videoklipp for å åpne det i Bilder-appen
 på Macen.
på Macen.Klikk på Beskjær verktøylinjen og flytt markeringsrektangelet for å dekke området du vil beholde i videoen.
Du kan også flytte hjulet for å justere vinkelen på videoen. Se Beskjær og rett opp bilder.
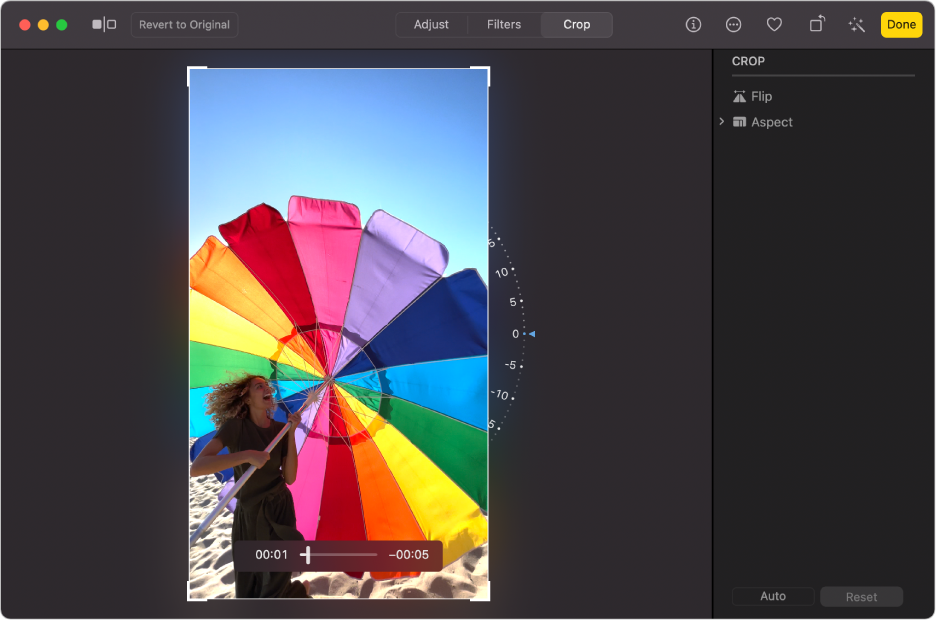
Du kan også klikke på Auto for å rette opp videoen automatisk. Hvis du vil avbryte beskjæringen, trykker du på Nullstill.
Endre sakte film-video
På en iPhone eller iPad kan du ta opp video i sakte film med sakte-modus. Du kan kontrollere hastigheten i videoklipp som er tatt opp i sakte-modus, i Bilder på Macen.
Dobbeltklikk på et videoklipp i sakte film for å åpne det i Bilder-appen
 på Macen.
på Macen.Klikk på Rediger i verktøylinjen, og klikk på Juster i verktøylinjen.
Flytt de vertikale feltene under videobildevisningen for å endre når klippet begynner å gå sakte og deretter fort igjen.
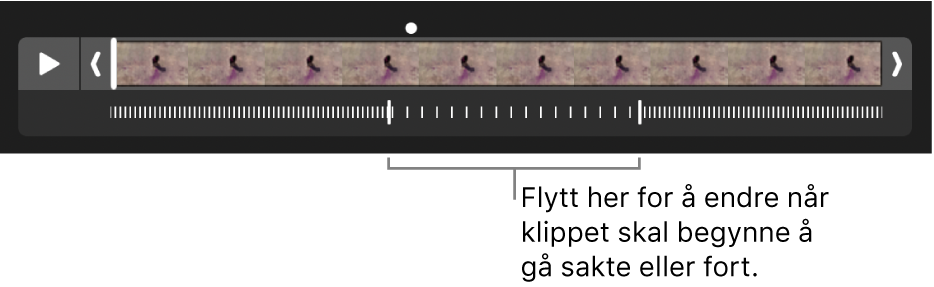
Etter at du har redigert et videoklipp i sakte film, kan du gjenopprette originalen ved å klikke på Gjenopprett original, som fjerner alle justeringer som er gjort i klippet.