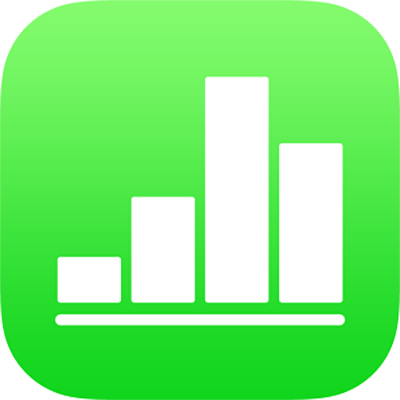
Legg til, rediger eller slett kategorier i Numbers på iPhone
Du kan bruke kategorier til å organisere data i tabellen. Hvis du for eksempel har et regneark som sporer salg av skjorter, kan du opprette en kategori som grupperer salg etter måned eller selger.
Det er to måter å opprette en kategori i Numbers på: velge en kildekolonne med data som du vil gruppere, eller manuelt velge rader som du vil gruppere. Når tabellen allerede inneholder dataene du vil gruppere, er det best å velge kildekolonnen. Når dataene du vil gruppere, ikke er i tabellen, er det best å manuelt velge rader. Du kan for eksempel ha en tabell som er en liste over elever i klassen din. Hvis elevene har laget egne grupper til en naturfagsprosjekt, kan du organisere klasselisten etter disse gruppene uten å legge til en kolonne som heter «naturfagsprosjekt» i tabellen.
En tabell kan ha én hovedkategori og opptil fire underkategorier for å lage et hierarki av data. Du kan endre hierarkiet, endre navn på eller slette kategorier og annet.
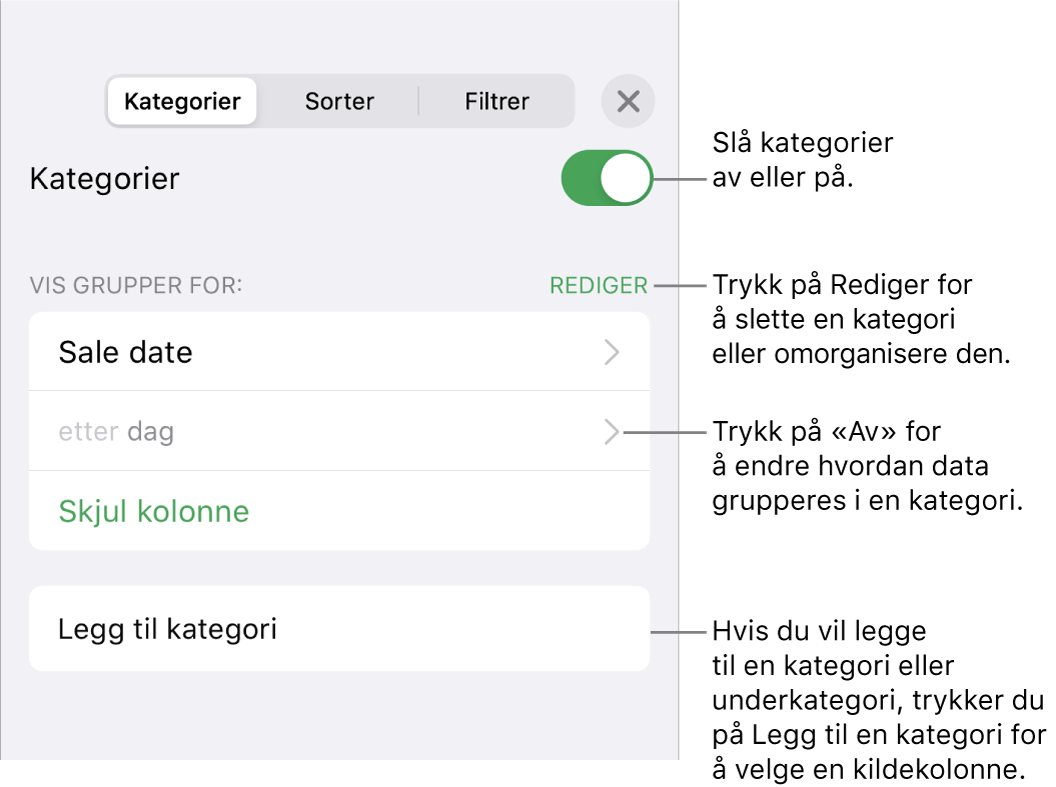
Opprett en kategori fra en kildekolonne
Hvis dataene du vil bruke for en kategori som allerede er i tabellen, kan du markere kolonnen som inneholder data (kildekolonnen), og Numbers oppretter automatisk grupper basert på delte verdier i kolonnen.
Trykk på
 , trykk på Kategorier, og trykk deretter på Legg til kategori.
, trykk på Kategorier, og trykk deretter på Legg til kategori.Hvis tabellen har data for salg av skjorter, kan du velge Salgsdato-kolonnen slik at du kan se salg gruppert etter måned.
Trykk på kolonnen du vil bruke til å opprette kategorien.
Hvis du vil legge til en underkategori, kan du trykke på Legg til kategori og velge en annen kolonne.
Du kan for eksempel legge til en underkategori basert på selger, i tabellen for salg av skjorter, for å vise salg etter måned og etter selger.
Trykk på
 for å lukke kontrollene.
for å lukke kontrollene.
Opprett en kategori fra markerte rader
Hvis det ikke finnes en kildekolonne med data for kategorien du vil legge til, kan du manuelt opprette kategorier ved å markere rader du vil gruppere. Hvis du for eksempel har en tabell med en liste over høyskoler og universiteter du er interessert i, kan du organisere den etter de du vil besøke. Du kan enkelt markere raden for hver skole for å opprette en kategori manuelt, slik at du ikke trenger å legge til en kolonne for den i tabellen.
Du kan også markere rader i en tabell som allerede er kategorisert, for å opprette flere grupper.
Marker radene du vil gruppere sammen i tabellen.
Hvis det ikke finnes noen andre kategorier i tabellen, legges det til en kildekolonne med navnet Kategori 1 nederst i tabellen.
Gruppene får etikettene Gruppe 1 og Gruppe 2 – én for dataene du markerte og én for dataene du ikke markerte.
Hvis tabellen allerede er kategorisert, får den nye gruppen et plassholdernavn i den eksisterende kildekolonnen (i stedet for å opprette en ny kategori).
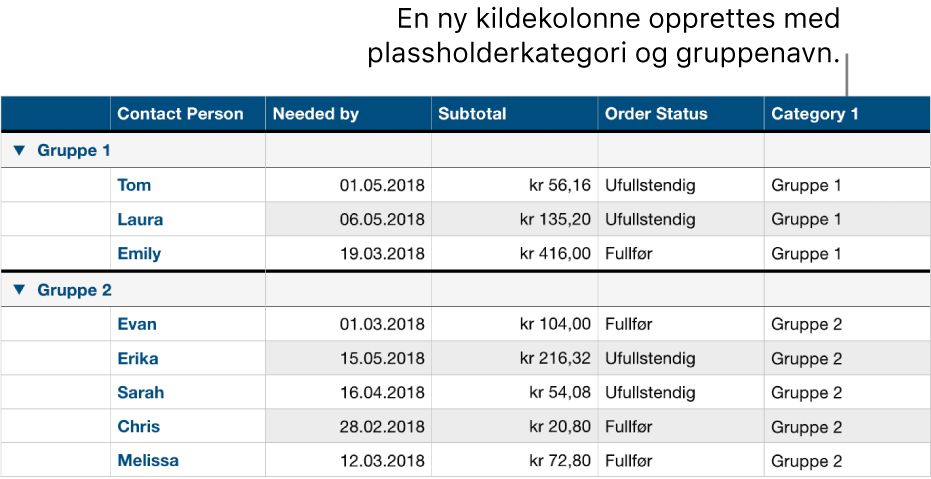
Endre hierarkiet for kategoriene
Hvis tabellen inneholder underkategorier, kan du omorganisere dataene ved å flytte en kategori opp eller ned ett eller flere nivåer. Hvis du for eksempel har en tabell som kategoriserer salg av skjorter etter salgsdato og deretter etter bestillingsstatus, kan du omorganisere for å kategorisere den etter bestillingsstatus først og deretter etter salgsdato.
Marker tabellen.
Trykk på
 , trykk på Kategorier, og trykk deretter på Rediger.
, trykk på Kategorier, og trykk deretter på Rediger.Trykk og hold på
 ved siden av kategorien som du vil flytte, og deretter flytte den opp eller ned.
ved siden av kategorien som du vil flytte, og deretter flytte den opp eller ned.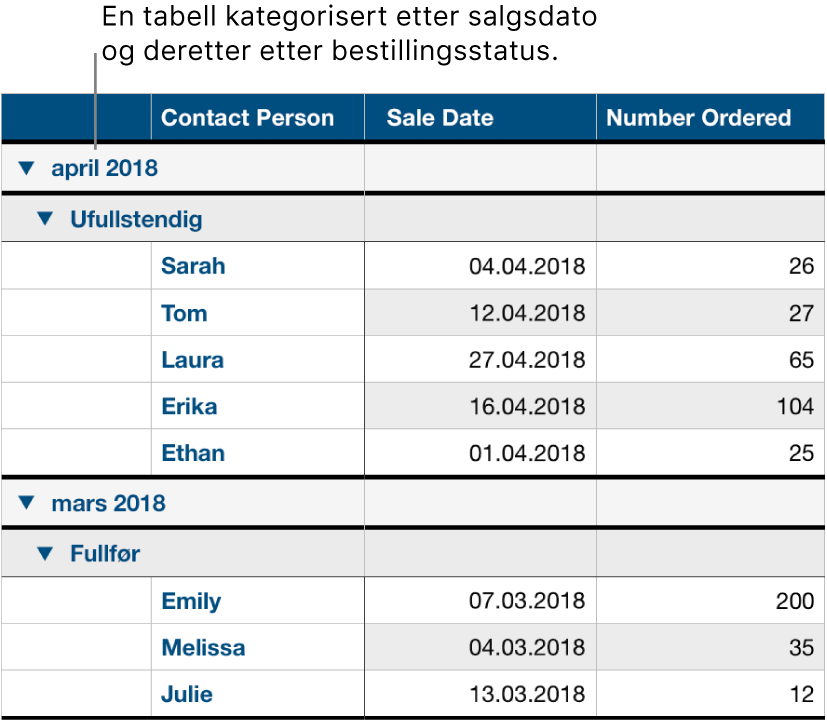
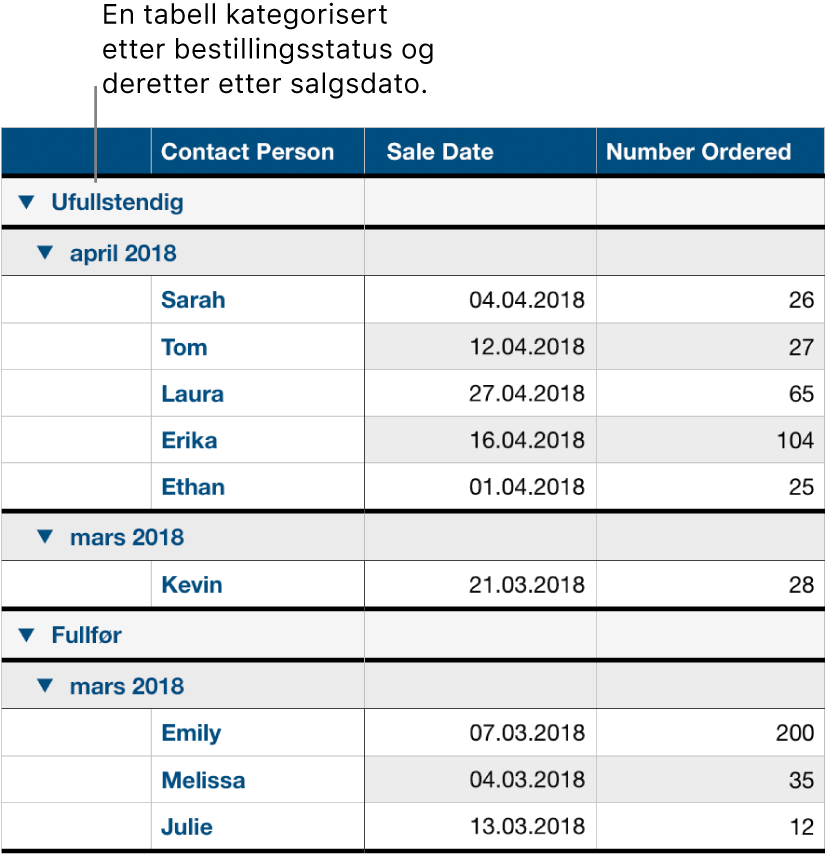
Trykk på Ferdig.
Skjul eller vis en kategorikildekolonne
Du kan skjule en kategorikildekolonne for å redusere mengden data som vises i en kategorisert tabell. Tabellen forblir kategorisert etter dataene fra den skjulte kolonnen.
Trykk på
 , trykk på Kategorier, og trykk deretter på Skjul kolonne eller Vis skjult kolonne ved siden av kildekolonnen du vil skjule.
, trykk på Kategorier, og trykk deretter på Skjul kolonne eller Vis skjult kolonne ved siden av kildekolonnen du vil skjule.
Hvis du slår av kategorier mens en kolonne er skjult, forblir den skjult. Les Skjul eller vis rader og kolonner.
Gi en kategori nytt navn
Dobbelttrykk på cellen med navnet som du vil endre, i kildekolonnen.
Merk: Oppsummeringsradetiketten som inneholder kategorinavnet, kan ikke redigeres.
Skriv inn et nytt navn, og trykk deretter på Ferdig øverst på skjermen for å skjule tastaturet.
Slå kategorier på eller av
Hvis du vil gå tilbake og se dataene ukategorisert, kan du slå kategoriene av. Du kan slå dem på igjen for å se dataene kategorisert igjen når som helst, og dataene omgrupperes basert på eventuelle endringer som ble gjort mens kategoriene var slått av.
Trykk på
 , trykk på Kategorier, og slå deretter Kategorier på eller av.
, trykk på Kategorier, og slå deretter Kategorier på eller av.
Slett en kategori
Du kan slette en kategori slik at tabellen ikke lenger grupperes etter dataene (dataene forblir i tabellen). Når du sletter en kategori med underkategorier, flyttes underkategoriene oppover i hierarkiet.
Trykk på
 , trykk på Kategorier, og trykk deretter på Rediger ved siden av Vis grupper for.
, trykk på Kategorier, og trykk deretter på Rediger ved siden av Vis grupper for.Klikk på
 ved siden av kategorien du ønsker å slette, og trykk på Slett.
ved siden av kategorien du ønsker å slette, og trykk på Slett.Hvis andre kategorier fremdeles brukes i tabellen, trykker du på Ferdig.
Trykk på
 for å lukke kontrollene.
for å lukke kontrollene.