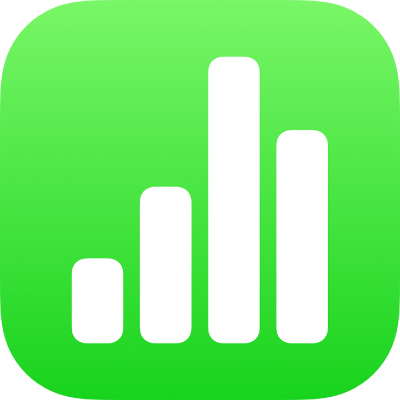
Filtrer data i Numbers på iPad
Du kan filtrere dataene i en tabell slik at den kun viser dataene du vil se. Hvis du for eksempel ser på en tabell med mulige månedlige låneinnbetalinger for et lån med ulike rentesatser, kan du filtrere tabellen for å vise kun lånene du har råd til.
Du filtrerer data ved å opprette regler som avgjør hvilke rader i en tabell som er synlige. Du kan for eksempel opprette en filtreringsregel som viser rader som inneholder et tall som er større enn en gitt verdi, eller tekst som inneholder et bestemt ord. Du kan også bruke Hurtigfilter til å raskt vise eller skjule rader.
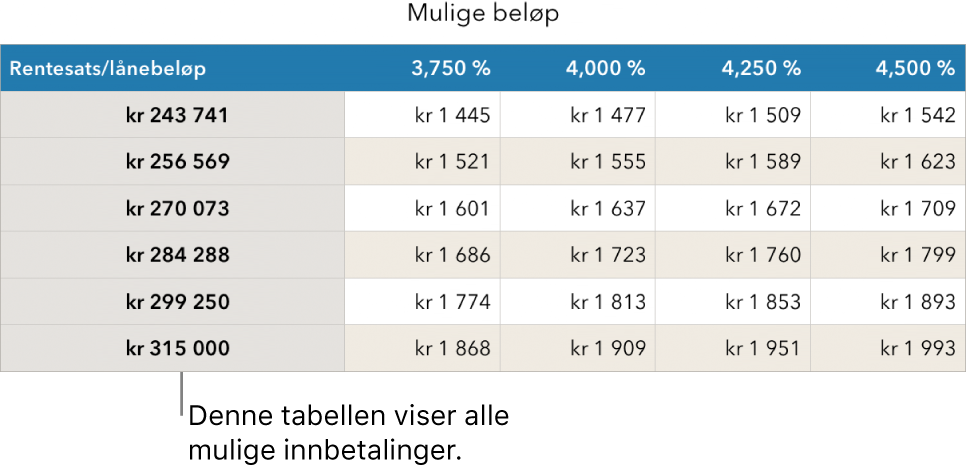
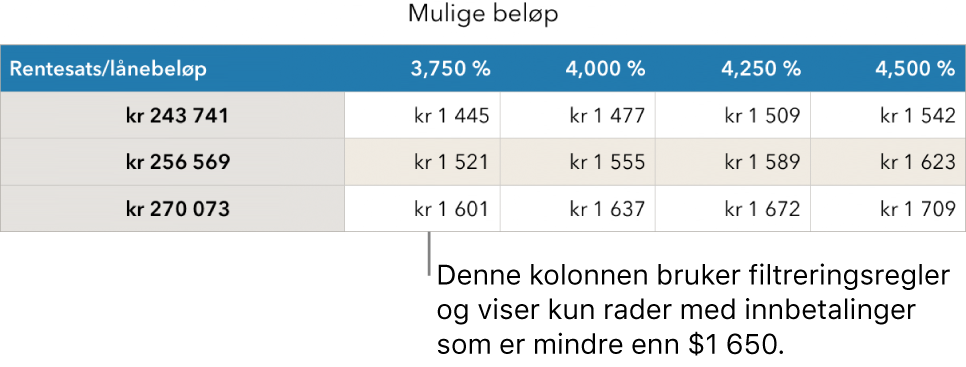
Bruke Hurtigfilter
Du kan bruke Hurtigfilter til å raskt vise eller skjule rader som er lik en gitt verdi. Hvis du bruker Hurtigfilter i en pivottabell, kan du også skjule (og vise) grupper i Kolonne- og Rad-feltene.
Marker en kolonne eller celle.
Hvis du vil bruke Hurtigfilter med en pivottabell, markerer du en tittelcelle, rad eller kolonne.
Trykk på
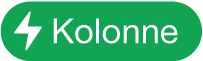 eller
eller 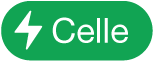 nederst på skjermen, og trykk deretter på Hurtigfilter.
nederst på skjermen, og trykk deretter på Hurtigfilter.Marker eller fjern markeringen i avkrysningsruten for dataene du vil vise eller skjule.
Tips: Hvis du arbeider med et stort datasett og bare vil vise objektene som er markert i listen, trykker du på Vis markerte.
Når du er ferdig, trykker du hvor som helst i regnearket.
For å vise Hurtigfilter-reglene trykker du på ![]() , og deretter på Filter.
, og deretter på Filter.
Opprett en filtreringsregel
Du kan opprette filtreringsregler basert på verdiene i en kolonne. Kun rader med de angitte verdiene i den kolonnen vises. Når du oppretter en filtreringsregel for en pivottabell, kan du også opprette regler basert på feltene.
Trykk på tabellen, trykk på
 , og trykk deretter på Filtrer.
, og trykk deretter på Filtrer.Trykk på Legg til et filter, og trykk på en kolonne (eller et felt) du vil filtrere etter.
Trykk på filtertypen du vil ha (for eksempel Tekst), og trykk på en regel (for eksempel «starter med»).
Du kan også velge et Hurtigfilter.
Angi verdier for regelen. Hvis du for eksempel markerer «er ikke», skriver du inn tekst, for eksempel «frist».
Trykk på Ferdig.
Hvis du vil legge til en annen regel for samme kolonne, trykker du på Legg til regel og velger en ny filtreringsregel.
Du kan ha flere regler for en kolonne, for eksempel «Vis rader som har ‘ja’ eller ‘kanskje’ i kolonne C».
Hvis du vil legge til et filter for en annen kolonne, trykker du på Legg til et filter og angir en annen filtreringsregel.
Hvis du vil vise rader som samsvarer med alle filtre eller med ett filter, i en tabell med flere filtreringsregler, trykker du på Alle filtre eller Hvilket som helst filter.
Når du legger til rader i en filtrert tabell, plasseres cellene slik at de oppfyller de eksisterende filtreringsreglene.
Slå av filtre eller slett en regel
Du kan slå av alle filtre for en tabell uten å slette dem. Du kan slå dem på igjen senere om nødvendig. Hvis du ikke trenger et filter, kan du slette det.
Trykk på tabellen, trykk på
 , og trykk deretter på Filtrer.
, og trykk deretter på Filtrer.Gjør ett av følgende:
Slå av alle filtre: Slå av Filtrer tabell.
Slett en regel: Sveip mot venstre på regelen, og trykk deretter på Slett. Hvis du sletter et filter, sletter du alle tilhørende regler.