
Legg til eller endre kategorier i Numbers for iCloud
Du kan bruke kategoriene til å organisere dataene i tabellen. Hvis du for eksempel har et regneark som sporer salg av t-skjorter, kan du opprette en kategori som grupperer salg etter måned.
Det finnes to måter å opprette kategorier på: Velg en kildekolonne med data du vil gruppere, eller marker rader du vil gruppere sammen, manuelt. Det er best å velge en kildekolonne når tabellen allerede inneholder dataene du vil gruppere. Det er best å velge manuell markering av rader når tabellen ikke inneholder dataene du vil gruppere. Hvis du for eksempel tar for deg tabellen nedenfor og vil gruppere data for selgere som jobber heltid eller deltid (data som ikke spores i tabellen for øyeblikket), kan du manuelt legge til passende rader i hver gruppe.
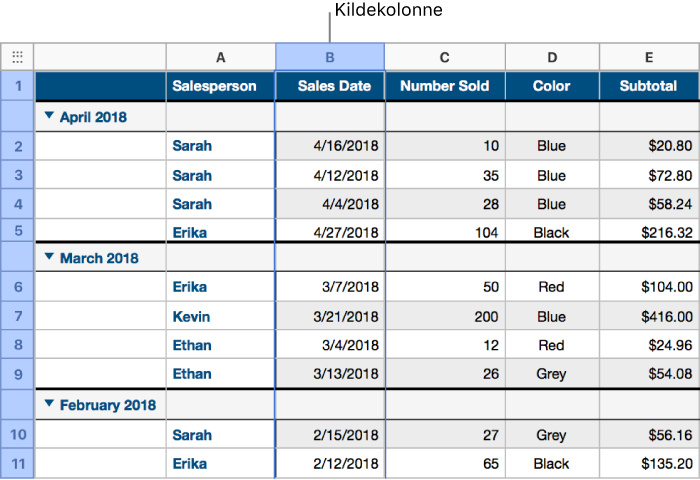
En tabell kan ha én hovedkategori og opptil fire underkategorier. Du kan endre hierarkiet, gi nytt navn til eller slette kategorier med mer.
Opprett en kategori ved bruk av en kildekolonne
Når du oppretter en kategori ved å velge en kildekolonne, organiserer Numbers for iCloud automatisk dataene dine i grupper som deler fellesverdier i kildekolonnen.
Marker kolonnen du vil bruke til å opprette kategorien.
Beveg pekeren over kolonnebokstaven, klikk på pilen som vises, og velg «Legg til kategori for Kolonnenavn».
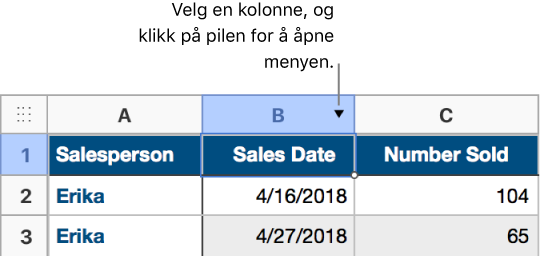
Radene i tabellen organiseres automatisk i grupper som har en fellesverdi i kildekolonnen.
Hvis du vil legge til en kategori, markerer du en annen kolonne i tabellen, klikker på nedoverpilen på kantlinjen og velger «Legg til kategori for Kolonnenavn».
Tabellen omorganiseres til å vise underkategoriene under hovedkategorien.
Du kan også opprette kategorier med kontrollene i sidepanelet. Klikk på Organiser-knappen
 på verktøylinjen, og klikk på Kategorier øverst i sidepanelet. Klikk deretter på Legg til kategori-lokalmenyen, og velg en kolonne.
på verktøylinjen, og klikk på Kategorier øverst i sidepanelet. Klikk deretter på Legg til kategori-lokalmenyen, og velg en kolonne.
Du kan skrive inn tekst og tall i en kategorisert tabell på samme måte som i standardtabeller. Tabellen omorganiseres automatisk basert på dataendringene.
Opprett en kategori fra et utvalg av rader
Hvis det ikke finnes noen kildekolonne med data for kategorien du vil legge til, kan du manuelt opprette kategorier ved å velge rader du vil gruppere. Hvis det for eksempel er oppført en liste over interessante studiesteder i en tabell, med kolonner for fylke, skolepenger og avstand, vil du kanskje organisere den etter steder du vil besøke. Du kan enkelt velge raden for hvert studiested du vil legge til i gruppen.
Velg radene du vil gruppere sammen.
Flytt musepekeren over et radnummer i utvalget ditt, klikk på pilen som vises, og velg deretter Opprett gruppe for valgte rader.
Hvis det finnes noen andre kategorier i tabellen, legges det til en kolonne kalt Kategori 1 i slutten av tabellen. Radene organiseres i to grupper, Gruppe 1 og Gruppe 2. Én er for dataene du har valgt, og den andre er for dataene du ikke har valgt.
Hvis tabellen allerede er kategorisert, får den nye gruppen et plassholdernavn i den eksisterende kildekolonnen (i stedet for at det opprettes en ny kategori).
Endre hierarkiet for kategoriene
Hvis tabellen inneholder underkategorier, kan du flytte en kategori opp eller ned for å omorganisere dataene. Hvis du for eksempel har en tabell som kategoriserer salg av skjorter etter salgsdato og selger, kan du omorganisere den slik at den blir kategorisert først etter selger og deretter salgsdato.
Marker summeringsraden (den med gruppenavnet) for gruppen du vil flytte.
Beveg pekeren over den nye radkonturen (til venstre for første kolonne i raden), klikk på pilen som vises, og velg Oppgrader for å flytte en kategori opp i hierarkiet, og Degrader for å flytte den ned.
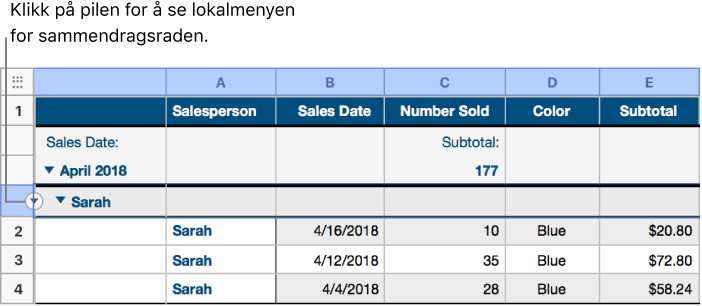
Vis eller skjul kildekolonnen
Du kan skjule en kildekolonne for å redusere mengden data som vises i en kategorisert tabell. Tabellen er fortsatt kategorisert etter data i den skjulte kolonnen.
Velg tabellen, klikk på Organiser-knappen
 på verktøylinjen, og klikk på Kategorier øverst i sidepanelet.
på verktøylinjen, og klikk på Kategorier øverst i sidepanelet.Klikk på Skjul kolonne under kategorien hvor du vil skjule kildekolonnen, og klikk på Vis den skjulte kolonnen for å vise den igjen.
Gi nytt navn til en kategori
I kildekolonnen for kategorien markerer du teksten i kolonneoverskriften, skriver inn et nytt navn og trykker på returtasten.
Merk: Kategorietiketten som vises over gruppenavnet i summeringsraden, kan ikke redigeres.
Aktiver eller deaktiver kategorier
Hvis du vil se den opprinnelige tabellen din med ukategoriserte data, kan du slå av kategorier. Du kan slå kategorier på igjen når som helst, og dataene dine grupperes på nytt basert på redigeringer du har gjort mens kategorier var slått av.
Velg tabellen, klikk på Organiser-knappen
 på verktøylinjen, og klikk på Kategorier øverst i sidepanelet.
på verktøylinjen, og klikk på Kategorier øverst i sidepanelet.Fjern avmerkingen for Kategorier-avmerkingsboksen.
Hvis du vil vise den kategoriserte tabellen igjen, markerer du avmerkingsboksen for Kategorier.
Slette en kategori
Du kan slette en kategori, slik at dataene ikke lenger er organisert i grupper (selve dataene forblir i tabellen). Når du sletter en kategori som har underkategorier, vil underkategoriene bevege seg oppover i hierarkiet.
Velg tabellen, klikk på Organiser-knappen
 på verktøylinjen, og klikk på Kategorier øverst i sidepanelet.
på verktøylinjen, og klikk på Kategorier øverst i sidepanelet.Klikk på Papirkurv-ikonet
 til høyre for kategorien du vil slette.
til høyre for kategorien du vil slette.