
Legg til eller endre rader og kolonner i Numbers for iCloud
Du kan legge til, slette, og omorganisere rader og kolonner i en tabell. Det finnes tre typer rader og kolonner:
Brødtekstrader og -kolonner: Brødtekstceller inneholder tabelldataene og vises under tittelradene og til høyre for tittelkolonnene.
Tittelrader og -kolonner (hvis tilgjengelig): Disse vises øverst i og på venstre side av tabellen. De har som regel en annen bakgrunnsfarge enn brødtekstradene og brukes vanligvis til å identifisere hva raden eller kolonnen inneholder. Dataene i tittelcellene brukes ikke i utregninger, men teksten i en tittelcelle kan brukes i formler til å referere til hele rader eller kolonner.
Tabeller kan ha opptil fem tittelrader og -kolonner. Du kan fryse (eller låse) tittelrader og -kolonner slik at de alltid vises når du ruller i regnearket.
Bunntekstrader (hvis tilgjengelig): Disse vises nederst på tabellen. Tabeller kan ha opptil fem bunntekstrader.
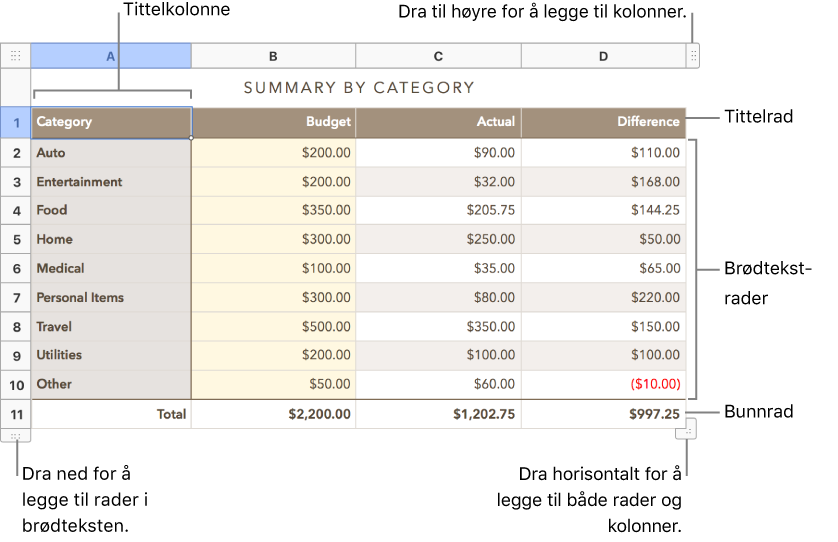
Legg til eller fjern brødtekstrader og -kolonner
Du kan legge til rader eller kolonner nederst eller til høyre en tabell eller sette inn nye rader eller kolonner mellom de som allerede er der.
Klikk i tabellen, og gjør deretter ett av følgende:
Sett inn eller slett en rad eller kolonne i tabellen: Flytt pekeren over et radnummer eller en kolonnebokstav, klikk på pilen, og velg et objekt.
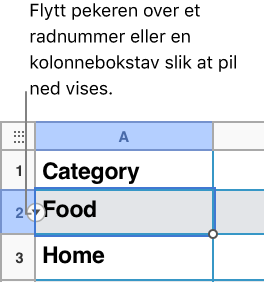
Legg til eller slett rader eller kolonner på kanten av tabellen: Klikk på radhåndtaket nederst i venstre hjørne av tabellen for å legge til en rad, eller dra det for å legge til flere rader. Klikk på kolonnehåndtaket øverst i høyre hjørne av tabellen for å legge til en kolonne, eller dra det for å legge til flere kolonner. Du kan også dra disse håndtakene for å slette tomme rader eller kolonner.
Legg til eller slett begge radene og kolonnene på kanten av tabellen: Dra i håndtaket nederst i høyre hjørne av tabellen. Dette sletter rader og kolonner hvis cellene deres er tomme. Hvis du vil bruke hjørnehåndtaket til å slette rader og kolonner som har data, kan du Tilvalg-dra hjørnehåndtaket.
Sett inn flere rader eller kolonner samtidig: Hvor som helst i tabellen velger du et antall rader eller kolonner tilsvarende antallet rader eller kolonner du vil sette inn. Klikk på pilen ved siden av et valgt radnummer eller en kolonnebokstav, og velg deretter å legge til rader enten over eller under, eller legge til kolonner før eller etter det gjeldende utvalget.
Slett flere rader eller kolonner samtidig: Klikk på pilen ved siden av et valgt radnummer eller en kolonnebokstav, og velg deretter Slett valgte rader eller Slett valgte kolonner.
Legg til og fjern tittelrader, tittelkolonner eller bunnrader
Når du legger til tittelrader, tittelkolonner eller bunnrader, konverteres eksisterende rader eller kolonner til tittel- eller bunnrader. Hvis du for eksempel har data i den første raden i en tabell og legger til en tittelrad, konverteres den første raden til en tittelrad som inneholder de samme dataene.
Du kan fryse tittelradene eller -kolonnene slik at de alltid vises når du ruller i regnearket.
Klikk på tabellen.
Klikk på Tabell øverst i Format-
 sidepanelet til høyre, og gjør deretter ett av følgende:
sidepanelet til høyre, og gjør deretter ett av følgende:Legg til eller slett topptekst og bunntekst: Klikk på Topptekst og bunntekst-lokalmenyene, og velg et nummer.
Frys tittelrader eller -kolonner: Klikk på Topptekst og bunntekst-lokalmenyene og velg Frys tittelrader eller Frys tittelkolonner. Hvis du vil oppheve frysingen, fjerner du markeringen på Frys tittelrader eller Frys tittelkolonner slik at avmerkingssymbolet forsvinner.
Flytt rader eller kolonner
Klikk på tabellen.
Marker én eller flere rader eller kolonner, og deretter:
Flytt kolonner til en ny plassering i tabellen: Dra kolonnen til høyre eller venstre for en annen kolonne.
Flytt rader til en ny plassering i tabellen: Dra raden over eller under en annen rad.
Endre størrelse på rader eller kolonner
Klikk på tabellen.
Marker én eller flere rader eller kolonner, og deretter:
Endre størrelse automatisk for å passe til innholdet: Beveg pekeren over radnummeret eller kolonnebokstaven, klikk på pilen som vises, og velg Tilpass høyde etter innhold eller Tilpass bredde etter innhold.
Endre størrelse fritt: Hold pekeren på linjen under radnummeret eller på linjen til høyre for kolonnebokstaven, til pekeren endrer form (blir til en strek med piler i begge retninger). Dra i den retningen du vil, for å endre størrelse.
Skjul eller vis rader eller kolonner
Det er nyttig å skjule rader eller kolonner hvis du for eksempel må bruke dataene i dem til formler, men ikke vil at dataene skal vises.
Merk: Du kan ikke skjule rader eller kolonner i en pivottabell. For å vise kun visse data i en pivottabell, bruk et filter. Se Filtrer data i en tabell.
Velg én eller flere rader eller kolonner du vil skjule.
Merk: Hvis radene eller kolonnene du velger, inneholder sammenslåtte celler, kan du kanskje ikke skjule disse radene eller kolonnene. Hvis du for eksempel slår sammen to celler i én rad, kan du skjule raden som inneholder de sammenslåtte cellene, men du kan ikke skjule kolonnene som inneholder de sammenslåtte cellene.
Flytt pekeren over et radnummer eller en kolonnebokstav, klikk på pilen, klikk på nedoverpilen som vises, og velg et Skjul-alternativ.
Hvis du vil vise skjulte rader eller kolonner, velger du en rad eller kolonne ved siden av de som er skjult. Flytt pekeren over radnummeret eller kolonnebokstaven, klikk på nedoverpilen og velg Vis-alternativet.