
Beregne verdier med data i tabellceller i Keynote på Mac
Du kan opprette formel- eller funksjonsceller som automatisk utfører beregninger ved hjelp av dataene i cellene du velger. Du kan for eksempel sammenligne verdier i to celler, beregne summen eller produktet av celler, og så videre. Resultatet av en formel eller funksjon vises i cellen der du skrev den inn.
Du kan også bruke en av de over 250 forhåndsdefinerte matematiske funksjonene som følger med Keynote, til å opprette formler. Det finnes funksjoner for statistikk, teknikk og økonomi, og noen av disse henter inn informasjon fra internett. Du finner detaljert informasjon om hver av disse funksjonene i Funksjonsnavigering, som vises når du skriver et likhetstegn (=) i en celle, og i Hjelp for formler og funksjoner på internett.
Hvis du vil legge til en ligning eller et uttrykk i presentasjonen uten å utføre en beregning, kan du lese Legg til en ligning med LaTeX eller MathML.
Sett inn en formel
Du kan opprette enkle eller avanserte aritmetiske formler i celler for å utføre beregninger på verdiene i tabellene.
Klikk på cellen der du vil at resultatet skal vises, og skriv inn likhetstegnet (=).
Formelredigeringen åpnes. Flytt venstre side av formelredigeringen for å fjerne den. Du kan endre størrelsen på den ved å dra i en av ytterkantene.
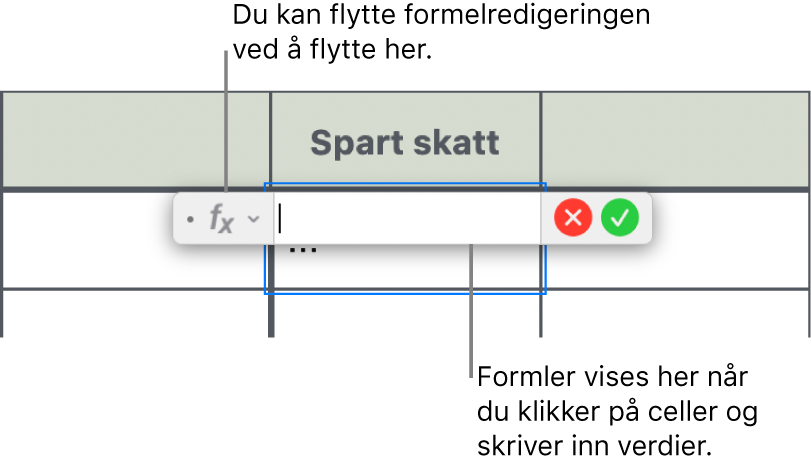
Klikk på en celle du vil bruke for første argument i formelen, eller skriv inn en verdi (for eksempel et tall som 0 eller 5,20).
Skriv en aritmetisk operator (for eksempel, +, -, * eller /), og klikk deretter i en celle for neste argument i formelen, eller skriv inn en statisk verdi.
Som standard settes + inn mellom cellereferanser.
Fortsett å legge til operatorer og argumenter til formelen er ferdig.
Trykk på returtasten, eller klikk på
 i formelredigeringen når du er ferdig.
i formelredigeringen når du er ferdig.Hvis du klikker på
 , går du ut av formelredigeringen uten at endringene arkiveres.
, går du ut av formelredigeringen uten at endringene arkiveres.
Hvis det er en feil i formelen, vises ![]() i resultatcellen. Klikk på den for å se feilmeldingen. Hvis meldingen viser at en annen celle forårsaker feilen, kan du klikker på cellereferanse for å markere cellen med feilen.
i resultatcellen. Klikk på den for å se feilmeldingen. Hvis meldingen viser at en annen celle forårsaker feilen, kan du klikker på cellereferanse for å markere cellen med feilen.
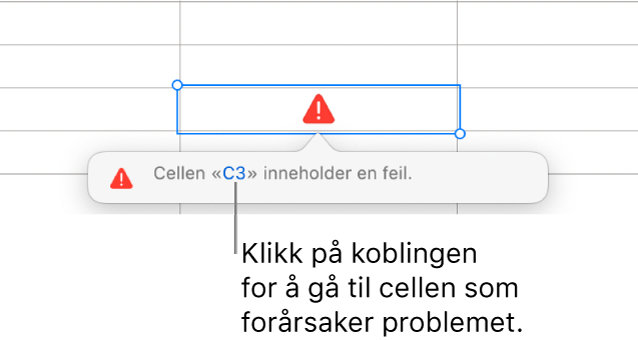
Sett inn en funksjon
Klikk på cellen der du vil at resultatet av funksjonen skal vises, og skriv inn likhetstegnet (=).
Formelredigeringen åpnes, og Funksjonsnavigering vises til høyre i vinduet med en liste over alle funksjonene. Hvis du vil ha hjelp med en funksjon, klikker du på den.
Flytt venstre side av formelredigeringen for å fjerne den. Du kan endre størrelsen på den ved å dra i en av ytterkantene.
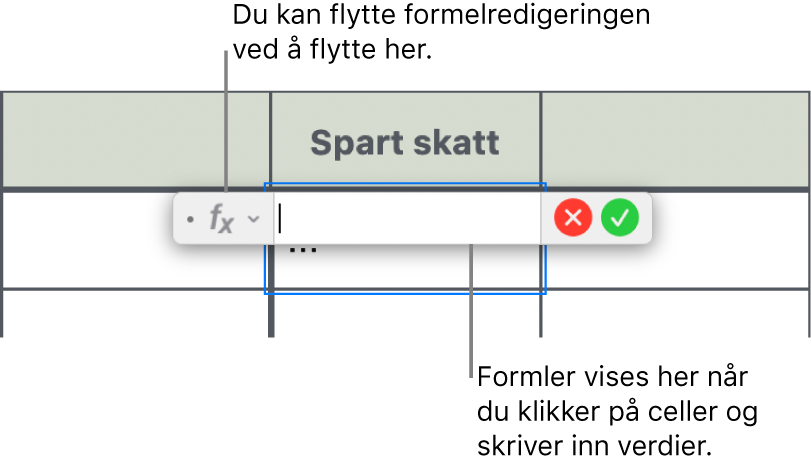
Skriv inn et funksjonsnavn (eller ord forbundet med funksjonen, som «adresse») i søkefeltet øverst i Funksjonsnavigering, eller bla gjennom de tilgjengelige funksjonene og dobbeltklikk på navnet til funksjonen du vil bruke.
Funksjonen vises i formelredigeringen med alle nødvendige og valgfrie argumenter for funksjonen.
Du kan få informasjon om funksjonen i Funksjonsnavigering, velge verdier for argumentene, vise formelen som tekst midlertidig, eller konvertere den til tekst permanent ved å klikke på piler i formelredigeringen (som vist under).
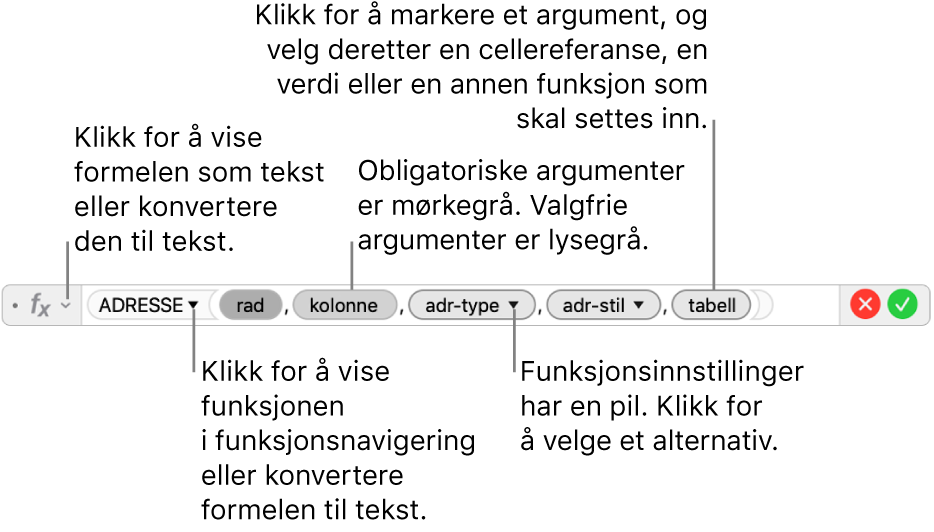
Når du konverterer formelen til tekst, lukkes formelredigering og tekstversjonen av formelen fyller cellen.
Marker et argument i funksjonen, og skriv deretter inn en verdi eller marker celler som skal tas med i beregningen ved å gjøre ett av følgende:
Marker en celle: Klikk på cellen.
Marker et celleområde med flere rader og kolonner: Dra over celleområdet du vil inkludere.
Legg til verdier fra én rad eller kolonne: Klikk på kolonnebokstaven øverst i kolonnen eller radnummeret til venstre for raden – eller marker alle cellene i kolonnen eller raden.
Trykk på returtasten, eller klikk på
 i formelredigeringen når du er ferdig.
i formelredigeringen når du er ferdig.Hvis du klikker på
 , går du ut av formelredigeringen uten at endringene arkiveres.
, går du ut av formelredigeringen uten at endringene arkiveres.
Hvis det er en feil i formelen, vises ![]() i resultatcellen. Klikk på den for å se feilmeldingen. Hvis meldingen viser at en annen celle forårsaker feilen, kan du klikker på cellereferanse for å markere cellen med feilen.
i resultatcellen. Klikk på den for å se feilmeldingen. Hvis meldingen viser at en annen celle forårsaker feilen, kan du klikker på cellereferanse for å markere cellen med feilen.
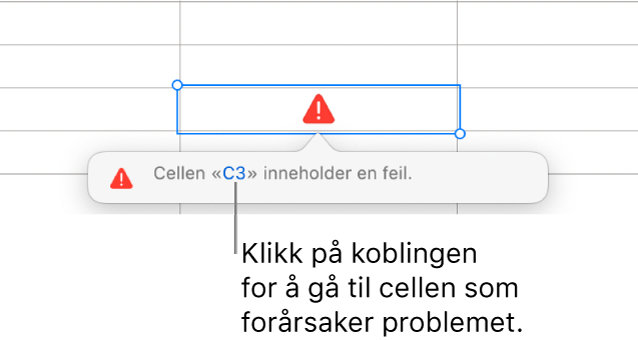
Sammenlign verdier ved hjelp av en formel
Du kan bruke sammenligningsoperatorer for å kontrollere hvorvidt verdiene i de to cellene er like, eller om en verdi er større eller mindre enn den andre. Hvis du vil gjøre dette, må du konfigurere en påstand i en celle, for eksempel A1 > A2, som betyr at verdien i A1 er større enn verdien i A2. Resultatet av sammenligningsoperatoren er uttrykt som «sann» eller «usann».
Klikk på cellen der du vil at sammenligningsresultatet skal vises, og skriv inn likhetstegnet (=).
Formelredigeringen åpnes. Flytt venstre side av formelredigeringen for å fjerne den. Du kan endre størrelsen på den ved å dra i en av ytterkantene.
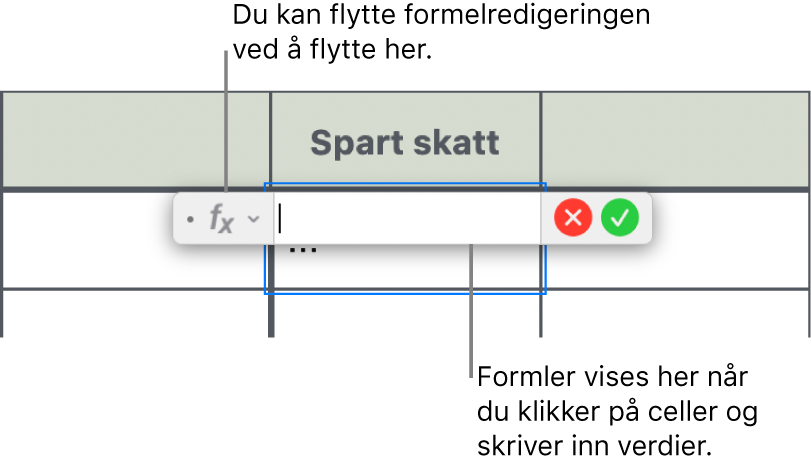
Marker en celle med verdien du vil sammenligne, eller skriv inn en verdi for å sammenligne.
Skriv inn en sammenligningsoperator ( >, >=, =, < >, <eller <= ), og velg en celle med verdien du vil sammenligne, eller skriv inn en verdi som skal sammenlignes.
Trykk på returtasten, eller klikk på
 i formelredigeringen når du er ferdig.
i formelredigeringen når du er ferdig.Hvis du klikker på
 , går du ut av formelredigeringen uten at endringene arkiveres.
, går du ut av formelredigeringen uten at endringene arkiveres.
Hvis det er en feil i formelen, vises ![]() i resultatcellen. Klikk på den for å se feilmeldingen. Hvis meldingen viser at en annen celle forårsaker feilen, kan du klikker på cellereferanse for å markere cellen med feilen.
i resultatcellen. Klikk på den for å se feilmeldingen. Hvis meldingen viser at en annen celle forårsaker feilen, kan du klikker på cellereferanse for å markere cellen med feilen.
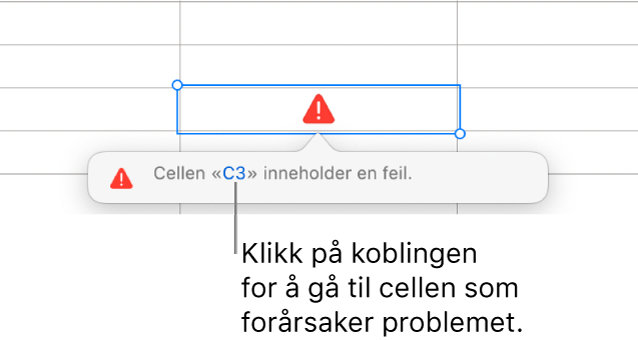
Referer til celler i formler
I formlene dine kan du inkludere referanser til celler, celleområder og hele kolonner eller rader med data – inkludert celler i andre tabeller og på andre lysbilder. Keynote bruker verdiene i de refererte cellene til å beregne resultatet av formelen. Hvis du for eksempel inkluderer «A1» i en formel, refererer det til verdien i celle A1 (cellen i kolonne A og rad 1).
Eksemplene under viser bruken av cellereferanser i formler.
Hvis det refererte området består av flere enn én celle, skilles start- og sluttcellene med ett kolon.
ANTALL(A3:D7)
Hvis referansen er til en celle i en annen tabell, må referansen inneholde navnet på tabellen.
Tabell 2::B2
Vær oppmerksom på at tabelltittelen og cellereferansen skilles med et dobbeltkolon (::). Når du markerer en celle i en annen tabell for en formel, inkluderes automatisk navnet på tabellen.
Hvis referansen er til en celle i en tabell på et annet lysbilde, må lysbildenavnet også inkluderes.
=SUMMER(Lysbilde 2::Tabell 1::C2:G2)
Lysbildenavnet, tabelltittelen og cellereferansen skilles med doble kolon.
Hvis du vil referere til en kolonne, kan du bruke kolonnebokstaven. Formelen under beregner totalsummen av cellene i den tredje kolonnen:
SUMMER(C)
Hvis du vil referere til en rad, kan du bruke radnummeret. Formelen under beregner totalsummen av cellene i den første raden:
SUMMER(1:1)
Hvis du vil referere til en rad eller en kolonne med en tittel, kan du bruke tittelnavnet. Formelen under summerer alle cellene i raden med tittelen «Inntekt»:
SUMMER(Inntekt)
Formelen nedenfor multipliserer summen av kolonnen som heter «Antall gjester» med verdien i celle B2 i en annen tabell på et annet lysbilde.
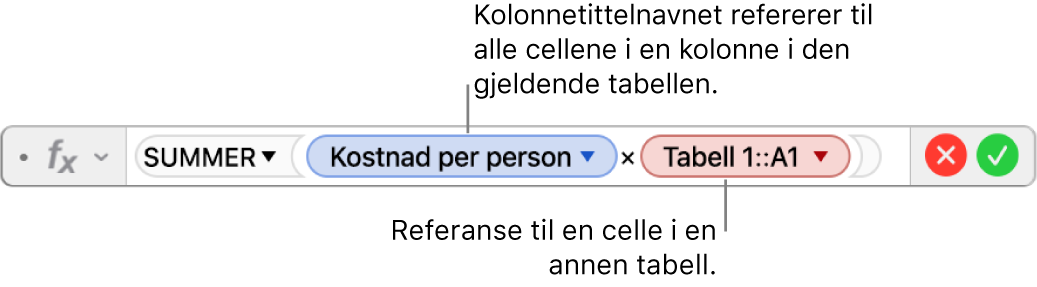
Endre en eksisterende formel
Du kan redigere en eksisterende formel slik at den refererer til andre celler.
Dobbeltklikk på resultatcellen med formelen du vil redigere.
Formelredigeringen åpnes og viser formelen. Flytt venstre side av formelredigeringen for å fjerne den.
Gjør ett av følgende:
Endre cellereferansene: Marker de eksisterende celleadressene du vil endre, og marker de nye cellene.
Fjern cellereferanser: Plasser innsettingspunktet innenfor argumentområdet for funksjonen, marker de uønskede cellereferansene, og trykk på slettetasten på tastaturet.
Legg til flere cellereferanser: Plasser innsettingspunktet innenfor argumentområdet for funksjonen, og marker de nye cellene du vil legge til.
Trykk på returtasten, eller klikk på
 i formelredigeringen når du er ferdig.
i formelredigeringen når du er ferdig.Hvis du klikker på
 , går du ut av formelredigeringen uten at endringene arkiveres.
, går du ut av formelredigeringen uten at endringene arkiveres.
Hvis det er en feil i formelen, vises ![]() i resultatcellen. Klikk på den for å se feilmeldingen. Hvis meldingen viser at en annen celle forårsaker feilen, kan du klikker på cellereferanse for å markere cellen med feilen.
i resultatcellen. Klikk på den for å se feilmeldingen. Hvis meldingen viser at en annen celle forårsaker feilen, kan du klikker på cellereferanse for å markere cellen med feilen.
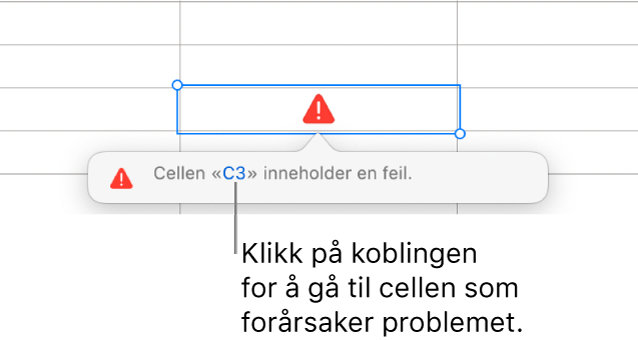
Bevar rad- eller kolonnereferanser i formler
Du kan angi at rad- og kolonnereferanser i en formel skal være absolutte, slik at du kan bruke den samme formelen andre steder uten å endre cellereferansene.
Hvis du ikke bevarer rad- eller kolonnereferansene, og du deretter flytter formelen (ved å klippe den ut og lime den inn et annet sted, eller ved å legge til nye rader og kolonner i tabellen), endres referansene i forhold til formelens nye plassering.
Dobbeltklikk på resultatcellen med formelen du vil redigere.
Formelredigeringen åpnes og viser funksjonene. Flytt venstre side av formelredigeringen for å fjerne den.
Klikk på trekanten på elementet som representerer celleområdet du vil bevare.
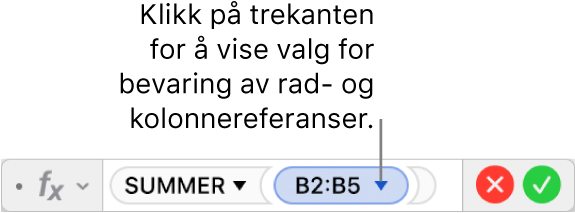
Marker Bevar rad eller Bevar kolonne for start- eller sluttadressen i det markerte området.
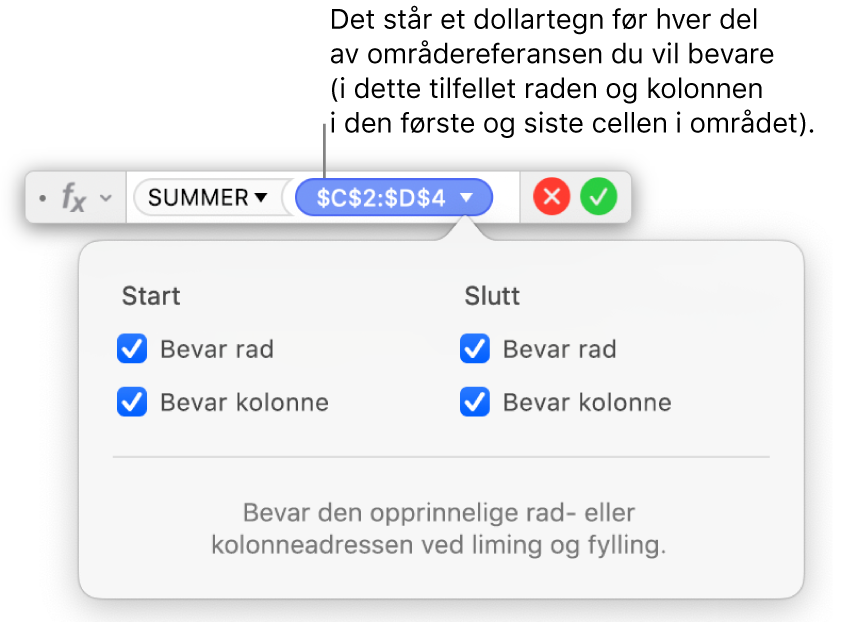
Trykk på returtasten, eller klikk på
 i formelredigeringen når du er ferdig.
i formelredigeringen når du er ferdig.Hvis du klikker på
 , går du ut av formelredigeringen uten at endringene arkiveres.
, går du ut av formelredigeringen uten at endringene arkiveres.