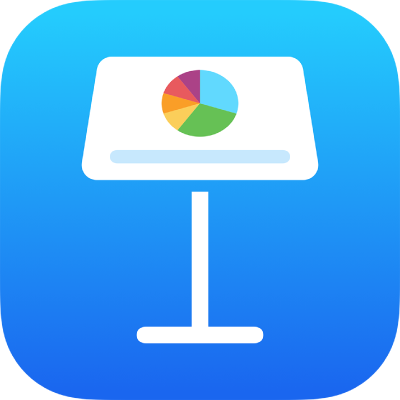
Legg til og rediger celleinnhold i Keynote på iPad
Du kan bruke tastaturet til å skrive inn ønsket datatype (bokstaver, tall eller symboler). Du kan også kopiere og lime inn innhold i celler fra et annet sted.
Merk: Hvis du ikke kan legge til innhold i en tabell, forsikrer du deg om at den er ulåst. Marker tabellen, trykk på ![]() , trykk på Ordne, og trykk på Lås opp (hvis du ikke ser Lås opp, er ikke tabellen låst).
, trykk på Ordne, og trykk på Lås opp (hvis du ikke ser Lås opp, er ikke tabellen låst).
Legg til innhold
Legg til innhold i en tom celle: Trykk eller dobbelttrykk på cellen slik at du ser innsettingspunktet og tastaturet, og deretter begynner du å skrive.
Rediger innhold: Trykk eller dobbelttrykk på cellen slik at innsettingspunktet vises. Hvis du vil flytte innsettingspunktet, drar du det dit du vil skrive.
Erstatt spesifikk tekst: Marker teksten, og begynn å skrive over den.
Du kan også legge til et objekt i en celle og kopiere tabellrader, kolonner og celler fra en tabell i Pages eller Numbers.
Bryt tekst for å få plass i en celle
Hvis en celle ikke er bred nok til å vise all teksten i cellen, kan du bryte teksten slik at den vises over flere linjer i cellen.
Bryt tekst i en enkeltcelle: Trykk på cellen, trykk på
 , trykk på Celle, og slå Bryt tekst i celle på eller av. (Hvis du ikke ser Bryt tekst i celle, sveiper du opp fra bunnen av kontrollene.)
, trykk på Celle, og slå Bryt tekst i celle på eller av. (Hvis du ikke ser Bryt tekst i celle, sveiper du opp fra bunnen av kontrollene.)Bryt tekst i en rad eller kolonne: Marker raden eller kolonnen, trykk på
 , trykk på Celle, og slå Bryt tekst i celle på eller av.
, trykk på Celle, og slå Bryt tekst i celle på eller av.
Slett innhold fra en celle
Marker cellen, trykk på den på nytt, og trykk på Fjern sammenslåing.
Slett innhold fra et celleområde
Marker cellene du vil slette.
Trykk på Slett.
Sett inn et linjeskift eller en tabulator i tekst i en tabellcelle
Du kan sette inn et linjeskift for å skrive inn flere tekstavsnitt i en tabellcelle. Du kan også sette inn en tabulator.
Dobbelttrykk på en celle.
Skriv inn det første tekstavsnittet, og gjør deretter ett av følgende:
Sett inn et linjeskift: Trykk i cellen der du vil ha linjeskiftet, og trykk deretter på returtasten til høyre på tastaturet.
Sett inn en tabulator: Trykk i cellen der du vil ha tabulatoren, trykk på nytt, trykk på Sett inn, og trykk deretter på Tabulator.
Skriv inn teksten for det neste avsnittet, og sett inn et linjeskift eller en tabulator som beskrevet ovenfor.
Legg til et objekt i en celle
Du kan lime inn bilder, figurer, linjer, diagrammer og ligninger i tabellceller. Når du limer inn et objekt i en celle, legges det til som bildefyll (bakgrunn) i cellen. Du kan endre hvordan objektet fyller cellen, og du kan legge til tekst som vises foran objektet.
Merk: Hvis du limer inn en figur som inneholder tekst, limes bare teksten inn i cellen.
Trykk på et objekt i presentasjonen, og trykk deretter på Klipp ut eller Kopier (velger du Klipp ut, blir objektet fjernet fra den opprinnelige plasseringen).
Trykk på cellen der du vil legge til objektet (det kan være en celle som allerede inneholder tekst).
Trykk på cellen igjen og trykk deretter på Lim inn.
Med mindre noe annet er angitt, tilpasser Keynote objektet til cellen. Hvis du vil endre størrelsen på objektet, kan du endre størrelsen på raden.
Du kan også kopiere et objekt fra en annen presentasjon eller fra Pages eller Numbers.
Slett et objekt fra en celle
Trykk på cellen, og trykk deretter på
 .
.Trykk på Celle øverst i formateringskontrollene.
Trykk på Cellefyll (det kan hende at du må sveipe opp for å se det), trykk på Forhåndsvis, og trykk deretter på Ingen fyll (det kan hende du må sveipe mot venstre for å se det).
Kopier eller flytt celler
Når du kopierer en celle eller flytter en celles data til en ny plassering i tabellen, kopieres også alle egenskapene til cellen, inkludert dataformat, fyll, kantlinje, og kommentarer.
Marker cellene du vil kopiere eller flytte.
Gjør ett av følgende:
Lim inn og overskriv eksisterende innhold: Trykk på cellen, og trykk deretter på Kopier. Marker cellen øverst til venstre der du vil lime inn dataene, trykk på cellen på nytt, og trykk på Lim inn.
Hvis dataområdet inneholder formler, trykker du på Lim inn formler eller Lim inn verdier. Dataene overskriver eventuell eksisterende data.
Lim inn utenfor en eksisterende tabell for å opprette en ny tabell: Trykk nær kanten av lysbildet, og trykk på Lim inn. Det opprettes en ny tabell med de innlimte cellene.
Flytt dataene: Når du har markert cellene, trykker du og holder på markeringen til cellene ser ut som de løftes fra tabellen, og flytter dem deretter til en annen plassering i tabellen. Eventuelle eksisterende data blir erstattet med de nye.
Du kan også kopiere celler fra en tabell i en annen presentasjon eller fra Pages eller Numbers.