
Endre innstillinger for en delt presentasjon i Keynote for iCloud
Hvis du er eieren av en presentasjon som deles med andre, eller hvis eieren har gitt deg tillatelse til å legge til flere personer (krever macOS Monterey 12 eller nyere), kan du når som helst se eller endre presentasjonens innstillinger for tilgang og tillatelser.
Hvis tilgangen til presentasjonen er angitt til «Bare personer du inviterer», kan du gi hver enkelt person ulike rettigheter.
Vis tilgang og rettigheter
Velg ett av følgende:
Med presentasjonen åpen: Klikk på samarbeidsknappen
 på verktøylinjen.
på verktøylinjen.På Keynote-skrivebordet: Klikk på Delt (til venstre) og marker presentasjonen. Klikk på Mer-knappen
 og velg Samarbeidsinnstillinger.
og velg Samarbeidsinnstillinger.
Deltakerlisten vises. Personer på listen kan redigere presentasjonen med mindre du ser Skrivebeskyttet under navnet deres.
Hvis du er eieren, vises et sammendrag av innstillingene for tilgang og rettigheter under Delealternativer. Klikk på Delealternativer for å se detaljer.
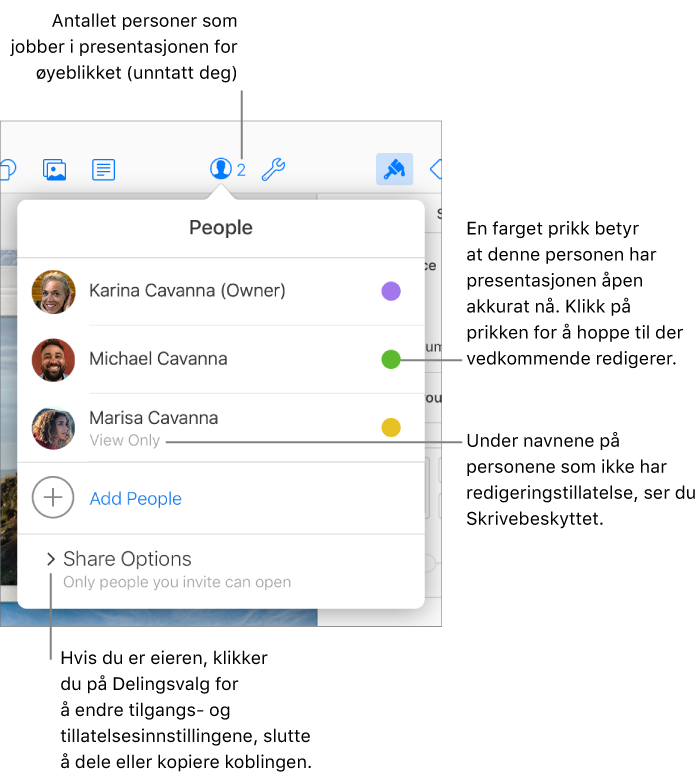
Endre tilgang for alle
Hvis du er eieren av en delt presentasjon, eller hvis eieren har gitt deg tillatelse til å invitere andre, kan du endre tilgangen når som helst, men det påvirker alle som samarbeider. Dette er konsekvensene av å endre innstillingen:
Fra «Bare personer du inviterer» til «Alle som har koblingen»: Personene du opprinnelig inviterte, har fremdeles tilgang til presentasjonen og trenger ikke å logge på iCloud.com for å åpne den.
Fra «Alle som har koblingen» til «Bare personer du inviterer»: Den opprinnelige koblingen fungerer ikke lenger for noen. Kun personer som mottar en invitasjon fra deg og logger på med Apple-ID-en sin, får tilgang til presentasjonen.
Velg ett av følgende:
Med presentasjonen åpen: Klikk på samarbeidsknappen
 på verktøylinjen.
på verktøylinjen.På Keynote-skrivebordet: Klikk på Delt (til venstre) og marker presentasjonen. Klikk på Mer-knappen
 og velg Samarbeidsinnstillinger.
og velg Samarbeidsinnstillinger.
Klikk på Delealternativer, klikk så på lokalmenyen «Hvem har tilgang» og velg et alternativ.
Alle som har presentasjonen åpen når du endrer denne innstillingen, får et varsel, og hvis endringen gjør at personen mister tilgang til presentasjonen, lukkes den umiddelbart. I andre tilfeller trer de nye innstillingene i kraft når de lukker varselet.
Endre rettigheter for alle
Hvis du er eieren av en delt presentasjon med tilgangen er angitt til «Bare personer du inviterer», eller hvis eieren har gitt deg tilgang til å legge til personer, kan du raskt gjøre endringer slik at rettighetene blir like for alle.
Velg ett av følgende:
Med presentasjonen åpen: Klikk på samarbeidsknappen
 på verktøylinjen.
på verktøylinjen.På Keynote-skrivebordet: Klikk på Delt (til venstre) og marker presentasjonen. Klikk på Mer-knappen
 og velg Samarbeidsinnstillinger.
og velg Samarbeidsinnstillinger.
Klikk på Delealternativer, klikk så på rettighetsmenyen og velg et alternativ.
Hvis du vil bekrefte en persons rettigheter, flytter du pekeren over navnet og klikker på de tre prikkene som vises ved siden av.
Alle som har presentasjonen åpen når du endrer denne innstillingen, får et varsel. Nye innstillinger trer i kraft når de lukker varselet.
Endre rettigheter eller fjern tilgang for én deltaker
Hvis du er eieren av en delt presentasjon med tilgangen er angitt til «Bare personer du inviterer», eller hvis eieren har gitt deg tillatelse til å legge til personer, kan du endre rettighetene for én person uten at det påvirker rettighetene til andre. Du kan også fjerne tilgang til presentasjonen for én person.
Merk: Deltakere med tillatelse til å legge til folk i presentasjonen kan ikke endre tillatelsene eller tilgangen til eieren.
Velg ett av følgende:
Med presentasjonen åpen: Klikk på samarbeidsknappen
 på verktøylinjen.
på verktøylinjen.På Keynote-skrivebordet: Klikk på Delt (til venstre) og marker presentasjonen. Klikk på Mer-knappen
 og velg Samarbeidsinnstillinger.
og velg Samarbeidsinnstillinger.
Flytt pekeren over personens navn, klikk på de tre prikkene som vises ved siden av, og klikk på et alternativ.
Merk: Hvis du har delt presentasjonen med bare én person, må du klikke på Delealternativer for å gjøre endringene.
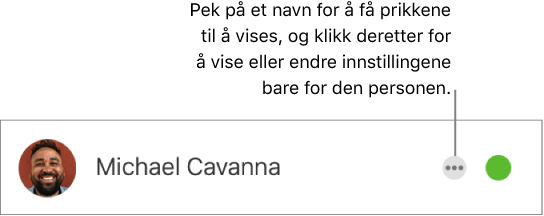
Alle som har presentasjonen åpen, får et varsel, og den nye innstillingen trer i kraft når de lukker meldingen.
Hvis du velger Fjern tilgang, blir personen bedt om å lukke presentasjonen, og den blir fjernet fra vedkommendes iCloud Drive. Endringer de har gjort i presentasjonen, blir værende.