
Legg til et bilde eller en video på en Freeform-tavle på Mac
Legg til et bilde eller en video fra Bilder-biblioteket på Freeform-tavlen.
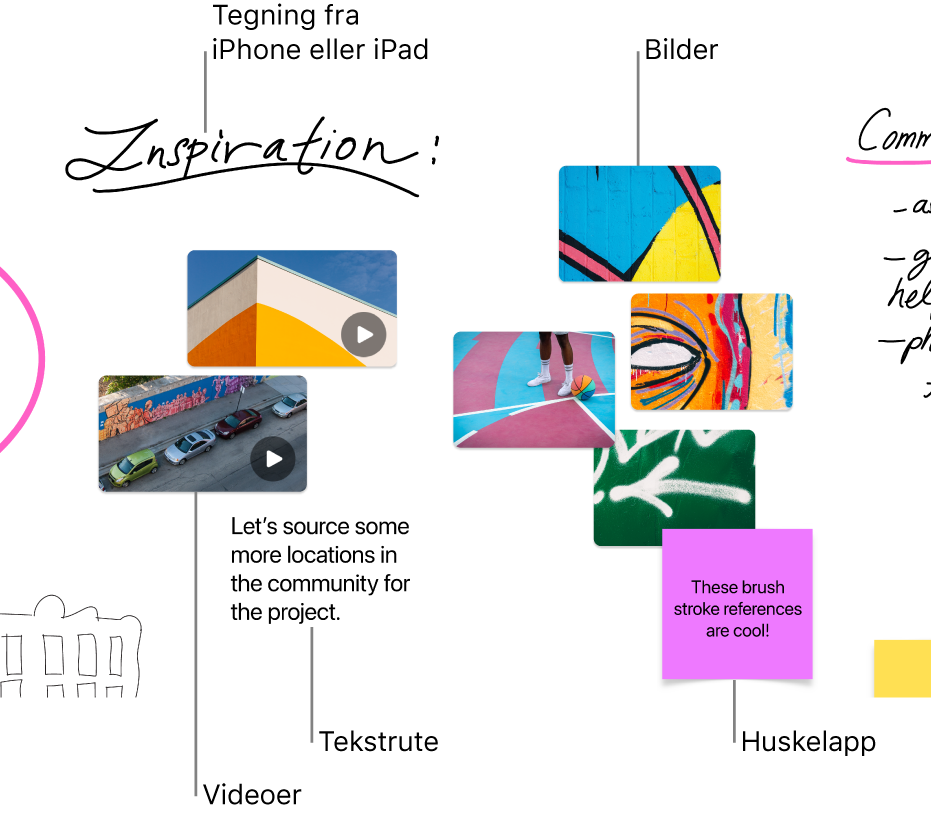
Legg til og formater et bilde eller en video
Klikk på en kategori i sidepanelet i Freeform-appen
 på Macen, og dobbeltklikk deretter på en tavle for å åpne den.
på Macen, og dobbeltklikk deretter på en tavle for å åpne den.Hvis du ikke ser sidepanelet, velger du Vis > Vis sidepanel.
Klikk på Sett inn media-knappen
 , velg Bilder eller Videoer og marker et bilde eller en video fra Bilder-biblioteket ditt for å legge til objektet på tavlen.
, velg Bilder eller Videoer og marker et bilde eller en video fra Bilder-biblioteket ditt for å legge til objektet på tavlen.Tips: Du kan også flytte et bilde eller en video fra Bilder, Finder eller en annen app, til tavlen.
Hvis du vil endre størrelse, beskjæring og mer, markerer du bildet eller videoen og bruker formateringsverktøyene.
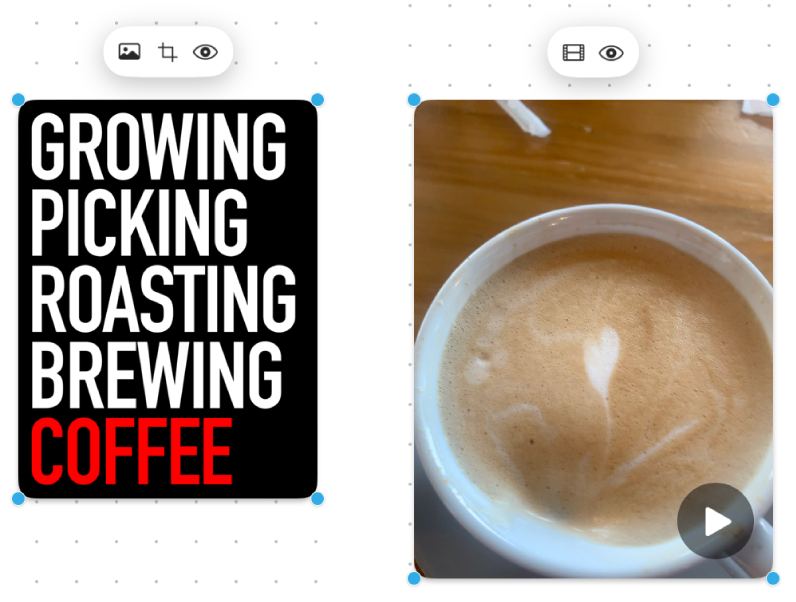
Verktøy
Beskrivelse
Bildeinspektør-knappen

Gjenopprett bildet til den opprinnelige størrelsen, erstatt det med et annet bilde, eller fjern bildebakgrunnen.
Film-knapp

Gjenopprett videoen til den opprinnelige størrelsen, eller erstatt den med en annen video.
Beskjær maske-knappen

Maskér (beskjær) et bilde for å ramme inn delen av bildet du vil vise.
Forhåndsvis-knapp

Forhåndsvis bildet eller videoen i full størrelse i et hurtigvisningsvindu.
Bilde- og videotips
Dobbeltklikk på et bilde eller en annen fil for å forhåndsvise. Klikk på Start-knappen
 for å forhåndsvise en video.
for å forhåndsvise en video.Du kan forhåndsvise flere bilder eller andre filer ved å markere dem og deretter trykke på mellomromstasten. Et hurtigvisningsvindu åpnes. Du kan klikke på pilene nesten øverst til venstre i vinduet, eller trykk på venstre eller høyre piltast. I fullskjermvisning klikker du på avspillingsknappen for å vise objektene som en lysbildeserie.
Hvis bakgrunnen i et bilde består av områder som stort sett er den samme fargen, kan du fjerne bakgrunnen. Klikk på Bildeinspektør-knappen
 , og velg deretter Fjern bakgrunn.
, og velg deretter Fjern bakgrunn.Du kan legge til en skygge i et bilde eller en video (eller fjerne den) og endre til avrundede (eller rette) hjørner – Hold nede Kontroll-tasten og klikk på bildet eller videoen, og velg alternativet for å markere eller fjerne markeringen.
Du kan også sette inn et bilde fra kameraet på iPhonen eller iPaden din. Se Sett inn filer fra iPhone eller iPad på en tavle.
Du kan endre utseendet til bilder på mange måter – prøv deg fram i Format > Bilde.
Bygg videre på tavlen ved å legge til tekst, figurer eller streker, lenker, huskelapper og andre filer.