
Kawal perkara yang dimainkan dalam app Apple TV pada Mac
Kawalan di tangan anda, sama ada anda menonton rancangan TV atau filem.
Tonton dalam skrin penuh
Dalam app Apple TV
 pada Mac anda, pilih Paparan > Masuk Skrin Penuh. Untuk keluar daripada skrin penuh, tekan kekunci Esc (Escape).
pada Mac anda, pilih Paparan > Masuk Skrin Penuh. Untuk keluar daripada skrin penuh, tekan kekunci Esc (Escape).
Tunjukkan atau sembunyikan kawalan main balik
Semasa memainkan filem atau rancangan TV dalam app Apple TV
 pada Mac, gerakkan penuding ke atas kawasan tontonan untuk menunjukkan kawalan main balik. Alihkan penuding di luar pemapar untuk menyembunyikan kawalan.
pada Mac, gerakkan penuding ke atas kawasan tontonan untuk menunjukkan kawalan main balik. Alihkan penuding di luar pemapar untuk menyembunyikan kawalan.
Kawal main balik
Apabila kawalan main balik muncul, garis masa menunjukkan masa berlalu dan baki masa. Bar padu menandakan berapa banyak item dicache (dimuat turun buat sementara dalam app Apple TV).
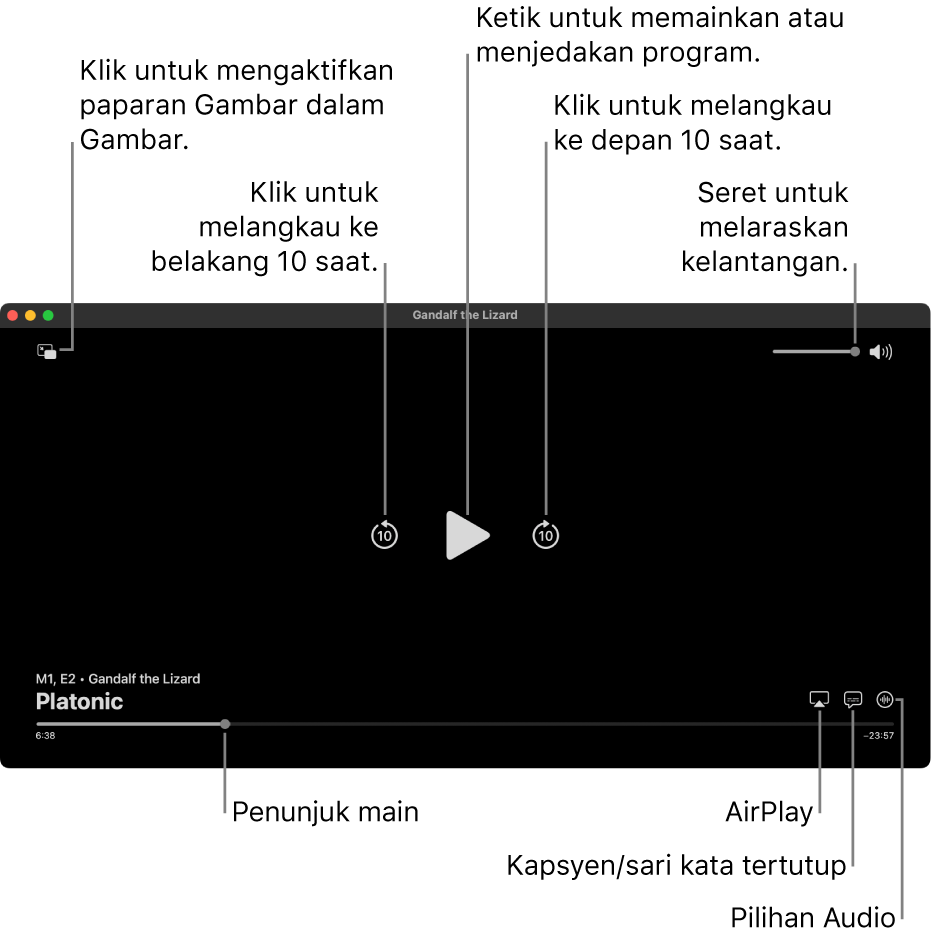
Semasa main balik dalam app Apple TV ![]() pada Mac anda, lakukan mana-mana yang berikut:
pada Mac anda, lakukan mana-mana yang berikut:
Main atau jeda: Klik butang Main
 atau butang Jeda
atau butang Jeda  tengah (atau gunakan kawalan main balik dalam Touch Bar).
tengah (atau gunakan kawalan main balik dalam Touch Bar).Langkau ke belakang atau ke depan 10 saat: Klik butang Langkau ke Belakang
 atau butang Langkau ke Depan
atau butang Langkau ke Depan  untuk pergi ke belakang atau ke depan selama 10 saat. Klik lagi untuk melangkau 10 saat lagi.
untuk pergi ke belakang atau ke depan selama 10 saat. Klik lagi untuk melangkau 10 saat lagi.Putar balik atau maju pantas: Klik titik pada garis masa untuk langkau terus ke lokasi tersebut, atau seret penunjuk main ke kiri untuk memutar balik atau ke kanan untuk maju pantas (atau gunakan kawalan main balik dalam Touch Bar).
Laraskan kelantangan: Seret gelangsar kelantangan ke kanan atau ke kiri untuk meningkatkan atau menurunkan kelantangan.
Pilih speaker: Klik butang AirPlay
 , kemudian pilih speaker yang anda mahu gunakan.
, kemudian pilih speaker yang anda mahu gunakan.Anda boleh memainkan bunyi menerusi peranti yang menyokong AirPlay atau AirPlay 2, termasuk speaker rangkaian seperti HomePod, HomePod mini, fon kepala wayarles dan AirPods.
Pergi ke Extras (jika tersedia): Klik butang Extras, kemudian pilih pilihan.
Aktifkan sari kata dan kapsyen tertutup (jika tersedia)
Semasa memainkan filem atau rancangan TV dalam app Apple TV
 pada Mac anda, klik butang Kapsyen Tertutup dan Sari Kata
pada Mac anda, klik butang Kapsyen Tertutup dan Sari Kata  di penjuru kanan bawah, kemudian pilih pilihan audio atau sari kata daripada menu timbul.
di penjuru kanan bawah, kemudian pilih pilihan audio atau sari kata daripada menu timbul.
Pilih bahasa audio atau trek audio (jika tersedia)
Semasa memainkan filem atau rancangan TV dalam app Apple TV
 pada Mac anda, klik butang Pilihan Audio
pada Mac anda, klik butang Pilihan Audio  di penjuru kanan bawah, kemudian pilih pilihan bahasa audio atau trek audio daripada menu timbul.
di penjuru kanan bawah, kemudian pilih pilihan bahasa audio atau trek audio daripada menu timbul.
Aktifkan penghantaran audio berbilang saluran AC3
App Apple TV boleh menghantar audio berbilang saluran AC3 dikodkan ke teater rumah atau sistem audio disambungkan anda.
Semasa memainkan filem atau rancangan TV dalam app Apple TV
 pada Mac anda, klik butang Pilihan Audio
pada Mac anda, klik butang Pilihan Audio  di penjuru kanan bawah, kemudian pilih Utamakan Penghantaran AC3 daripada menu timbul.
di penjuru kanan bawah, kemudian pilih Utamakan Penghantaran AC3 daripada menu timbul.
Mengaktifkan Utamakan Penghantaran AC3 tidak mempunyai kesan jika speaker dan sistem main balik yang disambungkan ke Mac anda tidak menyokong menyahkod audio AC3.
Aktifkan tontonan Gambar dalam Gambar
Anda boleh memainkan item daripada app Apple TV dalam pemapar kecil yang boleh disaiz semula yang berjalan di latar depan sementara anda melakukan tugas lain pada komputer anda.
Dalam app Apple TV
 pada Mac anda, mula memainkan filem atau rancangan TV.
pada Mac anda, mula memainkan filem atau rancangan TV.Klik butang Gambar dalam Gambar
 di penjuru kiri atas pemapar.
di penjuru kiri atas pemapar.Item diruntuhkan ke pemapar kecil di bahagian penjuru kanan atas skrin anda.
Lakukan mana-mana antara yang berikut:
Alihkan pemapar: Seret pemapar ke penjuru lain skrin anda.
Saiz semula pemapar: Seret sebarang pinggir pemapar untuk mensaiznya semula.
Main atau jeda: Alihkan penuding ke atas pemapar, kemudian klik butang Main
 atau butang Jeda
atau butang Jeda  yang muncul.
yang muncul.Kembali menonton dalam app Apple TV: Alihkan penuding ke atas pemapar, kemudian klik butang naikkan skala
 .
.Henti main balik dan tutup pemapar: Alihkan penuding ke atas pemapar, kemudian klik butang Tutup
 .
.
Aktifkan atau nyahaktifkan Audio Ruang
Apabila anda menonton rancangan atau filem disokong pada Mac dengan Apple silicon, anda boleh mengaktifkan Audio Ruang untuk mencipta pengalaman bunyi keliling yang imersif dengan AirPods Pro dan AirPods Max. Audio Ruang menggunakan penjejakan kepala dinamik—anda mendengar saluran bunyi sekeliling di tempat yang betul, walaupun semasa anda memalingkan kepada anda atau mengalihkan komputer anda.
Untuk mendapatkan maklumat lanjut, lihat Gunakan AirPods dengan Mac anda dalam Panduan Pengguna macOS.
Dalam app Apple TV
 pada Mac anda, mula memainkan filem atau rancangan TV.
pada Mac anda, mula memainkan filem atau rancangan TV.Pastikan AirPods Pro atau AirPods Max anda dipasangkan dengan Mac anda.
Klik Pusat Kawalan
 dalam bar menu macOS, klik Bunyi, kemudian pilih Kepala Dijejak di bawah Audio Ruang.
dalam bar menu macOS, klik Bunyi, kemudian pilih Kepala Dijejak di bawah Audio Ruang.
Nota: Audio Ruang hanya tersedia pada Mac dengan Apple silicon.