
Ekstrak imej atau keluarkan latar belakang dalam Pratonton pada Mac
Anda boleh ekstrak sebahagian daripada imej. Sebagai contoh, anda boleh ekstrak muka seseorang dari foto kumpulan dan tampal muka itu di tempat lain.
Jika latar belakang imej mengandungi kawasan yang kebanyakannya berwarna sama, anda juga boleh keluarkan latar belakang.
Ekstrak imej
Dalam app Pratonton
 pada Mac anda, jika bar alat Penanda tidak ditunjukkan, klik butang Tunjukkan Bar Alat Penanda
pada Mac anda, jika bar alat Penanda tidak ditunjukkan, klik butang Tunjukkan Bar Alat Penanda  , klik menu Alat Pilihan
, klik menu Alat Pilihan 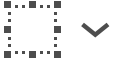 , kemudian pilih alat Lasso Pintar
, kemudian pilih alat Lasso Pintar  .
.Lakarkan bahagian tepi imej yang anda ingin ekstrak.
Pastikan tepi imej ini terletak dalam jidar tebal yang muncul apabila anda mengesan.
Sambung hujung belakang jidar dengan permulaannya, atau berhenti menyeret untuk menyambung jidar dalam garis lurus kembali ke permulaan.
Lakukan satu daripada yang berikut:
Untuk menyalin imej supaya anda boleh tampalnya dalam dokumen, pilih Edit > Salin.
Untuk keluarkan semuanya di luar pilihan anda, klik Pangkas atau pilih Edit > Pilihan Songsang, kemudian tekan Delete.
Ekstrak halaman PDF sebagai imej
Anda boleh pilih sebahagian daripada imej yang dibuka dalam Pratonton, kemudian salin dan tampalnya di tempat lain atau pangkas kandungan mengelilinginya. Jika imej berada dalam PDF, anda perlu mengekstrak halaman PDF sebagai imej sebelum anda boleh menggunakan alat penanda imej.
Dalam app Pratonton
 pada Mac anda, buka fail PDF, pilih Lihat > Imej Kecil, kemudian pilih halaman dalam bar sisi imej kecil.
pada Mac anda, buka fail PDF, pilih Lihat > Imej Kecil, kemudian pilih halaman dalam bar sisi imej kecil.Klik Fail > Eksport, taipkan nama, tambah tag (pilihan), kemudian pilih tempat anda ingin menyimpannya.
Klik menu timbul Format dan pilih format imej (seperti PNG).
Klik Simpan.
Keluarkan latar belakang dari imej
Dalam app Pratonton
 pada Mac anda, jika bar alat Penanda tidak ditunjukkan, klik butang Tunjukkan Bar Alat Penanda
pada Mac anda, jika bar alat Penanda tidak ditunjukkan, klik butang Tunjukkan Bar Alat Penanda  , kemudian klik butang Alfa Segera
, kemudian klik butang Alfa Segera  (atau gunakan Touch Bar).
(atau gunakan Touch Bar).Seret ke atas sebahagian daripada latar belakang.
Pratonton memilih kawasan yang anda seret ke atasnya dan sebarang piksel bersebelahan dengannya yang mempunyai warna yang sama.
Untuk memadam kawasan yang dipilih, tekan Delete.
Untuk memadam segala-gala yang berada di luar bahagian yang dipilih, pilih Edit > Pilihan Songsang, kemudian tekan Delete.
Ulangi langkah 2 dan 3 sehingga anda mempunyai imej yang anda mahu.