
Cipta tayangan slaid dalam Foto pada Mac
Dalam Foto, terdapat dua cara untuk mencipta tayangan slaid. Anda boleh memainkan tayangan slaid foto dalam hari, lengkap dengan tema dan muzik.
Jika anda mahu lebih kawalan ke atas pilihan dalam tayangan slaid, anda boleh mencipta dan menyimpan projek tayangan slaid. Anda memilih sekumpulan foto, kemudian tambahkan teks, memilih tema, menambah muzik dan mengesetkan berapa lama setiap slaid muncul. Anda boleh masukkan klip video dalam tayangan slaid dan eksport tayangan slaid untuk dimainkan pada Mac, iPhone, iPad, atau Apple TV.
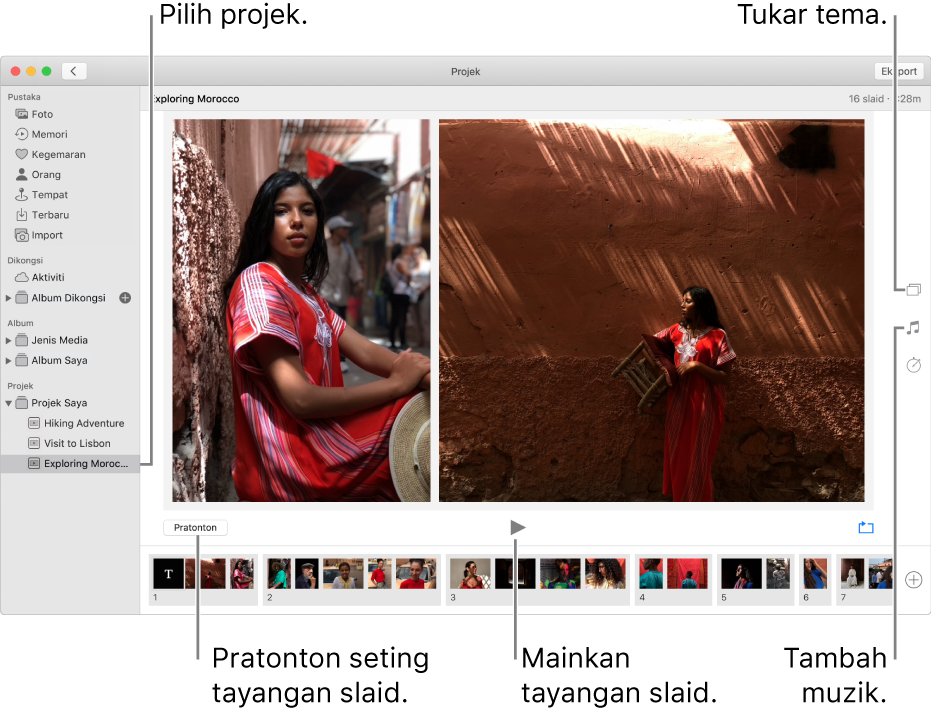
Mainkan pertunjukan slaid segera
Anda boleh memainkan tayangan slaid foto dalam hari. Anda boleh memilih tema dan muzik untuk pertunjukan slaid, tetapi anda tidak boleh menyesuaikan pertunjukan slaid dengan lebih lanjut.
Dalam app Foto
 pada Mac anda, klik Foto dalam bar sisi, kemudian klik Hari dalam bar alat.
pada Mac anda, klik Foto dalam bar sisi, kemudian klik Hari dalam bar alat. Pilih beberapa foto dalam hari, kemudian pilih Fail > Mainkan Tayangan Slaid.
Klik Tema, kemudian pilih tema.
Pratonton tema muncul dalam anak tetingkap.
Klik Muzik dan pilih lagu yang anda mahukan.
Untuk nyahaktifkan muzik, klik lagu itu sekali lagi untuk nyahpilihnya.
Klik Mainkan Pertunjukan Slaid.
Untuk berhenti mainkan pertunjukan slaid, tekan kekunci Escape. Anda juga boleh tekan kekunci anak panah untuk langkau ke hadapan atau ke belakang melalui slaid dan tekan bar Space untuk jeda pertunjukan slaid.
Cipta projek pertunjukan slaid
Dalam app Foto
 pada Mac anda, pilih foto yang anda mahu dalam tayangan slaid anda.
pada Mac anda, pilih foto yang anda mahu dalam tayangan slaid anda.Anda boleh tambah atau keluar foto nanti (lihat “Tambah atau keluarkan foto dan teks, dalam tayangan slaid” di bawah).
Pilih Fail > Cipta > Tayangan Slaid > Foto.
Klik menu timbul Pertunjukan Slaid dan pilih Pertunjukan Slaid Baru.
Taipkan nama Pertunjukan Slaid dalam medan Nama Pertunjukan Slaid, kemudian klik OK.
Untuk susun semula foto, seret foto ke dalam susunan yang anda inginkannya di bahagian bawah tetingkap.
Untuk memilih tema, klik butang Tema
 , kemudian klik tema.
, kemudian klik tema.Anda boleh tukar tema pada bila-bila masa. Tema yang anda pilih menentukan kedudukan teks, fon dan transisi yang muncul antara slaid. Kesan gerak dan zum, juga dikenali sebagai kesan Ken Burns, hanya tersedia untuk tema Ken Burns.
Untuk pilih muzik bagi pertunjukan slaid, klik butang Muzik
 , klik anak panah ke bawah bersebelahan Pustaka Muzik, kemudian pilih lagu.
, klik anak panah ke bawah bersebelahan Pustaka Muzik, kemudian pilih lagu.Pilih Tema Lagu dari menu timbul untuk melihat muzik dimasukkan dengan Foto atau pilih Muzik untuk melihat muzik daripada pustaka Muzik anda. Seret lagu yang dipilih anda untuk tukar susunan yang mereka mainkan. Untuk padam lagu, pilih ia dan tekan Delete.
Nota: Jika anda tidak melihat muzik daripada pustaka Muzik disenaraikan anda, tutup Foto, kemudian buka Muzik dan daftar masuk jika anda belum berbuat demikian. Dengan Muzik terbuka, buka Foto lagi, kemudian pilih tayangan slaid anda. Klik butang Muzik
 dan pilih Muzik daripada menu timbul untuk melihat senarai muzik anda muncul.
dan pilih Muzik daripada menu timbul untuk melihat senarai muzik anda muncul.Untuk mengubah berapa lama setiap penggelongsor muncul, klik butang Tempoh
 , kemudian lakukan mana-mana yang berikut (tidak semua pilihan tersedia untuk semua tema):
, kemudian lakukan mana-mana yang berikut (tidak semua pilihan tersedia untuk semua tema):Setkan pertunjukan slaid untuk padankan panjang muzik yang dipilih: Pilih Muat pada Muzik.
Setkan masa paparan tertentu untuk pertunjukan slaid: Pilih Khusus, kemudian seret penggelongsor untuk tentukan berapa lama pertunjukan slaid harus bermain.
Setkan transisi untuk keseluruhan pertunjukan slaid: Pilih kotak semak Transisi, kemudian pilih jenis transisi dari menu timbul.
Setkan penggelongsor untuk muat skrin: Pilih kotak semak “Skala foto untuk muat skrin”.
Untuk melihat pratonton pertunjukan slaid, klik butang Pratonton.
Klik Pratonton sekali lagi untuk henti pratonton. Anda juga boleh setkan pertunjukan slaid untuk gelung berterusan dengan mengklik butang Gelung
 .
.Untuk mainkan pertunjukan slaid, klik butang Main
 .
.
Untuk berhenti bermain pertunjukan slaid, tekan kekunci Escape. Anda juga boleh tekan kekunci anak panah untuk langkau ke hadapan atau belakang melalui gelangsar dan tekan bar Space untuk jeda pertunjukan slaid.
Untuk mendapatkan maklumat tentang berkongsi tayangan slaid, lihat Eksport foto, video dan tayangan slaid.
Tambah atau keluarkan foto dan teks dalam tayangan slaid
Selepas anda cipta pertunjukan slaid, anda boleh tambah atau padam foto pada bila-bila masa. Anda juga boleh tambah teks ke penggelongsor dipilih. Kedudukan teks dan fon ditentukan mengikut tema yang anda pilih. Apabila anda tambah Live Photo ke tayangan slaid, ia muncul sebagai imej pegun.
Dalam app Foto
 pada Mac anda, klik tayangan slaid di bawah Projek dalam bar sisi.
pada Mac anda, klik tayangan slaid di bawah Projek dalam bar sisi.Lakukan mana-mana antara yang berikut:
Tambah lebih banyak foto ke pertunjukan slaid: Pilih foto dalam baris imej kecil di bahagian bawah, klik
 , kemudian klik Tambah Foto. Pilih foto yang anda ingin tambah, kemudian klik Tambah.
, kemudian klik Tambah Foto. Pilih foto yang anda ingin tambah, kemudian klik Tambah. Tambah teks ke penggelongsor: Pilih foto, klik
 , kemudian klik Tambah Teks. Pilih teks dalam kotak teks, kemudian taip teks yang anda mahu.
, kemudian klik Tambah Teks. Pilih teks dalam kotak teks, kemudian taip teks yang anda mahu. Padam teks dari foto: Pilih teks dalam foto atau pilih bingkai T sebelum foto dalam baris imej kecil, kemudian tekan Delete.
Padam foto dari pertunjukan slaid: Pilih foto yang anda ingin padam, kemudian tekan Delete.