
Tambah dan format bahagian dalam Pages pada Mac
Dalam dokumen pemprosesan perkataan, anda boleh membahagikan dokumen anda ke dalam berbilang bahagian, setiap satunya boleh mempunyai nombor halaman, pengepala, pengaki atau objek latar belakang yang berbeza (seperti tera air). Anda mungkin mahu melakukan perkara ini, contohnya, untuk menggunakan tajuk bab khusus bahagian dalam pengepala atau untuk membezakan reka bentuk visual bahagian. Sesetengah templat mempunyai bahagian dipratentukan yang anda boleh tambah atau padamkan.
Semua bahagian bermula di bahagian atas halaman baharu. Anda boleh membahagikan bahagian semasa ke dalam dua bahagian bermula pada titik sisipan atau di bahagian atas halaman semasa. Anda juga boleh menambah bahagian baharu yang kosong selepas bahagian semasa.
Selepas anda menambah bahagian baharu, anda boleh memformatnya. Anda juga boleh melihat halaman yang berada dalam bahagian dalam paparan Imej Kecil Halaman.
Mulakan bahagian baharu pada titik sisipan
Anda boleh menambah bahagian baharu di mana-mana tempat yang anda letakkan titik sisipan. Jika titik sisipan berada di permulaan perenggan, contohnya, perenggan beralih ke halaman baharu yang memulakan bahagian baharu. Ini membahagikan bahagian semasa ke dalam dua bahagian secara efektif.
Letakkan titik sisipan di tempat anda mahu bahagian baharu kelihatan.
Klik
 dalam bar alat, kemudian klik Pemisah Bahagian.
dalam bar alat, kemudian klik Pemisah Bahagian.Halaman baharu ditambah selepas titik sisipan dan memulakan bahagian baharu.
Mulakan bahagian baharu di bahagian atas halaman semasa
Anda boleh menambah bahagian baharu yang dimulakan dengan kandungan pada halaman semasa (selagi ia bukan halaman pertama dokumen atau bahagian). Ini membahagikan bahagian semasa ke dalam dua bahagian secara efektif.
Dalam paparan Imej Kecil Halaman, pilih halaman yang anda mahu jadikan sebagai permulaan bahagian baharu.
Buka bar sisi Dokumen, kemudian klik tab Bahagian di bahagian atas.
Klik menu timbul “Cipta bahagian baharu”, kemudian pilih “Bermula dengan halaman ini”.
Jika “Bermula dengan halaman ini” dimalapkan, pastikan anda tidak memilih halaman pertama dokumen atau bahagian. Untuk menambah bahagian baharu pada permulaan dokumen atau bahagian, anda perlu meletakkan titik sisipan pada permulaan dokumen atau bahagian, kemudian tambah bahagian yang diterangkan dalam tugas sebelumnya.
Tambah bahagian kosong selepas bahagian semasa
Dalam paparan Imej Kecil Halaman, pilih mana-mana halaman dalam bahagian.
Buka bar sisi Dokumen, kemudian klik tab Bahagian di bahagian atas.
Klik menu timbul “Cipta bahagian baharu”, kemudian pilih Selepas halaman ini”.
Bahagian baharu kelihatan selepas bahagian semasa.
Format bahagian
Apabila anda menukar latar belakang, pengepala, pengaki dan gaya nombor halaman untuk bahagian, perubahan digunakan pada semua halaman dalam bahagian semasa.
Dalam paparan Imej Kecil Halaman, pilih mana-mana halaman dalam bahagian yang anda mahu formatkan.
Buka bar sisi Dokumen, kemudian klik tab Bahagian di bahagian atas.
Untuk menukar warna latar belakang untuk bahagian, klik perigi warna bersebelahan Latar Belakang, kemudian pilih warna.
Anda juga boleh menambah imej, atau warna atau gradien tersuai (dua warna yang diadun ke dalam warna yang lain) pada latar belakang. Untuk mendapatkan maklumat lanjut, lihat Tukar latar belakang halaman dalam Pages pada Mac.
Untuk menukar pilihan pengepala dan pengaki, di bawah Pengepala & Pengaki, lakukan mana-mana daripada berikut:
Tunjukkan pengepala dan pengaki pada semua dan bukannya halaman pertama bahagian: Pilih kotak semak “Sembunyikan pada halaman pertama bahagian”.
Gunakan pengepala dan pengaki berbeza pada halaman kiri dan kanan (untuk dokumen dengan halaman bertentangan): Pilih kotak semak “Halaman kiri dan kanan yang berbeza”.
Gunakan nombor halaman, pengepala atau pengaki yang berbeza daripada bahagian sebelumnya: Nyahpilih kotak semak “Padankan bahagian sebelumnya”.
Untuk menukar cara nombor halaman kelihatan, di bawah Nombor Halaman, lakukan mana-mana daripada berikut:
Pilih format penomboran: Klik menu timbul Format, kemudian pilih pilihan.
Sambung nombor halaman daripada bahagian sebelumnya: Pilih “Teruskan daripada bahagian sebelumnya”.
Pilih nombor halaman yang anda mahu mulakan bahagian semasa: Pilih “Bermula di”, kemudian masukkan nombor halaman yang anda mahu halaman ini bermula (atau klik anak panah atas atau bawah).
Jika dokumen disediakan untuk menggunakan halaman bertentangan, klik menu timbul di sebelah kanan “Mula di”, kemudian pilih pilihan untuk menentukan tempat kandungan bahagian bermula:
Halaman Seterusnya: Mulakan bahagian sama ada di halaman kiri atau kanan, mana-mana yang kelihatan dahulu dalam dokumen. Jika anda tidak mahu dokumen anda termasuk halaman kosong, pilih Seterusnya.
Halaman Kanan: Mulakan bahagian pada halaman kanan pertama. Jika halaman seterusnya dalam dokumen anda ialah halaman sisi kiri, halaman kosong akan dimasukkan sebelum permulaan bahagian kanan.
Halaman Kiri: Mulakan bahagian pada halaman kiri pertama. Jika halaman seterusnya dalam dokumen anda ialah halaman sisi kanan, halaman kosong akan dimasukkan sebelum permulaan bahagian kiri.
Lihat bahagian dokumen
Secara lalai (melainkan anda memulakan templat yang telah mempunyai berbilang bahagian), semua halaman dalam dokumen pemprosesan perkataan ialah sebahagian daripada bahagian yang sama sehingga anda memilih untuk menambah bahagian tambahan. Anda boleh melihat halaman yang dokumen pemprosesan perkataan yang berada dalam bahagian tertentu dalam paparan Imej Kecil Halaman.
Klik
 dalam bar alat, pilih Imej Kecil Halaman, kemudian klik imej kecil halaman dalam bar sisi. Warna latar belakang kelihatan di belakang semua halaman lain dalam bahagian yang sama.
dalam bar alat, pilih Imej Kecil Halaman, kemudian klik imej kecil halaman dalam bar sisi. Warna latar belakang kelihatan di belakang semua halaman lain dalam bahagian yang sama.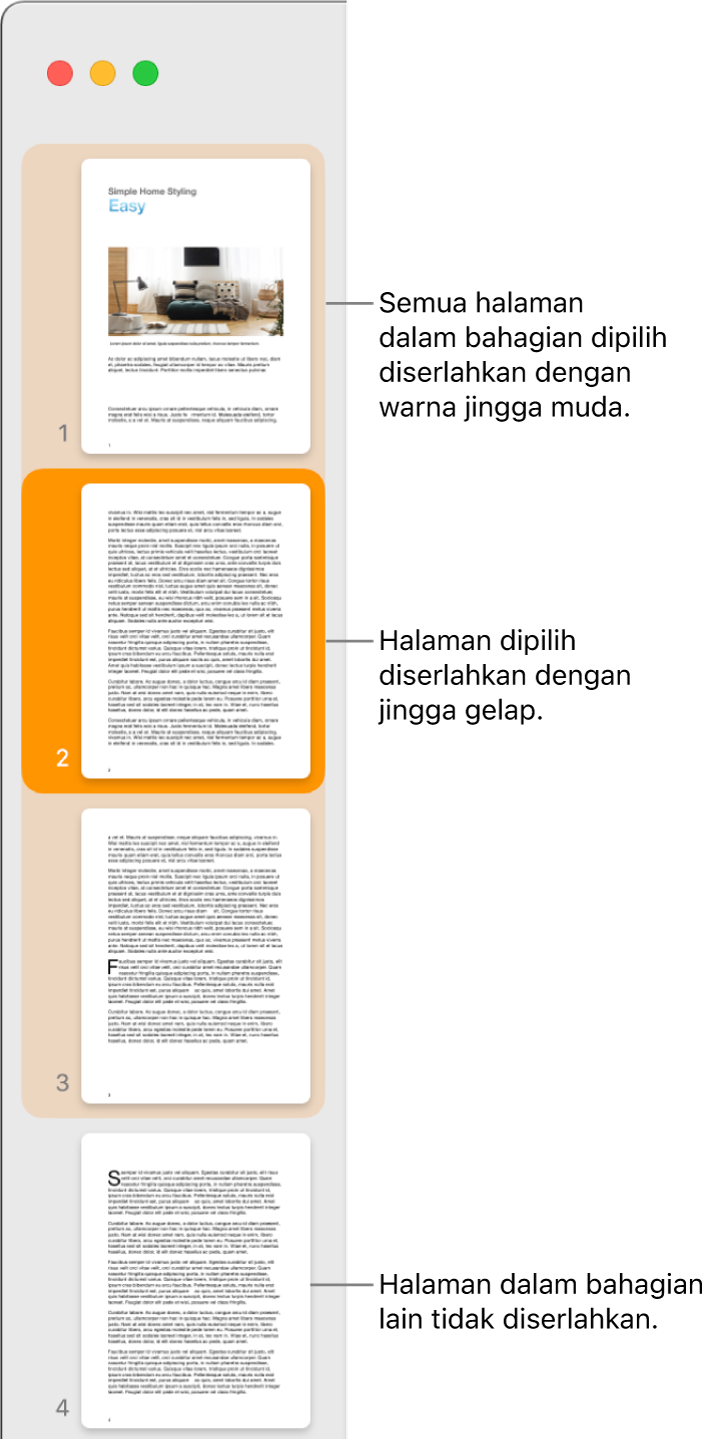
Menambahkan bahagian pada dokumen pemprosesan perkataan juga boleh memudahkan untuk menyusun semula, menduplikasi atau memadamkan bahagian kandungan khusus. Lihat Susun semula halaman atau bahagian dalam Pages pada Mac, Duplikasi halaman atau bahagian dalam Pages pada Mac atau Padam halaman atau bahagian dalam Pages pada Mac.