
Tambah dan keluarkan pengepala dan pengaki dalam Pages pada Mac
Anda boleh menambah pengepala dan pengaki—medan di bahagian atas dan bawah halaman yang boleh termasuk teks, imej, nombor halaman, kiraan halaman dan tarikh serta masa—ke dokumen anda dan kemudian mengesetkan tempat anda mahu ia muncul.
Nota: Sebelum anda bermula, ketahui sama ada anda bekerja dalam dokumen pemprosesan perkataan atau tataletak halaman. Terdapat sedikit perbezaan dalam cara anda memformat pengepala dan pengaki untuk setiap jenis dokumen.
Tambah pengepala dan pengaki dalam dokumen pemprosesan perkataan
Klik dalam halaman tempat anda mahu tambah pengepala dan pengaki.
Nota: Jika dokumen anda mempunyai berbilang bahagian dan anda bertujuan menggunakan pengepala atau pengaki berlainan untuk sesetengah bahagian (contohnya, bab berlainan dalam buku), pilih halaman dalam bahagian tempat anda mahu tambahkan pengepala atau pengaki ini; jika tidak, anda boleh menambah pengepala atau pengaki ke sebarang halaman.
Gerakkan penuding ke atas bahagian atas atau bawah halaman sehingga anda melihat tiga medan pengepala atau pengaki, kemudian klik satu (anda boleh menggunakan sebarang medan untuk melengkapkan pengepala atau pengaki anda).
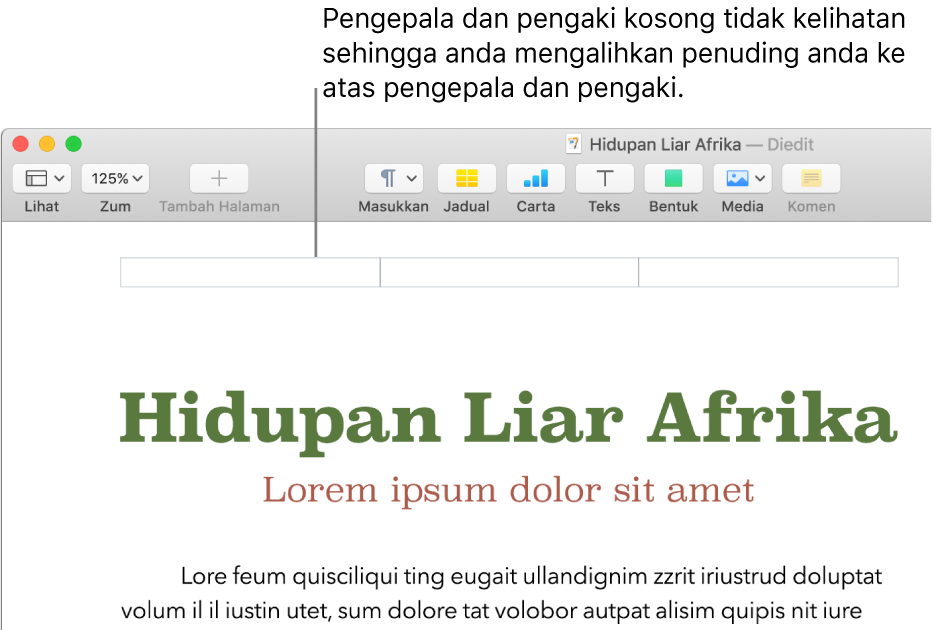
Jika anda tidak melihat medan, aktifkan pengepala dan pengaki untuk dokumen (klik
 dalam bar alat, klik tab Dokumen di bahagian atas bar sisi, kemudian pilih kotak semak Pengepala dan Pengaki).
dalam bar alat, klik tab Dokumen di bahagian atas bar sisi, kemudian pilih kotak semak Pengepala dan Pengaki).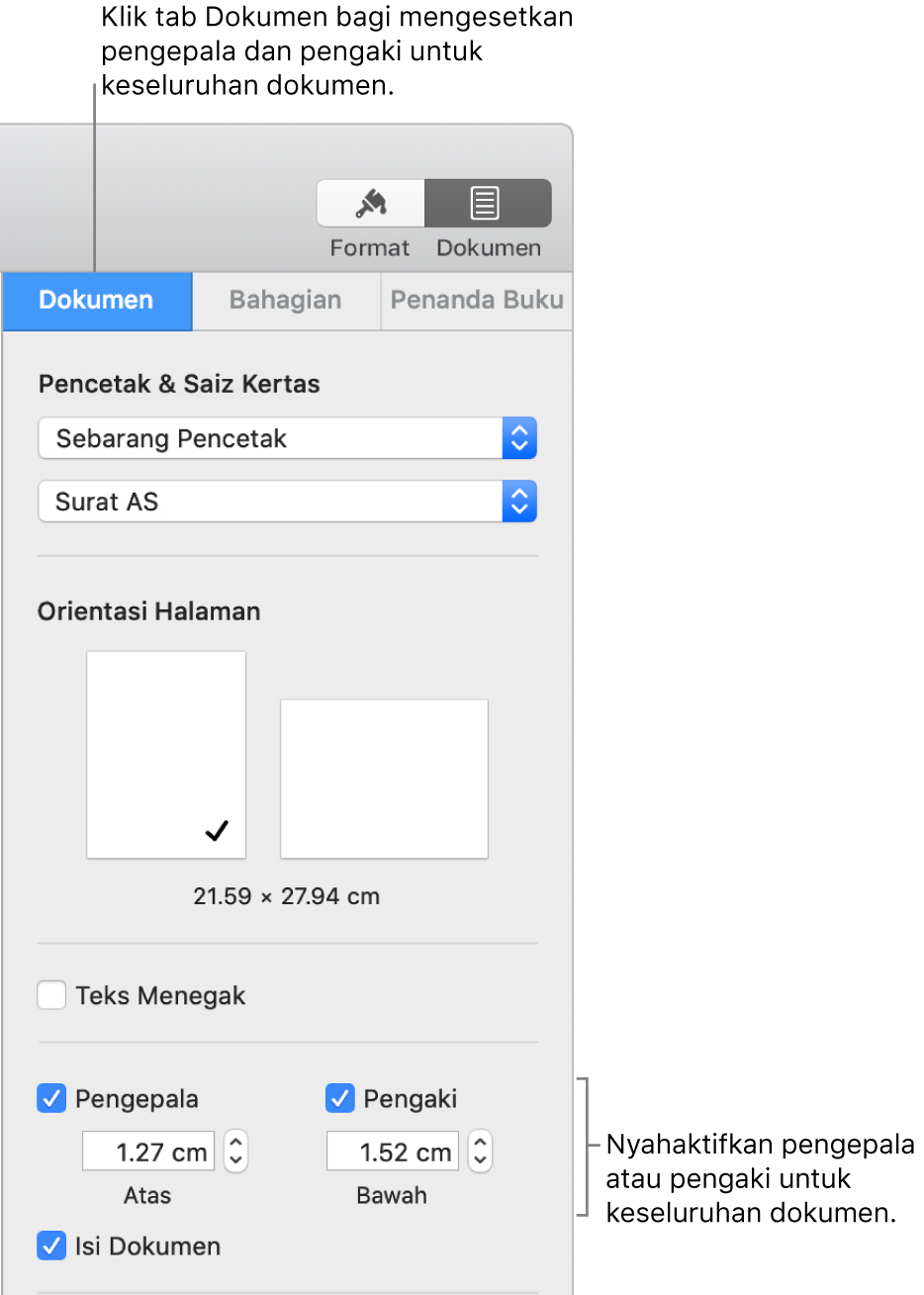
Taip teks anda, atau klik menu timbul Masukkan Nombor Halaman dan pilih gaya nombor.
Nota: Jika anda telah menambah nombor halaman dalam bahagian lain, anda tidak nampak menu timbul Masukkan Nombor Halaman. Sebaliknya, klik
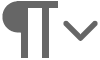 dalam bar alat dan pilih Nombor Halaman.
dalam bar alat dan pilih Nombor Halaman.Untuk mengesetkan jarak dari margin halaman atas dan bawah, klik
 dalam bar alat, klik tab Dokumen di bahagian atas bar sisi, kemudian klik anak panah atau masukkan nilai dalam medan Atas dan Bawah (di bawah kotak semak Pengepala dan Pengaki).
dalam bar alat, klik tab Dokumen di bahagian atas bar sisi, kemudian klik anak panah atau masukkan nilai dalam medan Atas dan Bawah (di bawah kotak semak Pengepala dan Pengaki).Untuk mengesetkan kelakuan pengepala dan pengaki untuk setiap bahagian, klik tab Bahagian di bahagian atas bar sisi Dokumen, kemudian pilih mana-mana daripada berikut:
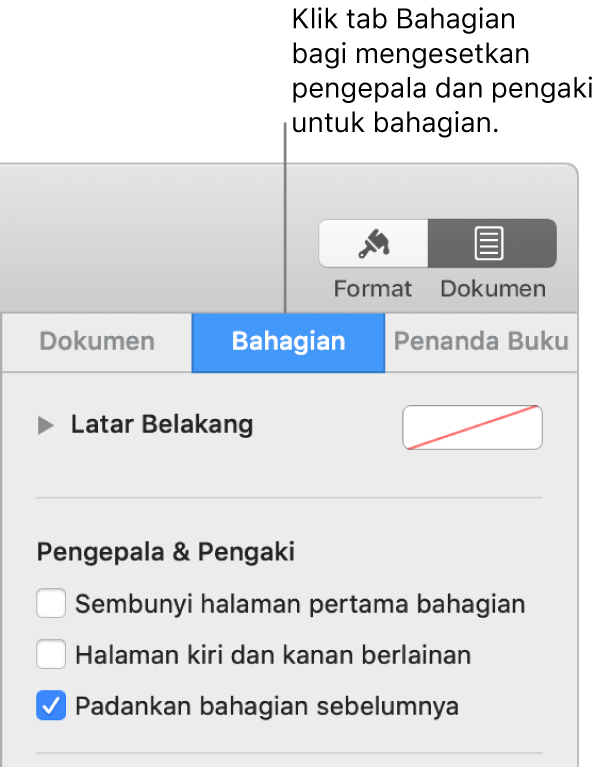
Sembunyikan pada halaman pertama bahagian: Sembunyikan pengepala atau pengaki pada halaman pertama. Jika dokumen mempunyai lebih daripada satu bahagian, seting digunakan hanya pada halaman pertama bahagian ini.
Padankan bahagian sebelumnya: Gunakan pengepala dan pengaki yang sama daripada satu bahagian ke bahagian seterusnya. Nyahpilih kotak semak ini jika anda mahu menggunakan pengepala dan pengaki berbeza untuk bahagian ini.
Halaman kiri dan kanan berlainan: Apabila kotak semak ini dipilih dalam dokumen menggunakan halaman bertentangan, pengepala atau pengaki di halaman kiri dan kanan boleh berbeza. Lihat Sediakan halaman bertentangan.
Untuk menukar fon, saiz fon, warna dan penjajaran teks pengepala dan pengaki, pilih teks, kemudian gunakan kawalan dalam bar sisi Format
 .
.Jika butang dimalapkan, format itu tidak boleh digunakan pada teks dipilih.
Jika teks dalam pengepala dan pengaki anda terlalu panjang untuk muat dalam medan, medan dilaraskan untuk memuatkan teks yang lebih panjang. Namun begitu, jika sudah terdapat teks atau nombor halaman dalam salah satu medan, had medan asal digunakan. Contohnya, cuba letakkan teks dalam pengepala dan nombor halaman dalam pengaki, untuk mengelakkan memotong teks.
Tambah pengepala dan pengaki dalam dokumen tataletak halaman
Gerakkan penuding ke atas bahagian atas atau bawah halaman sehingga anda melihat kawasan pengepala atau pengaki, kemudian klik sebarang daripada tiga medan (anda boleh menggunakan sebarang gabungan pada medan).
Jika anda masih tidak melihat medan, aktifkan pengepala atau pengaki untuk semua halaman dalam dokumen (klik
 dalam bar alat, kemudian pilih kotak semak Pengepala dan Pengaki).
dalam bar alat, kemudian pilih kotak semak Pengepala dan Pengaki).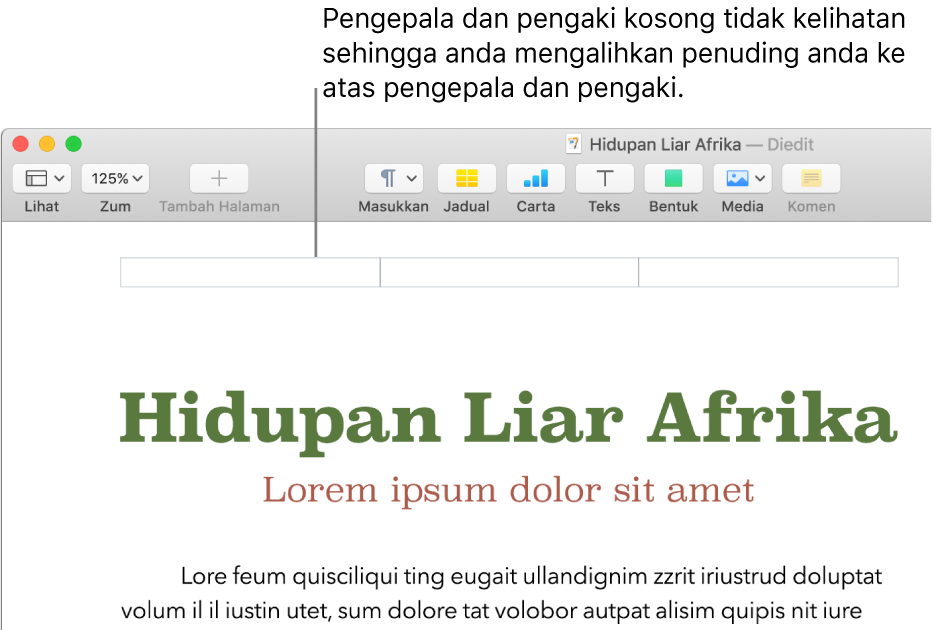
Taip teks anda, atau klik menu timbul Masukkan Nombor Halaman dan pilih gaya nombor.
Nota: Jika anda telah menambah nombor halaman pada halaman lain, anda tidak nampak menu timbul Masukkan Nombor Halaman. Sebaliknya, klik
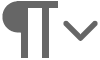 dalam bar alat dan pilih Nombor Halaman.
dalam bar alat dan pilih Nombor Halaman.Untuk memformat pengepala dan pengaki, lakukan mana-mana daripada berikut:
Gunakan pengepala dan pengaki berlainan untuk halaman kiri dan kanan: Jika dokumen anda menggunakan halaman bertentangan dan anda mahu memasukkan maklumat berbeza pada halaman kiri dan kanan, pilih kotak semak “Halaman kiri dan kanan berlainan”. Lihat Sediakan halaman bertentangan.
Setkan jarak daripada bahagian atas dan bawah margin halaman: Klik anak panah atau masukkan nilai dalam medan Atas dan Bawah (di bawah kotak semak Pengepala dan Pengaki).
Tunjukkan atau sembunyikan pengepala dan pengaki untuk halaman tunggal: Klik pada penjuru dokumen (supaya tiada apa-apa dipilih), klik
 dalam bar sisi, kemudian pilih atau nyahpilih kotak semak “Tunjukkan pengepala dan pengaki” untuk menunjukkan atau menyembunyikan pengepala dan pengaki pada halaman ini.
dalam bar sisi, kemudian pilih atau nyahpilih kotak semak “Tunjukkan pengepala dan pengaki” untuk menunjukkan atau menyembunyikan pengepala dan pengaki pada halaman ini.Gunakan pengepala dan pengaki yang sama daripada satu halaman ke halaman seterusnya: Klik pada penjuru dokumen (supaya tiada apa-apa dipilih), klik
 dalam bar sisi, kemudian pilih, pilih kotak semak “Tunjukkan pengepala dan pengaki” (jika ia belum dipilih), kemudian pilih kotak semak “Padankan dengan halaman sebelumnya”.
dalam bar sisi, kemudian pilih, pilih kotak semak “Tunjukkan pengepala dan pengaki” (jika ia belum dipilih), kemudian pilih kotak semak “Padankan dengan halaman sebelumnya”.
Jika teks dalam pengepala dan pengaki anda terlalu panjang untuk muat dalam medan, medan dilaraskan untuk memuatkan teks yang lebih panjang. Namun begitu, jika sudah terdapat teks atau nombor halaman dalam salah satu medan, had medan asal digunakan. Contohnya, cuba letakkan teks dalam pengepala dan nombor halaman dalam pengaki, untuk mengelakkan memotong teks.
Tambah imej pada pengepala atau pengaki
Klik di mana-mana dalam medan pengepala atau pengaki untuk meletakkan titik sisipan.
Klik
 dalam bar alat, kemudian pilih imej daripada Foto atau sumber lain.
dalam bar alat, kemudian pilih imej daripada Foto atau sumber lain.Seret pemegang pilihan pada imej untuk mensaiznya semula.
Anda juga boleh menyalin dan menampal imej ke dalam pengepala dan pengaki.
Padam pengepala atau pengaki dalam dokumen
Menyahaktifkan pengepala atau pengaki mengeluarkan kandungan daripada semua pengepala dan pengaki dalam dokumen anda.
Dalam bar sisi Dokumen
 , klik tab Dokumen.
, klik tab Dokumen.Nyahpilih kotak semak Pengepala atau Pengaki.
Nota: Jika anda menukar fikiran anda, tekan Command-Z pada papan kekunci anda untuk menambahkan semua teks yang dipadamkan. Hanya memilih kotak semak sekali lagi tidak akan mengambil teks yang dipadamkan.