
Tambah dan keluarkan bahagian dalam Pages pada iPhone
Dokumen pemprosesan perkataan boleh mempunyai berbilang bahagian, setiapnya boleh mempunyai nombor halaman, pengepala, pengaki atau objek latar belakang yang berlainan (seperti tera air). Sesetengah templat mempunyai bahagian direka bentuk yang anda boleh tambah padanya atau padamkan.
Untuk melihat bahagian dokumen, tunjukkan paparan Imej Kecil Halaman, kemudian sentuh dan tahan imej kecil halaman. Warna latar belakang muncul di belakang semua imej kecil halaman yang dimiliki oleh bahagian.
Tambah bahagian baru
Ketik untuk meletakkan titik sisipan di tempat anda mahu bahagian baru bermula.
Ketik lagi, ketik Masukkan, kemudian ketik Pemisah Bahagian.
Jika anda tidak melihat Pemisah Bahagian, dokumen anda ialah dokumen tataletak halaman dan tidak menggunakan bahagian.
Setkan halaman permulaan untuk bahagian ini
Jika dokumen pemprosesan perkataan menggunakan halaman bertentangan, anda boleh memilih tempat bahagian bermula.
Dalam paparan Imej Kecil Halaman, ketik sebarang halaman dalam bahagian tempat halaman permulaan yang anda mahu tukar, kemudian ketik
 .
.Ketik Persediaan Dokumen, kemudian ketik tab Bahagian di bahagian atas skrin.
Ketik pilihan di bawah Bahagian Bermula Di:
Halaman Seterusnya: Mulakan bahagian sama ada di halaman kiri atau kanan, mana-mana yang muncul dahulu dalam dokumen. Jika anda tidak mahu dokumen anda termasuk halaman kosong, pilih Halaman Seterusnya.
Halaman Kanan: Mulakan bahagian pada halaman kanan pertama. Jika halaman seterusnya dalam dokumen anda ialah halaman sisi kiri, halaman kosong akan dimasukkan sebelum permulaan bahagian kanan.
Halaman Kiri: Mulakan bahagian pada halaman kiri pertama. Jika halaman seterusnya dalam dokumen anda ialah halaman sisi kanan, halaman kosong akan dimasukkan sebelum permulaan bahagian kiri.
Ketik Selesai untuk menutup kawalan.
Padam bahagian
Jika anda mahu menyimpan kandungan yang berada dalam bahagian, salin dan tampalkannya di tempat lain dalam dokumen, atau dalam dokumen lain, sebelum anda memadamkan bahagian.
Ketik butang nombor halaman di bahagian bawah skrin untuk menunjukkan imej kecil halaman.
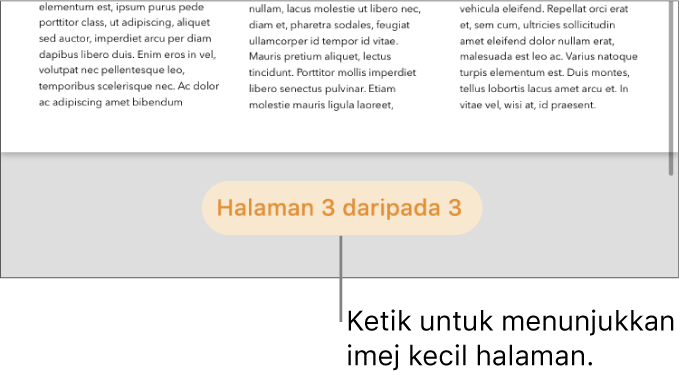
Jika anda tidak melihat butang nombor halaman, ketik
 dan aktifkan Penavigasi.
dan aktifkan Penavigasi.Sentuh dan tahan sebarang imej kecil halaman dalam bahagian yang anda mahu padam, kemudian angkat jari anda.
Semua imej kecil halaman dalam bahagian ditunjukkan oleh warna latar belakang dalam paparan Imej Kecil Halaman.
Ketik Padam, kemudian ketik Padam lagi dalam dialog yang muncul.
Leret ke bawah, atau ketik imej kecil halaman, untuk kembali ke dokumen.
Jika anda mempunyai bahagian dalam satu dokumen pemprosesan perkataan Pages yang anda mahu gunakan dalam dokumen pemprosesan perkataan Pages lain, anda boleh menyalin bahagian daripada satu dokumen ke dokumen lain. Lihat Salin dan tampal halaman antara dokumen.