
Format tarikh, mata wang dan banyak lagi dalam Pages pada iPad
Anda boleh memformatkan sel jadual untuk memaparkan teks, nombor, mata wang, peratusan, tarikh dan masa serta tempoh yang menunjukkan jangka masa (contohnya, “3 minggu 4 hari 2 jam”). Format sel menentukan cara data dalam sel kelihatan.
Anda juga boleh memilih bilangan titik perpuluhan untuk kelihatan dalam sel yang mengandungi nombor, unit mata wang atau nilai peratus, walaupun nilai tepat yang dimasukkan ke dalam sel adalah lebih jitu daripada apa yang anda mahu tunjukkan.
Anda boleh menukar format sel walaupun anda sudah menaip kandungan dalam sel. Contohnya, jika anda mempunyai jadual harga, anda boleh menambahkan simbol mata wang (contohnya, simbol dolar $) pada sel dengan memformatkannya sebagai mata wang, kemudian pilih simbol yang anda mahu.
Formatkan sel secara automatik
Secara lalai, Pages memformatkan sel jadual secara automatik, jadi huruf dan nombor muncul mengikut cara anda inginkannya. Jika anda menukar format data untuk sel, anda sentiasa boleh bertukar kembali kepada format automatik.
Nombor
Secara lalai, sel yang diformatkan sebagai nombor memaparkan sebanyak mungkin tempat perpuluhan yang anda taipkan ke dalamnya. Tetapi, anda juga boleh mengubahnya supaya semua sel diformatkan sebagai nombor akan memaparkan bilangan tempat perpuluhan yang sama.
Perubahan pada seting perpuluhan digunakan pada nombor dan juga peratusan. Contohnya, jika anda mengubah nombor dalam sel kepada peratusan, bilangan tempat perpuluhan yang dipaparkan tidak berubah.
Mata wang (unit nilai kewangan)
Secara lalai, sel yang diformatkan sebagai mata wang memaparkan dua tempat perpuluhan. Anda boleh menukar seting ini supaya sel memaparkan sebanyak mungkin tempat perpuluhan yang anda taip dalamnya atau agar semua sel memaparkan bilangan tempat perpuluhan yang sama.
Pilih sel atau jadual yang anda mahu formatkan, ketik
 , kemudian ketik Format.
, kemudian ketik Format.Ketik
 di sebelah kanan Mata Wang.
di sebelah kanan Mata Wang.Untuk mengubah suai bilangan tempat perpuluhan yang ditunjukkan, lakukan salah satu daripada berikut:
Paparkan sebanyak mungkin tempat perpuluhan yang anda taipkan dalam setiap sel: Ketik
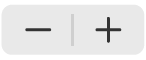 sehingga anda mencapai seting Auto.
sehingga anda mencapai seting Auto.Tingkatkan atau kurangkan bilangan tempat perpuluhan yang dipaparkan: Ketik
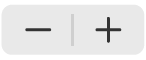 bersebelahan Perpuluhan.
bersebelahan Perpuluhan.
Untuk menunjukkan pemisah ribu, aktifkan Pemisah Ribu.
Untuk menunjukkan nilai negatif dalam tanda kurung, aktifkan Gaya Perakaunan; untuk memilih gaya paparan berlainan, ketik pilihan merah atau hitam.
Untuk memilih simbol mata wang, ketik Mata Wang, kemudian ketik simbol yang anda mahukan.
Peratusan
Secara lalai, sel yang diformatkan sebagai peratusan memaparkan sebanyak mungkin tempat perpuluhan yang anda taipkan ke dalamnya. Anda boleh menukar seting ini agar semua sel memaparkan bilangan tempat perpuluhan yang sama.
Perubahan pada seting perpuluhan digunakan pada peratusan dan juga nombor dalam julat sel yang dipilih. Contohnya, jika anda menukar format sel daripada peratusan kepada perpuluhan, bilangan tempat perpuluhan yang dipaparkan tidak berubah.
Pilih sel atau jadual yang anda mahu formatkan, ketik
 , kemudian ketik Format.
, kemudian ketik Format.Ketik
 di sebelah kanan Peratusan.
di sebelah kanan Peratusan.Lakukan salah satu daripada berikut:
Paparkan sebanyak mungkin tempat perpuluhan yang anda taipkan dalam setiap sel: Ketik
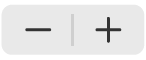 sehingga anda mencapai seting Auto.
sehingga anda mencapai seting Auto.Tingkatkan atau kurangkan bilangan tempat perpuluhan yang dipaparkan: Ketik
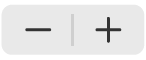 bersebelahan Perpuluhan.
bersebelahan Perpuluhan.
Untuk menunjukkan pemisah ribu, aktifkan Pemisah Ribu.
Untuk memilih cara nilai negatif dipaparkan, ketik pilihan merah atau hitam.
Jika anda memformatkan sel yang sudah mengandungi peratusan, nilai dianggap perpuluhan dan ditukarkan kepada peratusan. Contohnya, 3 menjadi 300%.
Tarikh dan masa
Pilih sel atau jadual yang anda mahu formatkan, ketik
 , kemudian ketik Format.
, kemudian ketik Format.Ketik
 di sebelah kanan Tarikh & Masa.
di sebelah kanan Tarikh & Masa.Ketik pilihan yang sepadan dengan format paparan yang anda mahukan untuk Tarikh dan Masa.
Jika anda mengetik Tiada, tiada tarikh atau masa dipaparkan dalam sel, walaupun tarikh atau masa dimasukkan dan digunakan dalam pengiraan.
Pilihan tarikh dan masa bergantung pada seting Tarikh & Masa peranti anda.
Jika anda tidak memasukkan tarikh dan masa, Pages menambah nilai lalai untuk anda. Contohnya, jika anda menaip “1:15 PTG”, Pages menambah tarikh hari ini secara lalai.
Tempoh (unit masa)
Secara lalai, sel yang mengandungi data tempoh diformatkan secara automatik untuk memaparkan semua unit masa yang anda masukkan. Anda boleh menukar seting ini supaya sel tempoh memaparkan hanya unit masa yang tertentu (contohnya, hanya jam, bukan minit, saat atau milisaat), walaupun nilai tempoh yang lebih tepat telah dimasukkan ke dalam sel dan digunakan dalam formula yang membuat pengiraan berdasarkan unit masa.
Pilih sel atau jadual yang anda mahu formatkan, ketik
 , kemudian ketik Format.
, kemudian ketik Format.Ketik
 di sebelah kanan Tempoh.
di sebelah kanan Tempoh.Untuk menunjukkan atau menyembunyikan label unit masa, ketik pilihan di bawah Format:
Tiada: Menyembunyikan semua label unit masa.
Pendek: Memaparkan label unit masa sebagai singkatan—contohnya, "m" untuk minit.
Panjang: Memaparkan label unit masa yang dieja penuh.
Untuk memaparkan jenis unit yang sama, nyahaktifkan Unit Automatik.
Pemilih julat kelihatan.

Seret hujung kiri atau kanan bagi pemilih julat untuk merangkumi tempoh masa yang anda mahu digunakan, daripada minggu (Mn) kepada milisaat (Ms).
Jika anda menukar format selepas anda memasukkan data dalam sel, data dilaraskan secara automatik ke format tempoh baharu yang anda telah setkan.