
Tambah atau padamkan jadual dalam Numbers pada Mac
Apabila anda menambah jadual, anda memilih daripada sebilangan gaya yang telah direka bentuk yang sepadan dengan templat anda. Selepas anda menambahkan jadual, anda boleh menyesuaikannya mengikut pilihan anda. Anda boleh menambah sebanyak mungkin jadual yang anda inginkan pada helaian.
Tambah jadual baru
Klik
 dalam bar alat, kemudian klik jadual atau seret jadual ke helaian.
dalam bar alat, kemudian klik jadual atau seret jadual ke helaian.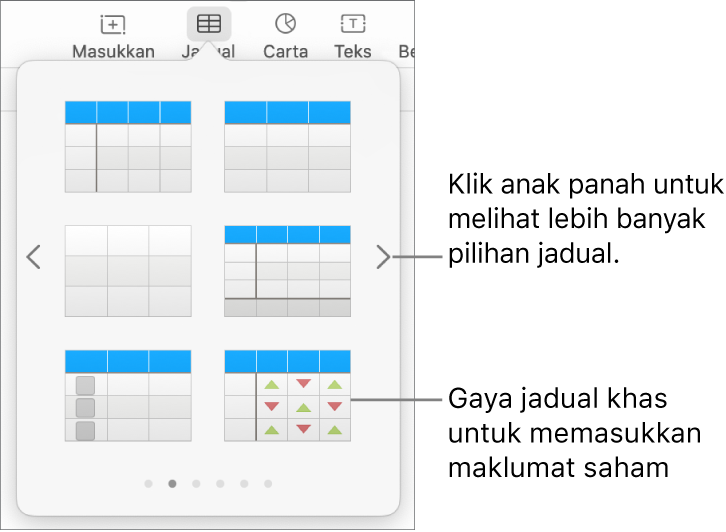
Lakukan mana-mana daripada berikut:
Taip dalam sel: Klik sel, kemudian mula menaip.
Alihkan jadual: Klik jadual, kemudian seret
 di penjuru kiri atas.
di penjuru kiri atas.Tambah atau keluarkan baris: Klik jadual, kemudian seret
 di penjuru bawah kiri ke bawah atau atas.
di penjuru bawah kiri ke bawah atau atas.Saiz semula jadual: Klik jadual, klik
 di penjuru kiri atas, kemudian Shift-seret segi empat putih di penjuru kanan bawah untuk saiz semula mengikut perkadaran.
di penjuru kiri atas, kemudian Shift-seret segi empat putih di penjuru kanan bawah untuk saiz semula mengikut perkadaran.Tukar seting warna baris bersilih ganti: Klik jadual; dalam bar sisi Format
 , klik tab Jadual; kemudian nyahpilih atau pilih Warna Baris Berselang Seli. (Untuk memilih warna berbeza, klik perigi warna.)
, klik tab Jadual; kemudian nyahpilih atau pilih Warna Baris Berselang Seli. (Untuk memilih warna berbeza, klik perigi warna.)Tukar rupa jadual: Klik jadual, kemudian gunakan kawalan dalam tab Jadual pada bar sisi untuk membuat perubahan, seperti menambah garis kasar jadual atau menukar saiz fon jadual.
Cipta jadual daripada sel sedia ada
Apabila anda mencipta jadual baru daripada sel dalam jadual sedia ada, data sel asal dialihkan, bukan disalin. Jadual asal dibiarkan dengan sel kosong, yang anda boleh padam.
Pilih sel atau pilih seluruh baris atau lajur dengan data yang anda mahu gunakan untuk mencipta jadual baru.
Klik dan tahan pilihan sehingga ia kelihatan terangkat, kemudian seretnya ke tempat lain pada hamparan.
Untuk memadam sel kosong daripada jadual asal, pilih sel kosong, Control-klik, kemudian pilih Padam Baris atau Padam Lajur.
Padamkan jadual
Klik jadual, klik
 di penjuru kiri atas, kemudian tekan Delete di papan kekunci anda.
di penjuru kiri atas, kemudian tekan Delete di papan kekunci anda.
Nota: Jika jadual dipautkan kepada borang yang ditambah dalam Numbers untuk iPhone atau iPad, memadamkan jadual akan mengosongkan borang.