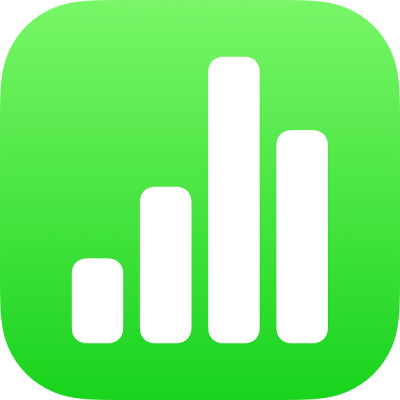
Tambah video dan audio dalam Numbers pada iPhone
Anda boleh menambah video dan audio pada hamparan, atau menggantikan ruang letak media dengan video.
Nota: Fail video dan audio mesti dalam format yang disokong oleh QuickTime pada peranti anda. Jika anda tidak boleh menambah atau memainkan fail media, cuba gunakan iMovie, QuickTime Player, atau Compressor pada Mac untuk menukar fail kepada fail QuickTime (dengan sambungan nama fail .mov) untuk video, atau fail MPEG-4 (dengan sambungan nama fail .m4a) untuk audio.
Anda juga boleh merakam video dan audio dan menambahnya ke hamparan anda.
Tambah video atau audio
Ketik
 , kemudian ketik
, kemudian ketik  .
.Ketik Foto atau Video; untuk memasukkan media daripada iCloud atau perkhidmatan lain, ketik “Masukkan daripada”.
Navigasi ke fail, kemudian ketiknya.
Untuk mensaiz semula video, seret sebarang titik biru, kemudian ketik Selesai.
Ketik butang Main
 pada media untuk memainkannya dalam hamparan.
pada media untuk memainkannya dalam hamparan.
Tambah video daripada web
Anda boleh menambah pautan daripada YouTube dan Vimeo supaya video dimainkan terus dalam hamparan anda.
Penting: Ciri ini mungkin tidak tersedia di semua rantau.
Ketik
 , ketik
, ketik  , kemudian ketik Video Web.
, kemudian ketik Video Web.Taip atau tampal pautan ke video, kemudian ketik Masukkan.
Untuk memainkan video web dalam hamparan anda, ketik butang Main
 .
.Nota: Anda mesti bersambung ke internet untuk memainkan video daripada web.
Gantikan ruang letak media dengan video
Ketik
 di penjuru kanan bawah ruang letak media.
di penjuru kanan bawah ruang letak media.Ketik album.
Untuk menggunakan video daripada iCloud atau perkhidmatan lain, ketik “Masukkan daripada” di bawah album.
Ketik video yang anda mahu tambah.
Jika anda memasukkan video daripada iCloud atau perkhidmatan lain, ketik folder untuk mencarinya.
Seret sebarang titik biru untuk mensaiz semula video, kemudian ketik Selesai.
Ketik butang Main
 pada media untuk memainkannya dalam hamparan.
pada media untuk memainkannya dalam hamparan.
Gantikan video
Ketik untuk memilih video pada helaian.
Ketik
 , kemudian ketik Filem atau Video Web.
, kemudian ketik Filem atau Video Web.Ketik Gantikan.
Lakukan salah satu daripada berikut:
Ambil video baharu: Ketik "Ambil Foto atau Video" di bawah album, kemudian ketik Video. Ketik
 untuk mula merakam; ketik
untuk mula merakam; ketik  untuk berhenti. Kemudian ketik Gunakan Video.
untuk berhenti. Kemudian ketik Gunakan Video.Pilih fail: Ketik album, atau ketik "Masukkan daripada" di bawah album, kemudian ketik video yang anda mahukan. Ketik Pilih.
Gantikan video web: Masukkan pautan ke video baharu, kemudian ketik Gantikan.
Tambah perihalan video
Anda boleh menambah perihalan pada video dalam hamparan anda yang anda tambah daripada peranti anda, iCloud, atau perkhidmatan lain. Perihalan video dibaca dengan teknologi bantuan (sebagai contoh, VoiceOver) apabila seseorang menggunakan teknologi itu untuk mengakses hamparan anda. Perihalan video tidak boleh dilihat di mana-mana dalam hamparan anda.
Ketik audio untuk memilihnya, ketik
 , kemudian ketik Filem.
, kemudian ketik Filem.Ketik Perihalan, kemudian ketik dalam kotak teks dan masukkan teks anda.
Jika anda mengeksport hamparan anda sebagai PDF, perihalan video masih boleh dibaca oleh teknologi bantuan. Lihat Eksport format fail lain dalam Numbers pada iPhone.
Untuk menambah perihalan pada imej atau lukisan, lihat Tambah perihalan imej atau Tambah perihalan lukisan. Untuk menambah kapsyen ke video anda, lihat Tambah kapsyen atau tajuk pada objek dalam Numbers pada iPhone.
Tambah perihalan audio
Anda boleh menambah perihalan pada mana-mana audio dalam hamparan anda. Perihalan audio dibaca dengan teknologi bantuan apabila seseorang menggunakan teknologi itu untuk mengakses hamparan anda. Perihalan audio tidak boleh dilihat di mana-mana dalam hamparan anda.
Ketik audio untuk memilihnya, ketik
 , kemudian ketik Audio.
, kemudian ketik Audio.Ketik Perihalan, kemudian ketik dalam kotak teks dan masukkan teks anda.
Jika anda mengeksport hamparan anda sebagai PDF, perihalan audio masih boleh dibaca oleh teknologi bantuan. Lihat Eksport format fail lain dalam Numbers pada iPhone.
Untuk menambah perihalan pada imej, lukisan, atau video, lihat Tambah perihalan imej, Tambah perihalan lukisan, or Tambah perihalan video. Untuk menambah kapsyen ke video anda, lihat Tambah kapsyen atau tajuk pada objek dalam Numbers pada iPhone.
Untuk mengesetkan gelung video atau audio atau melaraskan kelantangan main balik, lihat Edit video dan audio dalam Numbers pada iPhone.