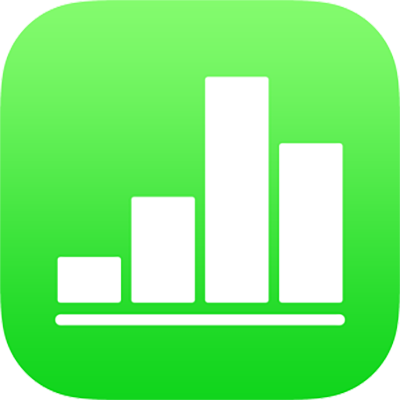
Tambah petunjuk dan garis grid dalam Numbers pada iPad
Terdapat beberapa jenis penanda carta dan label paksi yang anda boleh tambah pada carta anda. Anda boleh mengubah suai rupanya untuk menekankan data anda dan anda juga boleh menggayakan tajuk carta dan teks label nilai dengan berlainan untuk menjadikannya menonjol berbanding teks lain.
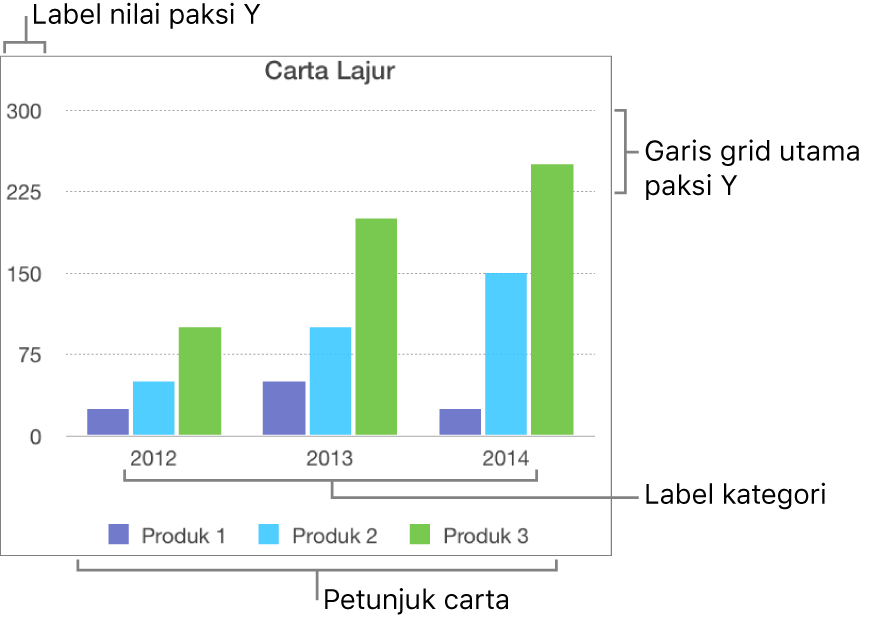
Nota: Jika anda tidak dapat mengedit carta, ia mungkin telah dikunci. Untuk mengedit teks, anda mesti membuka kunci.
Tambah petunjuk
Ketik carta, kemudian ketik
 .
.Ketik Carta, kemudian aktifkan Petunjuk.
Untuk melaraskan saiz petunjuk, ketik petunjuk, kemudian seret titik hijau.
Seret petunjuk ke tempat yang anda mahukannya.
Tunjukkan atau sembunyikan garis grid paksi
Ketik carta, kemudian ketik
 .
.Ketik Gaya, ketik Garis Grid, kemudian aktifkan Garis Grid untuk Paksi X atau Paksi Y.
Ketik Tanda Rait untuk memilih sama ada tanda semak di dalam, di luar, atau di tengah. Ketik Tiada untuk menyahaktifkan tanda semak.
Pilihan ini berbeza-beza bergantung pada jenis carta dan data.
Tunjukkan atau keluarkan garis rujukan
Anda boleh menambahkan garis rujukan pada carta untuk menandakan nilai purata, median, minimum atau maksimum dalam carta. Garis rujukan menjadikan carta lebih mudah difahami sekilas pandang dan boleh membantu anda membandingkan nilai dalam carta dengan nilai tanda aras.
Semua jenis carta boleh mempunyai garis rujukan, kecuali carta bertindan, carta 2 paksi, carta 3D, carta pai dan carta donat. Carta boleh mempunyai sehingga lima garis rujukan.
Ketik carta.
Ketik
 , kemudian ketik Carta.
, kemudian ketik Carta.Ketik Tambah Garis Rujukan, kemudian ketik mana-mana daripada yang berikut:
Purata: Garis yang dipaparkan menerusi bahagian nilai min data
Median: Garis yang muncul menerusi bahagian nilai tengah data
Minimum: Garis yang muncul menerusi nilai terendah
Maksimum: Garis yang muncul menerusi nilai tertinggi
Tersuai: Garis yang dipaparkan menerusi nilai yang anda masukkan dalam bahagian Tersuai
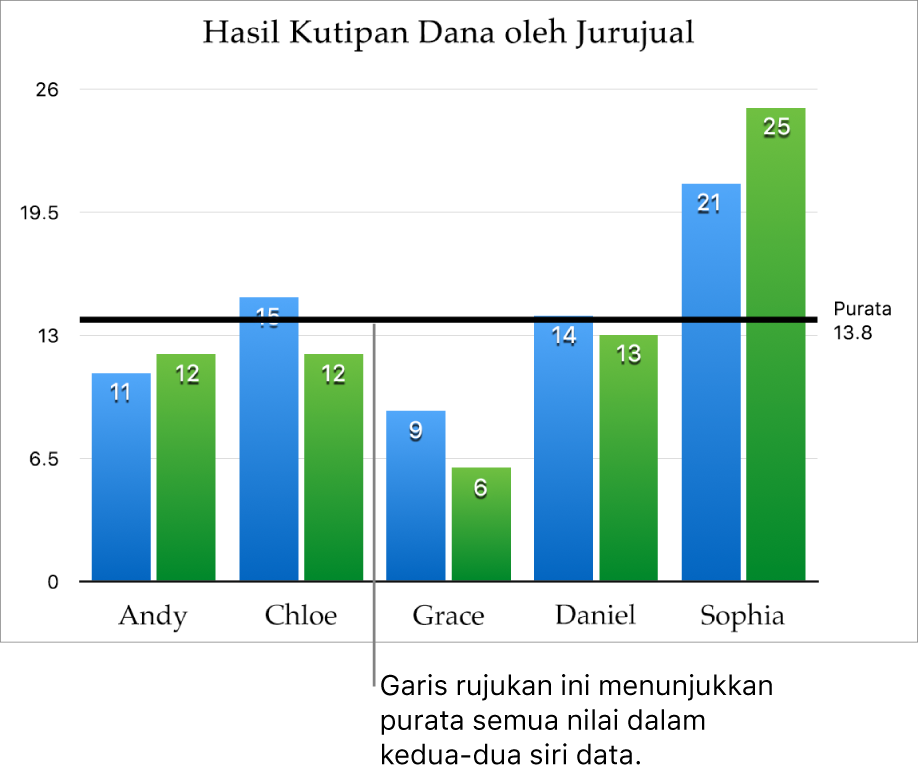
Untuk menjelaskan perkara yang diwakili oleh garis rujukan, ketik untuk mengaktifkan Tunjukkan Nama dan Tunjukkan Nilai.
Untuk mengeluarkan garis rujukan, ketik carta, ketik ![]() , ketik Carta, ketik nama garis rujukan, kemudian ketik Keluarkan Baris.
, ketik Carta, ketik nama garis rujukan, kemudian ketik Keluarkan Baris.
Nota: Apabila anda menyeret gelangsar pada carta interaktif untuk melihat set data berlainan, garis rujukannya akan bergerak.
Tunjukkan atau keluarkan bar ralat
Bar ralat memberi anda tanggapan am tentang ketepatan data anda. Ia diwakili sebagai tanda kecil yang panjangnya menunjukkan amaun ketidakpastian yang dikaitkan dengan siri data tertentu (keberubahan data). Anda boleh menambahkannya pada carta garis 2D, carta kawasan, carta bar dan lajur, carta bar bertindan dan lajur, carta gelembung dan carta serak.
Ketik carta, ketik
 , kemudian ketik Carta.
, kemudian ketik Carta.Ketik Bar Ralat, kemudian pilih pilihan.
Gunakan kawalan untuk menukar rupa bar ralat.
Apabila anda mencipta carta, Muat Auto diaktifkan secara automatik untuk bar ralat bagi mengelakkan pertindihan. Untuk melihat semua bar ralat, nyahaktifkan Muat Auto.
Untuk mengeluarkan bar ralat, ketik Bar Ralat, kemudian pilih Tiada.
Tunjukkan atau keluarkan garis aliran
Garis aliran menunjukkan arah keseluruhan (atau aliran) data anda. Garis aliran muncul dalam bar, baris, serak, gelembung, lajur dan carta kawasan.
Ketik carta, ketik
 , kemudian ketik Carta.
, kemudian ketik Carta.Ketik Garis Aliran, kemudian pilih jenis garis yang anda mahu tambah.
Gunakan kawalan untuk menukar rupa garis aliran.
Untuk mengeluarkan garis aliran, ketik carta, ketik ![]() , ketik Carta, ketik Garis Aliran, kemudian pilih Tiada.
, ketik Carta, ketik Garis Aliran, kemudian pilih Tiada.