
Tandakan lampiran e-mel dalam Mail pada Mac
Apabila anda menulis mesej dan menambah imej atau dokumen PDF, anda boleh menggunakan Penanda untuk menulis atau melukis pada lampiran, memutar atau memangkasnya, atau menambah bentuk atau tandatangan padanya.
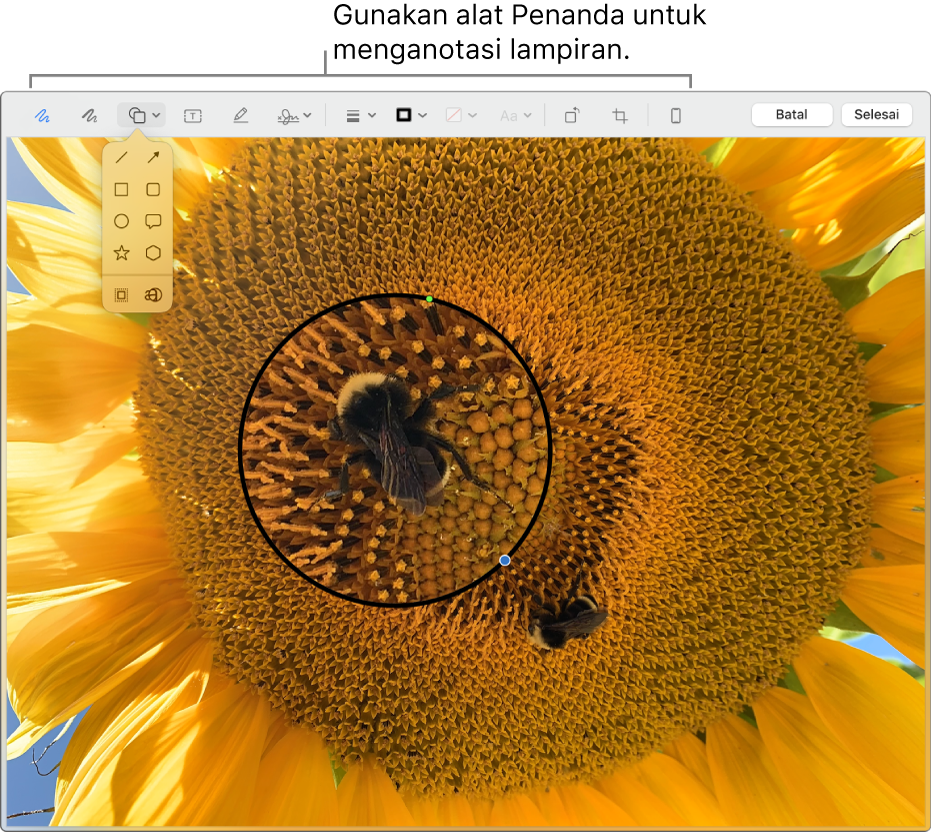
Petua: Anda boleh menggunakan alat Penanda untuk menambah lukisan sendiri secara terus ke mesej anda. Control-klik di mana-mana dalam isi mesej anda, kemudian pilih Masukkan Lukisan.
Dalam app Mail
 pada Mac anda, gerakkan penuding di atas imej atau PDF yang anda tambah ke mesej anda.
pada Mac anda, gerakkan penuding di atas imej atau PDF yang anda tambah ke mesej anda. Klik menu timbul Tindakan
 yang muncul di penjuru kanan atas lampiran, kemudian pilih Penanda. Atau hanya klik paksa imej.
yang muncul di penjuru kanan atas lampiran, kemudian pilih Penanda. Atau hanya klik paksa imej.Jika anda tidak melihat menu timbul, anda mungkin perlu dayakan Penanda. Pilih menu Apple

Gunakan alat untuk menandakan imej atau PDF.
Anda boleh laraskan jumlah lampiran ditunjukkan pada sebarang masa: gerakkan penuding berdekatan hujung, kemudian seret pemegang biru.
Untuk menduplikasi sebarang bentuk, teks, atau tandatangan, tekan dan tahan kekunci Option sambil anda menyeret item; gunakan panduan kuning untuk menjajarkan item.
Alat
Perihalan
Lakar

Lakar bentuk menggunakan strok tunggal.
Jika lukisan anda dikenali sebagai bentuk standard, ia digantikan dengan bentuk itu; sebaliknya untuk menggunakan lukisan anda, pilih ia dari palet yang ditunjukkan.
Lukis

Lukis bentuk menggunakan strok tunggal. Tekan jari anda dengan lebih kuat pada trackpad untuk melukis garisan yang lebih tebal, lebih gelap.
Alat ini muncul hanya pada komputer dengan trackpad Force Touch.
Bentuk

Klik bentuk, kemudian seret ia di mana anda inginkan. Untuk saiz semula bentuk itu, gunakan pengendali biru. Jika ia mempunyai pengendali hijau, gunakannya untuk mengubah bentuk.
Anda boleh menzum dan menyerlahkan bentuk menggunakan alat ini:
Lup

Untuk membesarkan kawasan dengan lebih lanjut, anda boleh mencipta lup tambahan dan menindannya, menggunakan panduan kuning untuk menjajarkannya.
Serlahan
 : Seret serlahan di mana anda inginkan. Untuk mensaiznya semula, gunakan pemegang biru.
: Seret serlahan di mana anda inginkan. Untuk mensaiznya semula, gunakan pemegang biru.
Teks

Taipkan teks anda, kemudian seret kotak teks di mana anda inginkan.
Tandatangan

Jika tandatangan disenaraikan, klik satu, kemudian seretnya ke tempat yang mahu. Untuk mensaiznya semula, gunakan pemegang biru.
Untuk mencipta tandatangan baru, klik alat Tandatangan, klik Cipta Tandatangan jika ditunjukkan, kemudian klik cara untuk mencipta tandatangan anda:
Gunakan trackpad: Klik teks apabila diminta, tandatangan nama anda pada trackpad menggunakan jari anda, tekan sebarang kekunci apabila anda selesai, kemudian klik Selesai. Jika anda tidak suka hasil itu, klik Kosongkan, kemudian cuba lagi.
Jika trackpad anda menyokongnya, tekan jari anda lebih kuat pada trackpad untuk tandatangan dengan garisan yang lebih tebal dan gelap.
Gunakan kamera terbina dalam komputer Mac anda: Tahan tandatangan anda (pada kertas putih) menghadap kamera supaya tandatangan anda sama aras dengan garis biru dalam tetingkap. Apabila tandatangan anda muncul dalam tetingkap, klik Selesai. Jika anda tidak suka hasil itu, klik Kosongkan, kemudian cuba lagi.
Gunakan iPhone atau iPad anda: Klik Pilih Peranti untuk memilih peranti (jika lebih daripada satu tersedia). Pada peranti anda, gunakan jari atau Apple Pencil anda (pada iPad) untuk menandatangani nama anda. Jika anda tidak suka hasil itu, ketik Kosongkan, kemudian cuba lagi. Apabila anda sudah bersedia, ketik Selesai.
Jika anda menggunakan iCloud Drive, tandatangan anda tersedia pada komputer Mac lain anda yang mempunyai iCloud Drive diaktifkan dan Mail dipilih dalam pilihan iCloud Drive.
Untuk memadam tandatangan, gerakkan penuding ke atasnya, kemudian klik
 (ia muncul di sebelah kanan tandatangan). Tandatangan tidak lagi tersedia untuk digunakan dalam sebarang app yang anda boleh tambah tandatangan.
(ia muncul di sebelah kanan tandatangan). Tandatangan tidak lagi tersedia untuk digunakan dalam sebarang app yang anda boleh tambah tandatangan.
Gaya Bentuk

Tukar ketebalan dan jenis garis yang digunakan dalam bentuk dan tambah bayang.
Warna Jidar

Tukar warna garis yang digunakan dalam bentuk.
Warna Isian

Tukar warna yang digunakan dalam bentuk.
Gaya Teks

Tukar fon atau gaya dan warna fon.
Putar Kiri
 atau Putar Kanan
atau Putar Kanan 
Klik
 untuk memutarkan item ke kiri. Teruskan mengklik untuk terus memutar.
untuk memutarkan item ke kiri. Teruskan mengklik untuk terus memutar.Untuk memutarkan item ke kanan, tekan dan tahan kekunci Option, kemudian klik
 sehingga anda selesai memutarkan item.
sehingga anda selesai memutarkan item.Pangkas

Sembunyikan sebahagian daripada item. Seret pemegang penjuru hingga hanya kawasan yang anda mahu simpan ditunjukkan dalam jidar bingkai. Anda juga boleh menarik bingkai untuk menempatkannya semula. Apabila anda bersedia, klik Pangkas.
Anotasi



Anotasi item dengan melakar atau melukis padanya menggunakan iPhone


 , kemudian pilih peranti. Alat mungkin kelihatan diserlahkan untuk menunjukkan yang peranti anda disambungkan. Untuk memutuskan sambungan peranti anda tanpa menggunakannya, klik alat lagi.
, kemudian pilih peranti. Alat mungkin kelihatan diserlahkan untuk menunjukkan yang peranti anda disambungkan. Untuk memutuskan sambungan peranti anda tanpa menggunakannya, klik alat lagi.Nota: Untuk menggunakan iPhone atau iPad berhampiran anda untuk menganotasi item, ia mesti memenuhi keperluan sistem Kesinambungan. Lihat artikel Sokongan Apple Keperluan sistem untuk Keseinambungan pada Mac, iPhone, iPad, iPod touch dan Apple Watch.
Apabila anda sudah selesai, klik Selesai.
Anda boleh mengubah atau menambah anotasi sehingga anda menghantar mesej anda. Sebaik sahaja dihantar, anotasi anda menjadi sebahagian daripada imej atau PDF dan anda serta penerima anda tidak dapat mengubah suainya.