Panduan Pengguna Keynote untuk Mac
- Selamat Datang
-
- Hantar pembentangan
- Pengenalan kepada kerjasama
- Jemput orang lain untuk bekerjasama
- Bekerjasama pada pembentangan dikongsi
- Tukar seting pembentangan dikongsi
- Henti berkongsi pembentangan
- Folder dikongsi dan kerjasama
- Gunakan Box untuk bekerjasama
- Cipta GIF beranimasi
- Siarkan pembentangan anda dalam blog
-
- Gunakan iCloud Drive dengan Keynote
- Eksport ke PowerPoint atau format fail lain
- Kurangkan saiz fail pembentangan
- Simpan pembentangan besar sebagai fail pakej
- Pulihkan versi lebih awal pembentangan
- Alihkan pembentangan
- Padam pembentangan
- Lindungi pembentangan dengan kata laluan
- Kunci pembentangan
- Cipta dan uruskan tema tersuai
- Hak Cipta

Pengenalan kepada Keynote pada Mac
Anda boleh menggunakan Keynote untuk mencipta pembentangan yang menarik dengan animasi menyeronokkan, transisi menarik dan pengemasan profesional.
Untuk mencipta pembentangan Keynote, anda sentiasa bermula dengan tema, kemudian ubah suainya mengikut kemahuan anda. Slaid dalam tema termasuk imej dan teks ruang letak yang digayakan sebagai tajuk dan isi kandungan.
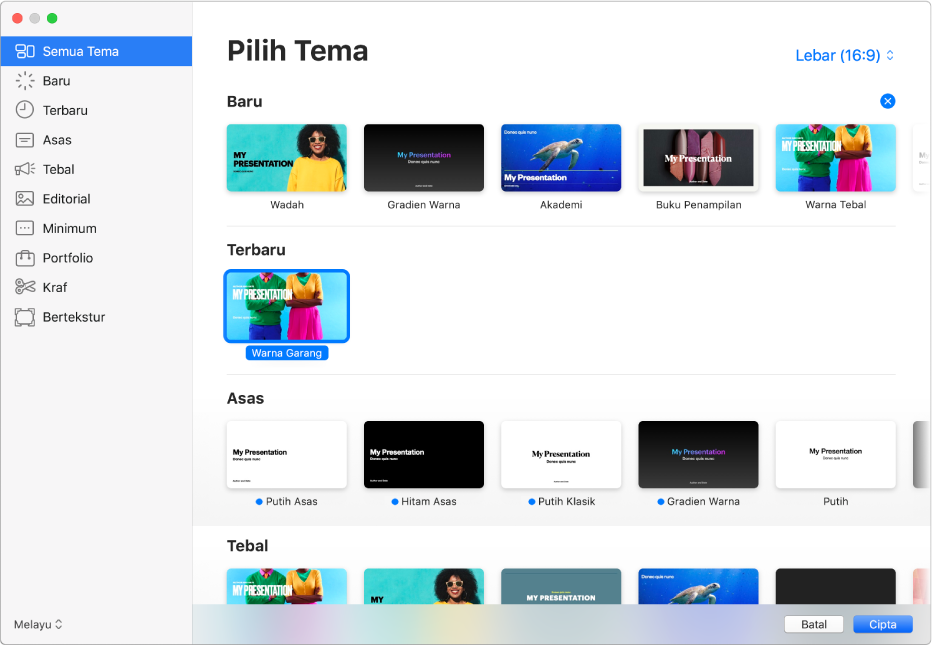
Untuk mencipta pembentangan anda, gantikan kandungan ruang letak dengan kandungan anda sendiri atau padamkan ruang letak yang tidak diperlukan. Anda juga boleh menambah objek lain—seperti bentuk, foto dan carta—pada sebarang slaid.
Apabila anda memilih teks atau objek pada slaid, kawalan pemformatan muncul dalam bar sisi di sebelah kanan. Hanya kawalan yang anda perlukan untuk mengubah suai objek yang dipilih akan kelihatan. Jika anda tidak nampak bar sisi, klik ![]() dalam bar alat. (Klik butang sekali lagi untuk menyembunyikan bar sisi.)
dalam bar alat. (Klik butang sekali lagi untuk menyembunyikan bar sisi.)
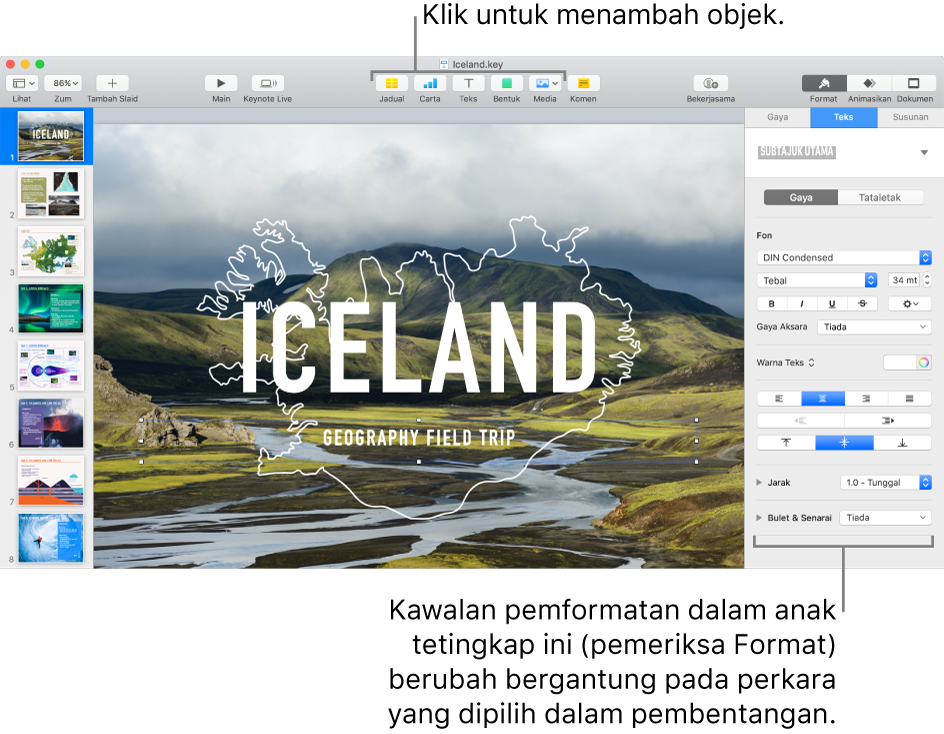
Anda boleh menukar rupa objek yang dipilih (imej, bentuk, jadual atau carta) dengan cepat dengan mengklik salah satu daripada enam gaya berdekatan bahagian atas bar sisi. Gunakan kawalan lain dalam bar sisi untuk menyesuaikan objek mengikut keinginan anda.
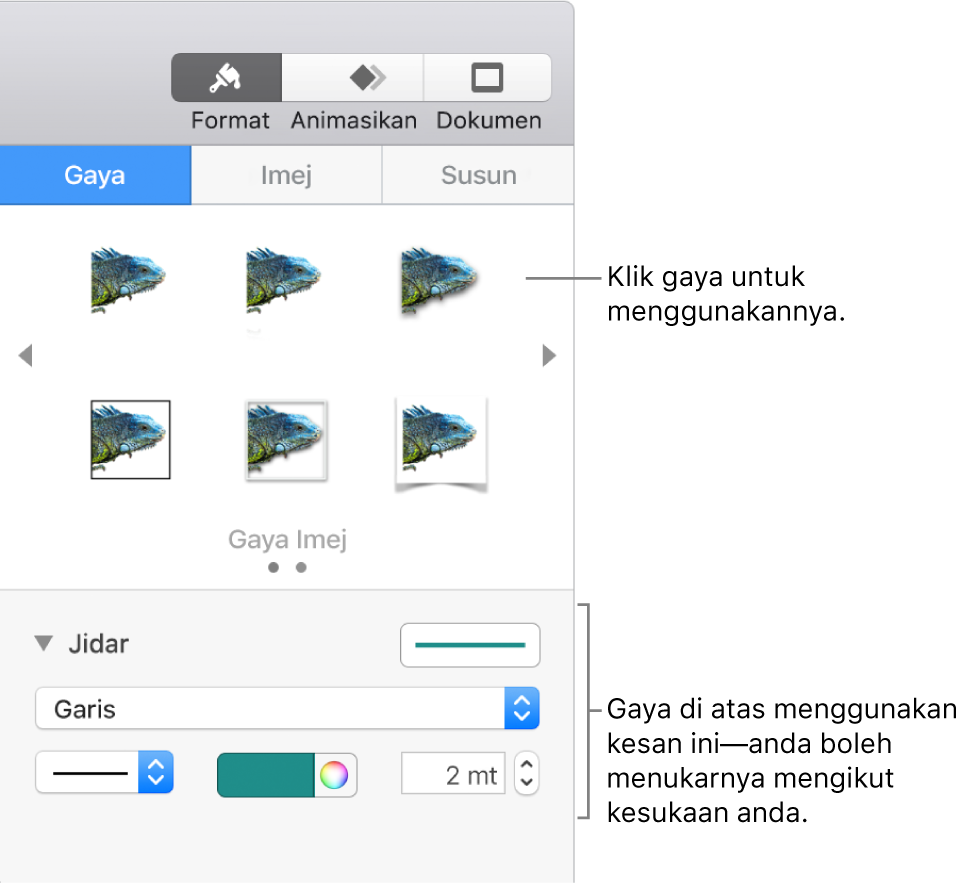
Panduan ini membantu anda bermula menggunakan Keynote 10.1 pada Mac anda. Untuk melihat versi Keynote pada Mac anda, pilih Keynote > Perihal Keynote (daripada menu Keynote di bahagian atas skrin anda).
Untuk bermula dengan Keynote, klik salah satu pautan “Lihat juga” di bawah, atau klik butang Senarai Kandungan berhampiran bahagian atas halaman ini untuk melihat semua topik dalam panduan pengguna ini. Anda juga boleh memuat turun panduan daripada Apple Books (jika tersedia).