
Formatkan sempang dan tanda petikan dalam Keynote pada Mac
Anda boleh menggunakan petikan pintar untuk menukarkan tanda petikan secara automatik kepada tanda petikan ikal dan menggunakan sempang pintar untuk menukarkan sempang berganda (--) kepada sempang (—).
Aktifkan atau nyahaktifkan sempang pintar
Mengaktifkan atau menyahaktifkan sempang pintar tidak mempengaruhi sempang dan sengkang sedia ada dalam pembentangan anda, hanya teks baru yang anda taip.
Pilih Keynote > Keutamaan (daripada menu Keynote di bahagian atas skrin anda).
Klik Pembetulan Auto di bahagian atas tetingkap keutamaan.
Dalam bahagian Pemformatan, pilih atau nyahpilih kotak semak “Gunakan petikan dan sempang pintar”.
Tukar sengkang berganda sedia ada kepada sempang
Jika pembentangan anda menggunakan sempang berganda dan bukannya sengkang, anda boleh menggantikannya dengan sengkang dengan cepat dalam seluruh pembentangan atau hanya dalam teks tertentu.
Untuk menggunakan pemformatan kepada teks khusus dan bukan kepada semua teks dalam pembentangan, pilih teks.
Pilih Edit > Penggantian > Tunjukkan Penggantian (daripada menu Edit berada di bahagian atas skrin anda).
Dalam tetingkap Penggantian, pilih kotak semak Sempang Pintar.
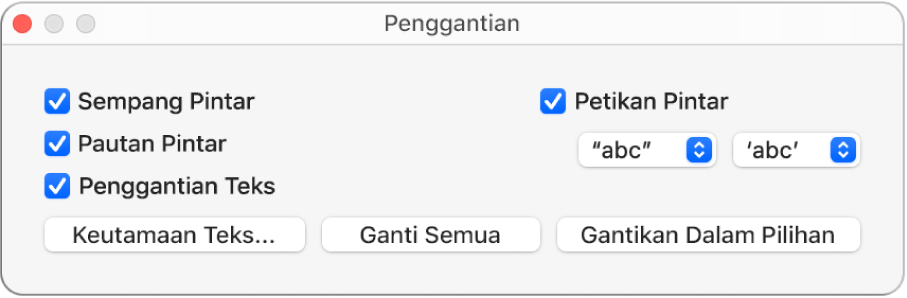
Lakukan salah satu daripada berikut:
Gantikan semua sempang dalam pembentangan: Klik Gantikan Semua.
Gantikan sempang dalam teks yang dipilih sahaja: Klik Gantikan dalam Pilihan.
Pilih gaya tanda petikan lalai
Anda boleh menentukan gaya tanda petikan untuk tanda petikan tunggal dan berganda dalam pembentangan anda. Seting ini digunakan untuk semua pembentangan Keynote anda dan hanya untuk teks baru yang anda taip. Tanda petikan sedia ada tidak diubah.
Pilih Keynote > Keutamaan (daripada menu Keynote di bahagian atas skrin anda).
Klik Pembetulan Auto di bahagian atas tetingkap keutamaan.
Dalam bahagian Pemformatan, pilih kotak semak “Gunakan petikan dan sempang pintar”
Klik menu timbul untuk petikan berganda dan tunggal dan pilih gaya untuk setiapnya.
Tukar gaya tanda petikan sedia ada
Anda boleh menukar gaya tanda petikan untuk seluruh pembentangan atau hanya untuk teks tertentu.
Untuk menggunakan pemformatan kepada teks khusus dan bukan kepada semua teks dalam pembentangan, pilih teks.
Pilih Edit > Penggantian > Tunjukkan Penggantian (daripada menu Edit berada di bahagian atas skrin anda).
Dalam tetingkap Penggantian, pilih kotak semak Petikan Pintar.
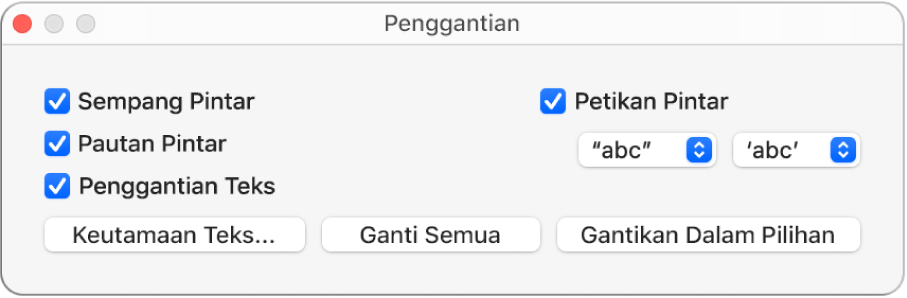
Klik menu timbul untuk tanda petikan berganda dan tunggal dan pilih gaya untuk setiapnya.
Lakukan salah satu daripada berikut:
Gantikan semua tanda petikan dalam pembentangan: Klik Gantikan Semua.
Gantikan tanda petikan dalam teks yang dipilih sahaja: Klik Gantikan dalam Pilihan.