
Tambah atau padamkan carta dalam Keynote pada Mac
Apabila anda mencipta carta dalam Keynote, anda taipkan data carta dalam editor Data Carta (bukan dalam carta sendiri). Jika anda membuat perubahan dalam editor Data Carta kemudian, carta akan dikemas kini secara automatik.
Tambah carta lajur, bar, garis, kawasan, pai, donat, atau radar
Klik
 dalam bar alat, kemudian klik 2D, 3D atau Interaktif untuk melihat jenis carta berlainan.
dalam bar alat, kemudian klik 2D, 3D atau Interaktif untuk melihat jenis carta berlainan.Klik anak panah kiri dan kanan untuk melihat lebih banyak gaya.
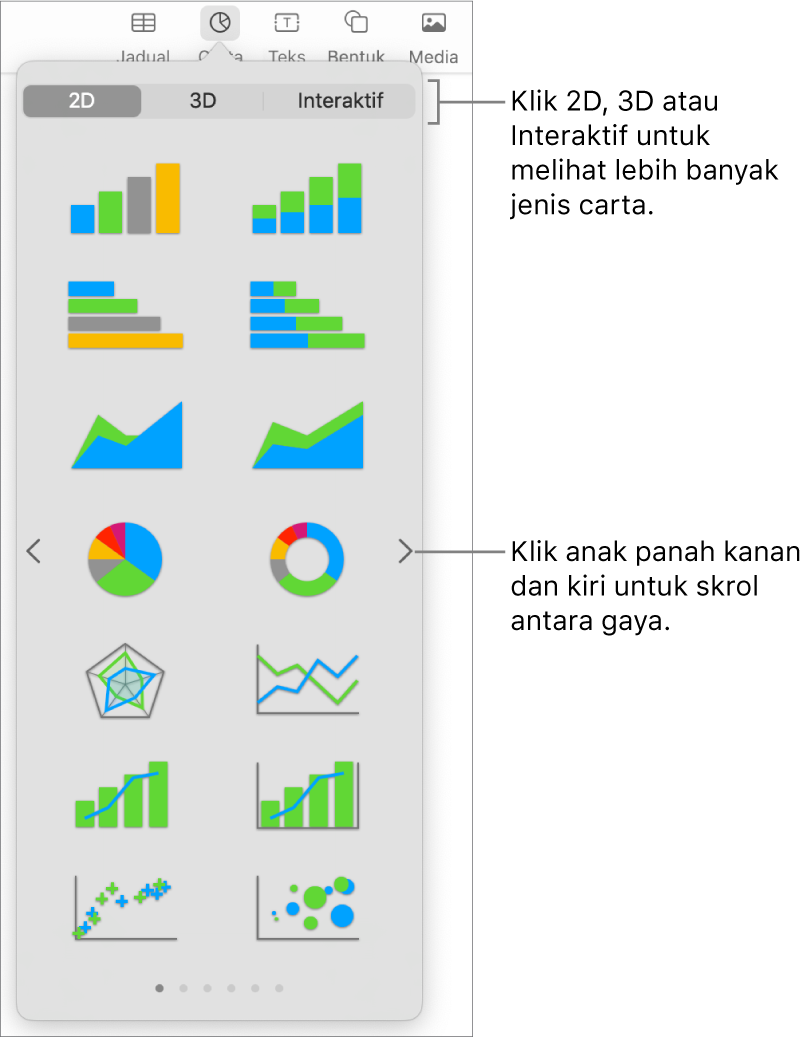
Ketik jadual untuk menambahnya pada slaid.
Untuk menambahkan data, klik carta, klik butang Edit Data Carta berdekatan carta, kemudian masukkan data anda dalam editor Data Carta.
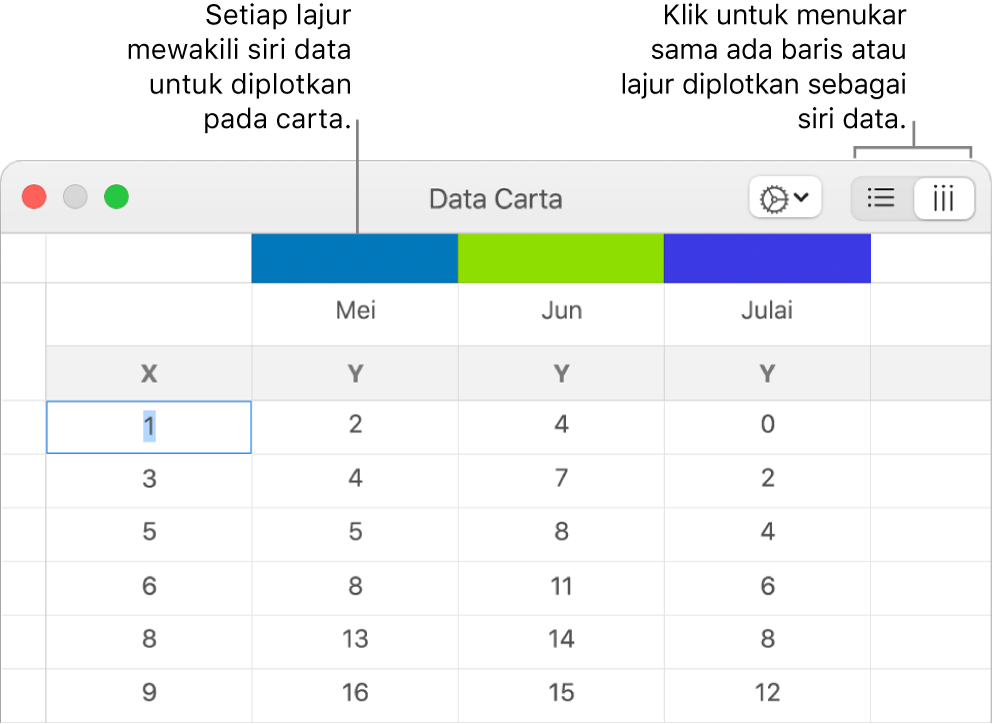
Untuk menukar sama ada baris atau lajur diplotkan sebagai siri data, klik satu butang di penjuru kanan atas jadual.
Tutup editor Data Carta untuk kembali ke carta anda.
Tambah carta serak
Carta serak menunjukkan perhubungan antara dua atau lebih set data. Ia memaparkan data sebagai titik dan memerlukan sekurang-kurangnya dua lajur atau baris data (nilai x dan y) untuk memplot nilai untuk siri data tunggal. Secara lalai, setiap siri data dalam carta serak berkongsi nilai paksi x dan oleh itu, anda hanya perlu menambah baris atau lajur tambahan untuk menunjukkan siri data lain.
Carta serak di bawah menunjukkan korelasi antara kelajuan memandu dan perbatuan minyak (batu segelen).
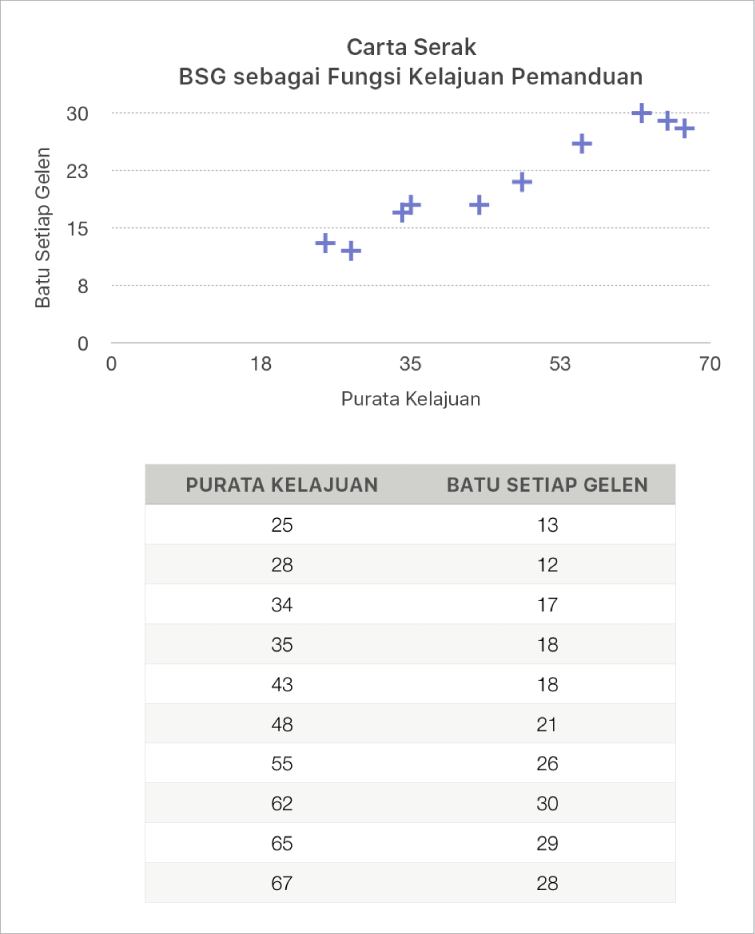
Klik
 dalam bar alat, kemudian klik 2D atau Interaktif (tiada carta serak 3D).
dalam bar alat, kemudian klik 2D atau Interaktif (tiada carta serak 3D).Klik anak panah kanan dan kiri untuk melihat lebih banyak gaya.
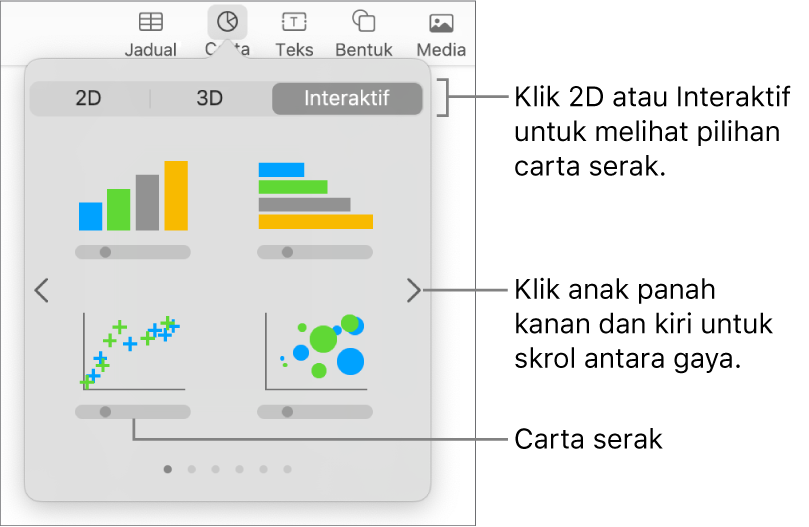
Klik carta serak atau seret carta ke slaid.
Untuk menambahkan data, klik carta, klik Edit Data Carta, kemudian masukkan data anda dalam editor Data Carta.
Setiap baris atau lajur mewakili siri data yang perlu diplotkan pada carta.
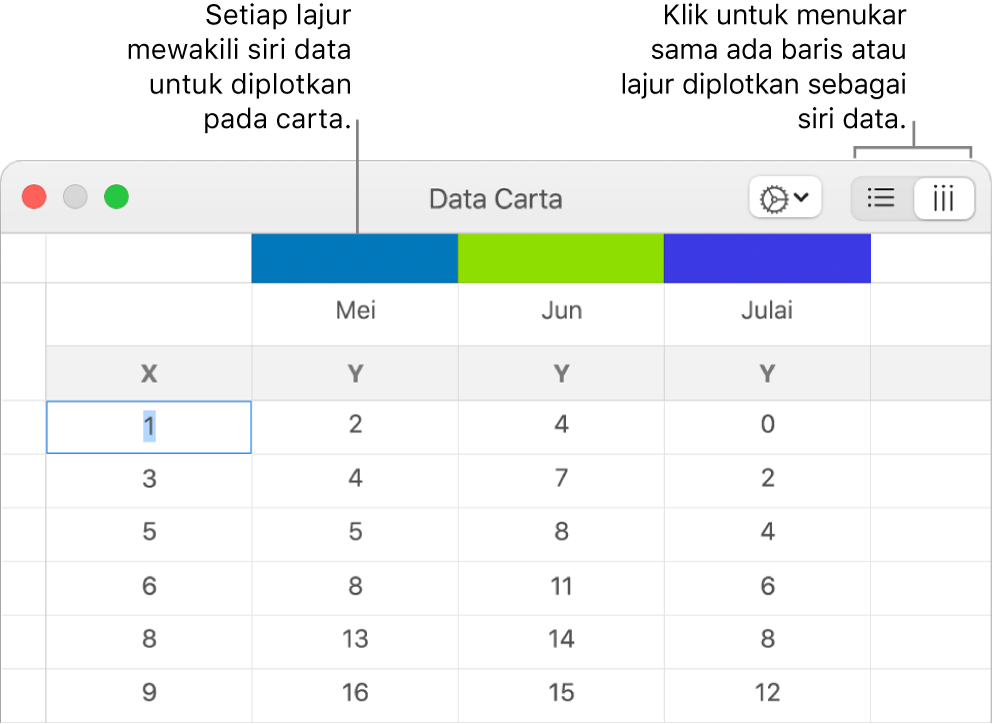
Lakukan mana-mana daripada berikut:
Tukar sama ada baris atau lajur diplotkan sebagai siri data: Klik salah satu butang di penjuru kanan atas editor Data Carta.
Gunakan nilai paksi x berlainan untuk setiap siri data: Klik
 , kemudian nyahpilih Kongsi Nilai X. Klik setiap sel untuk memasukkan nilai x dan y anda sendiri untuk siri data.
, kemudian nyahpilih Kongsi Nilai X. Klik setiap sel untuk memasukkan nilai x dan y anda sendiri untuk siri data.Tambah siri data lain: Taipkan nama siri data baharu dalam lajur kosong seterusnya (atau baris, jika memplot mengikut baris), kemudian tekan Return.
Tutup editor Data Carta untuk kembali ke carta anda.
Tambah carta gelembung
Carta gelembung ialah jenis carta serak di mana data diplotkan sebagai gelembung dan bukannya titik. Anda boleh menggunakan carta gelembung untuk memplot data dengan tiga dimensi. Setiap siri data termasuk dimensi ketiga yang menunjukkan perhubungan antara nilai yang dibandingkan (x dan y) dan nilai saiz (z). Nilai saiz menentukan saiz gelembung.
Secara lalai, setiap siri data dalam carta gelembung berkongsi nilai paksi x, jadi anda hanya perlu menambah dua baris atau lajur tambahan untuk menunjukkan siri data lain. Jika anda memilih untuk menggunakan nilai paksi x bebas, anda perlu menambah tiga baris atau lajur tambahan (x, y dan z) untuk menunjukkan siri data lain.
Carta gelembung di bawah menunjukkan cara bilangan unit yang dijual (y) berkorelasi dengan bilangan jurujual (x). Data diplotkan sebagai gelembung pelbagai saiz. Semakin besar gelembung, semakin besar jumlah jualan (z).
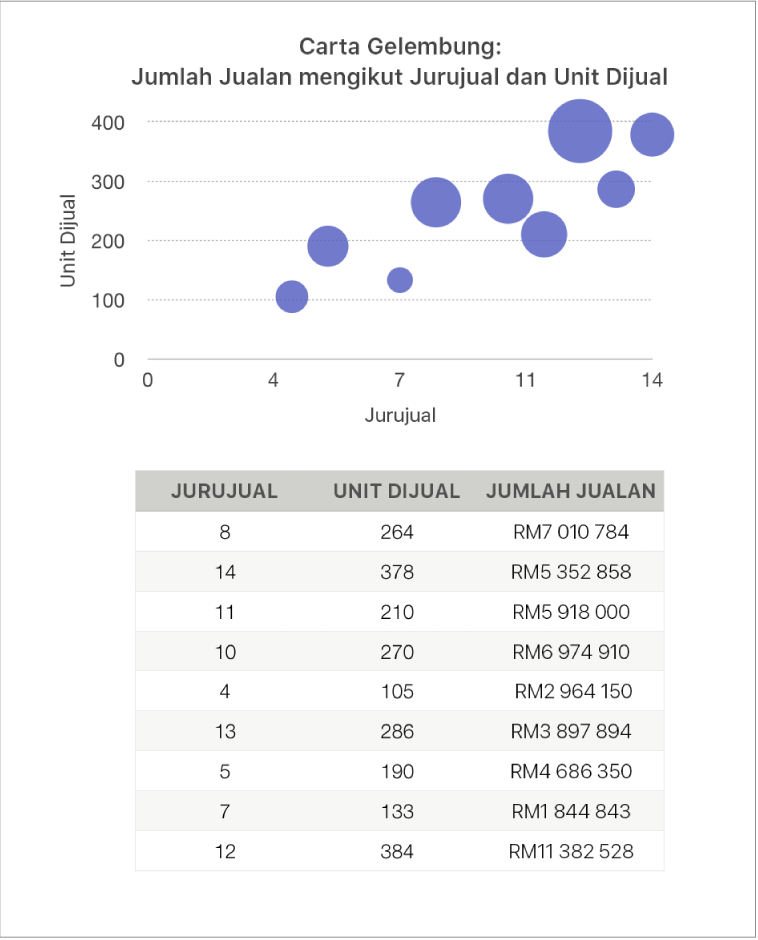
Klik
 dalam bar alat, kemudian klik 2D atau Interaktif.
dalam bar alat, kemudian klik 2D atau Interaktif.Klik anak panah kiri dan kanan untuk melihat lebih banyak gaya.
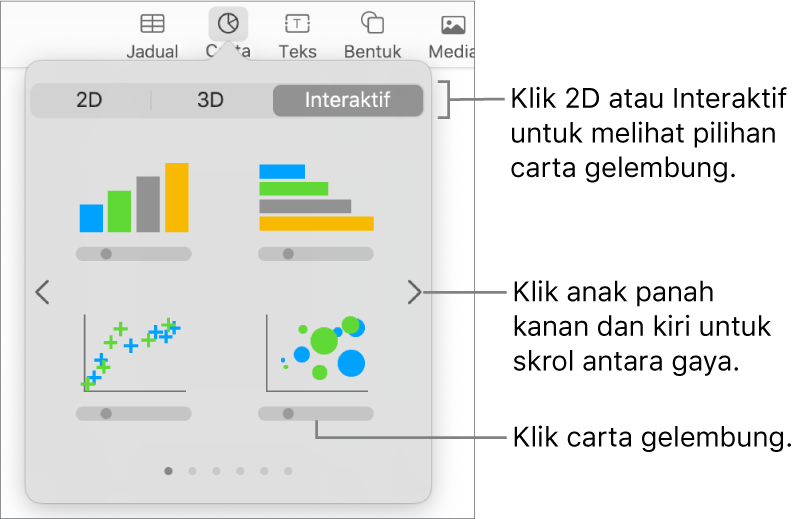
Klik carta gelembung atau seret carta ke slaid.
Untuk menambahkan data, klik carta, kemudian klik butang Edit Data Carta berdekatan carta.
Editor Data Carta kelihatan dengan data ruang letak (paksi x, paksi y dan nilai saiz). Setiap lajur mewakili siri data untuk diplotkan pada carta.
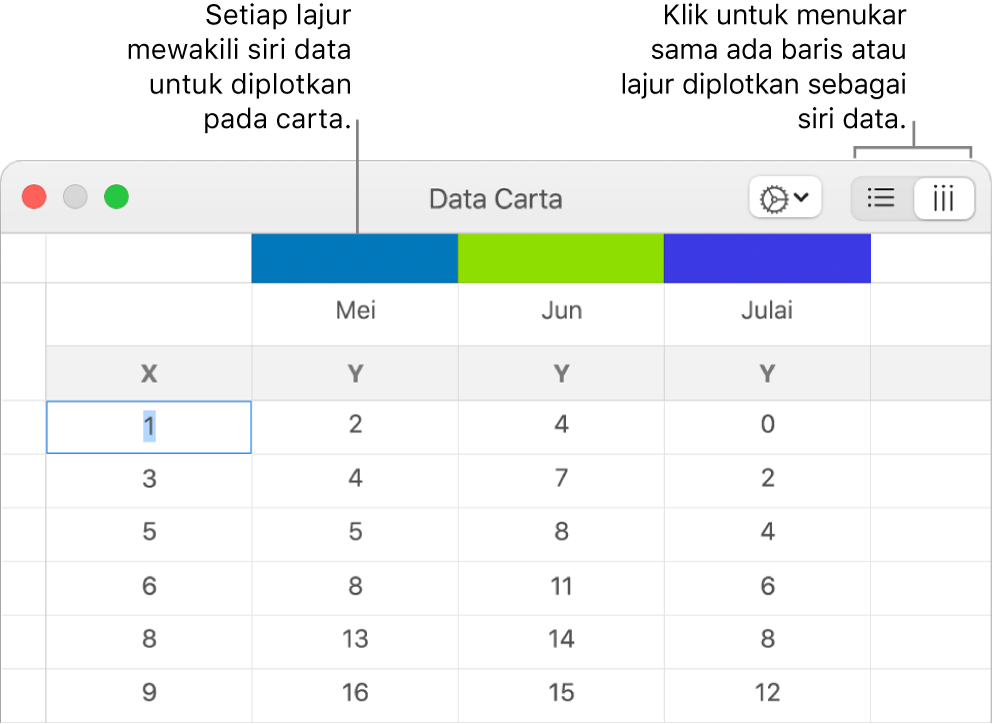
Klik setiap sel untuk memasukkan nilai x, y dan nilai saiz anda sendiri untuk siri data.
Untuk menambah siri data lain, taipkan nama siri data baharu dalam lajur kosong seterusnya (atau baris, jika memplot mengikut baris), kemudian tekan Return.
Untuk menukar sama ada baris atau lajur diplotkan sebagai siri data, klik satu butang di penjuru kanan atas Editor Data Carta.
Jika anda tidak mahu menggunakan nilai paksi x yang sama untuk setiap siri data, klik
 , kemudian nyahpilih Kongsi Nilai X.
, kemudian nyahpilih Kongsi Nilai X.Dalam bar sisi Format
 , klik tab Siri.
, klik tab Siri.Dalam bahagian Data Gelembung pada bar sisi, klik menu timbul nilai saiz, kemudian pilih cara anda mahu mewakili nilai saiz gelembung (kawasan atau diameter).
Untuk menunjukkan gelembung dengan nilai negatif, pilih kotak semak “Tunjukkan gelembung negatif”.
Tutup editor Data Carta untuk kembali ke carta anda.
Tambah carta interaktif
Carta interaktif boleh digunakan untuk menunjukkan data seperti jualan oleh kumpulan sepanjang satu tempoh masa, perbelanjaan oleh jabatan dan perubahan populasi mengikut rantau dalam setiap benua. Contoh di bawah menunjukkan pertumbuhan tiga spesies semasa tempoh tiga tahun.
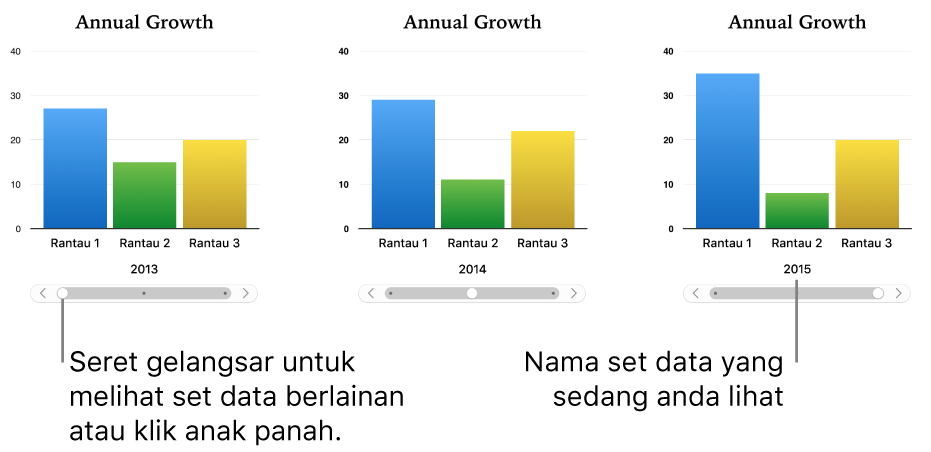
Anda boleh berinteraksi dengan carta menggunakan gelangsar dan butang atau butang sahaja.
Klik
 dalam bar alat, kemudian klik Interaktif
dalam bar alat, kemudian klik InteraktifKlik anak panah kanan dan kiri untuk melihat lebih banyak gaya.
Klik carta atau seret carta ke slaid.
Untuk menambahkan data, klik carta, klik butang Edit Data Carta berdekatan carta, kemudian masukkan data anda dalam editor Data Carta.
Anda boleh menambah nombor, tarikh, tempoh serta pengepala lajur dan baris dalam sel data. Untuk memformatkan nombor; dalam bar sisi Format
 , klik tab Siri; kemudian klik menu timbul Label Nilai.
, klik tab Siri; kemudian klik menu timbul Label Nilai.Untuk menukar sama ada baris atau lajur diplotkan sebagai siri data, klik satu butang di penjuru kanan atas editor Data Carta.
Siri data sentiasa diplotkan dalam carta interaktif, namun setiap set data dipaparkan secara berasingan.
Tutup editor Data Carta untuk kembali ke carta anda.
Untuk menukar jenis kawalan yang digunakan untuk berinteraksi dengan carta, klik carta, kemudian dalam bar sisi Format
 , klik tab Carta.
, klik tab Carta.Klik menu timbul di bawah Carta Interaktif dan Butang Sahaja.
Anda boleh menambah kesan binaan Magic Chart pada carta interaktif, yang menganimasikan siri data berlainan. Lihat tugas di bawah.
Tambah kesan Magic Chart kepada carta interaktif
Anda boleh menganimasikan siri data berbeza dalam carta dengan kesan binaan Magic Chart.
Klik carta interaktif.
Dalam bar sisi Animasikan
 , klik tab Bina Masuk.
, klik tab Bina Masuk.Klik butang Tertib Binaan di bahagian bawah bar sisi, kemudian klik jadual anda dalam senarai Tertib Binaan.
Klik menu Mula, kemudian pilih pilihan:
Apabila Diklik: Kesan Carta Ajaib dimainkan apabila anda mengklik pada slaid semasa pembentangan.
Selepas Transisi: Kesan Carta Ajaib dibina dan dimainkan apabila slaid dibuka semasa pembentangan.
Klik Pratonton untuk melihat paparan animasi siri data jadual anda.
Padamkan carta
Klik carta untuk memilihnya, kemudian tekan Delete pada papan kekunci anda.