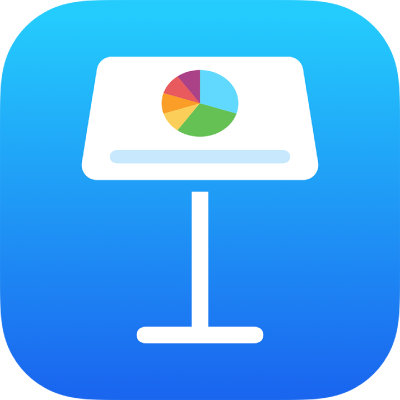
Tambah atau padamkan jadual dalam Keynote pada iPhone
Apabila anda menambah jadual, anda memilih daripada sebilangan gaya yang telah direka bentuk yang sepadan dengan tema anda. Selepas anda menambahkan jadual, anda boleh menyesuaikannya mengikut pilihan anda.
Tambah jadual baharu
Ketik
 dalam bar alat, kemudian ketik
dalam bar alat, kemudian ketik  .
.Leret ke kanan dan kiri untuk melihat lebih banyak pilihan gaya.
Ketik jadual untuk menambahnya pada helaian.
Untuk tambah kandungan pada sel, dwiketik sel, kemudian taip; apabila anda selesai, ketik Selesai, atau ketik di luar jadual untuk tutup papan kekunci.
Lakukan mana-mana daripada berikut:
Alihkan jadual: Ketik jadual, kemudian seret
 di penjuru kiri atas.
di penjuru kiri atas.Tambah atau keluarkan baris: Ketik jadual, ketik
 di penjuru kiri bawah jadual, kemudian ketik anak panah tersebut.
di penjuru kiri bawah jadual, kemudian ketik anak panah tersebut.Saiz semula jadual: Ketik jadual, ketik
 di penjuru kiri atas, kemudian seret titik biru di penjuru kiri bawah untuk menukar saiz jadual secara berkadar.
di penjuru kiri atas, kemudian seret titik biru di penjuru kiri bawah untuk menukar saiz jadual secara berkadar.Tukar seting warna baris bersilih ganti: Ketik jadual, ketik
 , ketik Jadual, kemudian aktifkan atau nyahaktifkan Baris Berselang-seli.
, ketik Jadual, kemudian aktifkan atau nyahaktifkan Baris Berselang-seli.Tukar rupa jadual: Ketik jadual, ketik
 , kemudian gunakan kawalan pemformatan untuk membuat perubahan.
, kemudian gunakan kawalan pemformatan untuk membuat perubahan.
Cipta jadual daripada sel sedia ada
Apabila anda mencipta jadual baharu daripada sel dalam jadual sedia ada, data sel asal dialihkan, bukan disalin. Jadual asal dibiarkan dengan sel kosong, yang anda boleh padam.
Pilih sel dengan data yang anda mahu gunakan untuk mencipta jadual baharu.
Sentuh dan tahan pilihan sehingga ia kelihatan terangkat, kemudian seretnya ke kedudukan baharu pada slaid.
Untuk memadam sel kosong daripada jadual asal, pilih sel kosong, kemudian ketik Padam.
Padamkan jadual
Ketik jadual, ketik
 di penjuru kiri atas, kemudian ketik Padam.
di penjuru kiri atas, kemudian ketik Padam.
Salin dan tampal jadual
Ketik jadual, kemudian ketik
 di penjuru kiri atas.
di penjuru kiri atas.Ketik Salin.
Ketik sekali untuk menyahpilih jadual, ketik pinggir skrin berhampiran tempat anda mahukan jadual kelihatan, kemudian ketik Tampal.