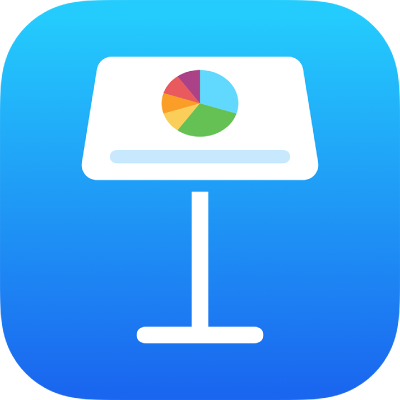
Gabungkan atau pecahkan bentuk dalam Keynote pada iPhone
Anda boleh mencipta bentuk baharu dengan menggabungkan satu bentuk dengan bentuk yang lain. Contohnya, jika anda mahu mencipta bentuk yang kelihatan seperti hati, anda boleh menggunakan tiga bentuk—intan dan dua bulatan—dan menggabungkannya menjadi satu bentuk. Anda juga boleh menolak bentuk daripada bentuk lain atau mengeluarkan kawasan bertindih di antara dua bentuk.
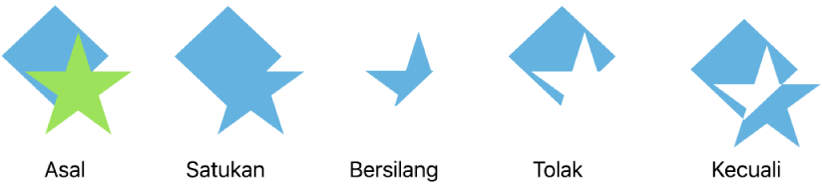
Anda boleh membahagikan bentuk kompaun—sebarang bentuk yang mempunyai berbilang bahagian—kepada komponennya untuk mencipta bentuk baharu. Contoh bentuk kompaun ialah kasut sneaker (bahagian atas dan tapaknya), teratai (kelopaknya) dan lori (rodanya, ruang pandu dan banyak lagi). Dalam pustaka bentuk, tiada tanda yang sesuatu bentuk ialah kompaun, tetapi kebanyakan bentuk kompaun mempunyai bentuk kompleks.
Apabila anda memecahkan bentuk ke bahagiannya, anda boleh edit setiap bahagian seperti bentuk lain. Anda boleh menggunakannya sebagai bentuk baharu sendiri, menyusun semula kepada bentuk baharu dan memadam bentuk yang anda tidak mahu.
Petua: Anda juga boleh memecahkan imej SVG menjadi bentuk, kemudian edit dan gabungkannya seperti bentuk lain. Untuk mengetahui lebih lanjut tentang menambah imej SVG ke pembentangan anda, lihat Tambah imej.
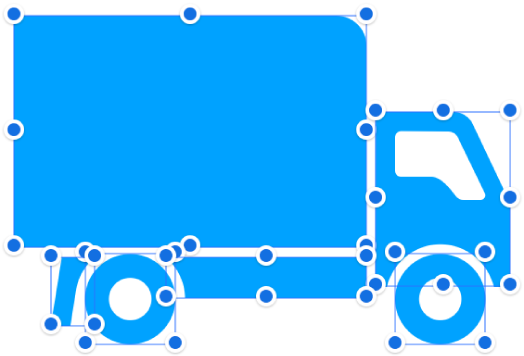
Pecahkan bentuk kompaun
Pergi ke app Keynote
 pada iPhone anda.
pada iPhone anda.Buka pembentangan dengan bentuk kompaun, kemudian ketik bentuk untuk memilihnya.
Ketik
 , ketik Susun, kemudian ketik Pecah.
, ketik Susun, kemudian ketik Pecah.Pemegang pilihan biru kelihatan pada bahagian bentuk yang boleh diedit.
Jika Pecah tidak kelihatan dalam menu, bentuk yang anda pilih bukannya bentuk kompaun.
Pecahkan imej SVG menjadi bentuk
Pergi ke app Keynote
 pada iPhone anda.
pada iPhone anda.Buka pembentangan dengan imej SVG, kemudian ketik imej untuk memilihnya.
Ketik
 , ketik Susun, kemudian ketik Pecah.
, ketik Susun, kemudian ketik Pecah.Jika Pecah tidak kelihatan dalam menu, imej yang anda pilih tidak boleh dipisahkan.
Ketik jauh daripada imej untuk menyahpilihnya, kemudian ketik pada bentuk yang anda mahu edit.
Pemegang pilihan biru kelihatan pada bahagian imej yang boleh diedit.
Nota: Jika pemegang pilihan tidak kelihatan pada bahagian individu imej SVG selepas dipecahkan, anda mungkin perlu meleraikan bahagian terlebih dahulu. Ketik imej, kemudian ketik Lerai.
Gabungkan bentuk untuk mencipta bentuk baharu
Pergi ke app Keynote
 pada iPhone anda.
pada iPhone anda.Buka pembentangan dengan berbilang bentuk pada halaman yang sama.
Sentuh dan tahan bentuk pertama, kemudian ketik bentuk lain anda mahu gabungkan.
Ketik
 , kemudian ketik Susun.
, kemudian ketik Susun.Ketik butang di bawah Gabungkan Bentuk (jika anda tidak melihat Gabungkan Bentuk, leret ke atas dari bawah kawalan):
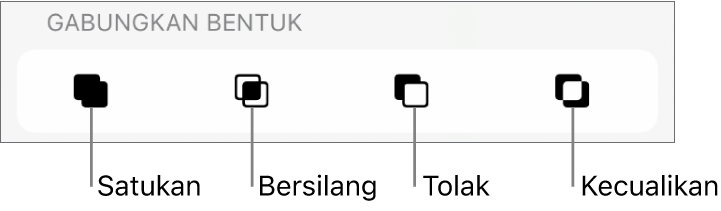
Satukan: Menggabungkan bentuk yang dipilih menjadi bentuk tunggal.
Bersilang: Mencipta bentuk daripada kawasan bertindih.
Tolak: Mengeluarkan bentuk yang ditindih ke atas bentuk lain. Jika perlu, alihkan bentuk yang anda mahu keluarkan ke bahagian atas tindanan. Untuk mengetahui lebih lanjut tentang cara menindihkan objek, lihat Tindan, himpun dan kunci objek.
Kecuali: Mencipta bentuk yang mengecualikan kawasan bertindih di antara bentuk.
Anda juga boleh meletakkan objek dalam bentuk.