
Laraskan transisi dalam iMovie pada iPhone
Kesan transisi mempengaruhi rupa klip apabila satu klip berubah kepada yang lain. Secara lalai, iMovie memasukkan transisi antara setiap klip video dan foto dalam projek filem anda.
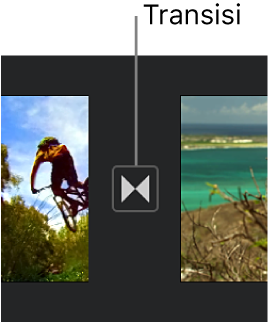
Anda boleh menukar transisi individu supaya ia mempunyai kesan visual yang berlainan dan anda juga boleh melaraskan tempoh transisi, sehingga maksimum 2 saat (jika klip sekitar adalah lebih panjang dari 2 saat).
Tukar transisi
Dalam app iMovie
 pada iPhone anda, buka projek filem.
pada iPhone anda, buka projek filem.Dalam garis masa, ketik ikon untuk transisi yang anda mahu tukar.
Dalam pemeriksa di bahagian bawah skrin, ketik untuk memilih salah satu transisi berikut:
Tiada
 : Memotong daripada satu klip kepada klip lain tanpa kesan.
: Memotong daripada satu klip kepada klip lain tanpa kesan.Tema
 : Menggunakan kesan tersuai daripada tema filem yang anda sedang gunakan.
: Menggunakan kesan tersuai daripada tema filem yang anda sedang gunakan.Lenyap silang
 : Satu klip melenyap ke dalam klip lain. Jika pilihan ini tidak tersedia, ini bermakna klip di kedua-dua belah transisi tidak cukup panjang untuk mencipta lenyap silang.
: Satu klip melenyap ke dalam klip lain. Jika pilihan ini tidak tersedia, ini bermakna klip di kedua-dua belah transisi tidak cukup panjang untuk mencipta lenyap silang.Luncur
 : Satu klip meluncur ke dalam klip lain dalam arah yang anda pilih. Pilih kiri ke kanan, kanan ke kiri, bawah ke atas, atau atas ke bawah.
: Satu klip meluncur ke dalam klip lain dalam arah yang anda pilih. Pilih kiri ke kanan, kanan ke kiri, bawah ke atas, atau atas ke bawah.Sapu
 : Garis menyapu satu klip ke dalam klip lain dalam arah yang anda pilih. Pilih kiri ke kanan, kanan ke kiri, bawah ke atas, atau atas ke bawah.
: Garis menyapu satu klip ke dalam klip lain dalam arah yang anda pilih. Pilih kiri ke kanan, kanan ke kiri, bawah ke atas, atau atas ke bawah.Pudar menerusi hitam atau pudar menerusi putih
 : Pilih pudar hitam atau putih daripada satu klip ke klip yang lain.
: Pilih pudar hitam atau putih daripada satu klip ke klip yang lain.
Ikon berubah untuk menunjukkan jenis transisi yang anda pilih.
Untuk menukar tempoh transisi berlaku, ketik tempoh yang ditunjukkan, kemudian ketik tempoh lain.
Tempoh yang tersedia ditentukan oleh panjang klip pada mana-mana belah transisi, sehingga maksimum 2 saat. Transisi potong (
 ) tidak mempunyai tempoh.
) tidak mempunyai tempoh.Ketik di luar pemeriksa untuk menutupnya.
Tambah kesan bunyi pada transisi
Setiap gaya transisi datang dengan kesan bunyi gaya Hollywood untuk meningkatkan perkara yang anda lihat. Anda boleh mengaktifkan atau menyahaktifkan kesan bunyi untuk setiap transisi individu.
Dalam app iMovie
 pada iPhone anda, buka projek filem.
pada iPhone anda, buka projek filem.Dalam garis masa, ketik ikon untuk transisi yang anda mahu tukar.
Dalam pemeriksa di bahagian bawah skrin, ketik butang Senyap
 untuk mengaktifkan atau menyahaktifkan kesan bunyi (secara lalai, ia tidak aktif).
untuk mengaktifkan atau menyahaktifkan kesan bunyi (secara lalai, ia tidak aktif).Untuk mendengar kesan bunyi, skrol garis masa untuk menempatkan penunjuk main sebelum transisi dan ketik butang Main
 dalam pemapar.
dalam pemapar.Ketik di luar pemeriksa untuk menutupnya.
Keluarkan transisi
Untuk mengeluarkan transisi daripada projek filem, anda cuma perlu menukarnya kepada Tiada, supaya satu klip “memotong” terus ke klip seterusnya tanpa kesan visual tambahan.
Dalam app iMovie
 pada iPhone anda, buka projek filem.
pada iPhone anda, buka projek filem.Dalam garis masa, ketik ikon untuk transisi yang anda mahu keluarkan.
Dalam pemeriksa di bahagian bawah skrin, ketik butang Tiada
 .
.Ketik di luar pemeriksa untuk menutupnya.
Tambah pudar masuk atau pudar keluar
Anda boleh memberikan projek filem anda kemasan profesional dengan mengesetnya untuk pudar masuk dari hitam di permulaan atau pudar keluar ke hitam di hujung.
Dalam app iMovie
 pada iPhone anda, buka projek filem.
pada iPhone anda, buka projek filem.Ketik butang Seting Projek
 .
.Ketik untuk mengaktifkan “Pudar masuk dari hitam” atau “Pudar keluar ke hitam”.
Apabila anda menambah kesan pudar masuk atau pudar keluar, ikon pudar masuk (ditunjukkan di bawah, di sebelah kiri) atau ikon lenyap keluar (ditunjukkan di bawah, di sebelah kanan) kelihatan di klip pertama atau terakhir dalam projek anda dalam garis masa.
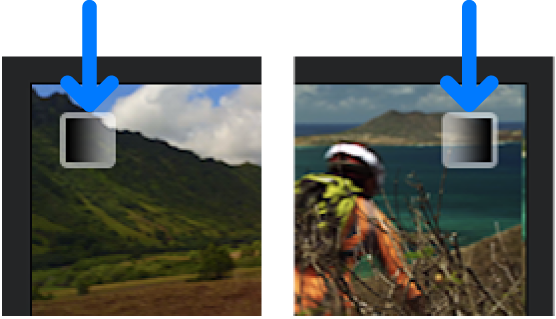
Ketik Selesai.