Panduan Pengguna GarageBand
- Selamat Datang
-
- Apakah GarageBand?
- Buat asal dan buat semula pengeditan dalam GarageBand
- Dapatkan lebih banyak bunyi dan gelung
- Dapatkan bantuan
-
- Pengenalan kepada Editor
-
- Pengenalan kepada Editor Lembaran Piano
- Tambah not dalam Editor Lembaran Piano
- Edit not dalam Editor Lembaran Piano
- Kuantumkan pemasaan not dalam Editor Lembaran Piano
- Transposisi rantau dalam Editor Lembaran Piano
- Nama semula rantau MIDI dalam Editor Lembaran Piano
- Gunakan automasi dalam Editor Lembaran Piano
-
- Gambaran keseluruhan Smart Controls
- Jenis Smart Control
- Gunakan Pad Transformasi
- Gunakan Arpeggiator
- Tambah dan edit plugin kesan
- Gunakan kesan pada trek induk
- Gunakan pemalam Audio Units
- Gunakan kesan EQ
- Bandingan Smart Control yang diedit dengan seting disimpannya
-
- Mainkan pelajaran
- Pilih sumber input untuk gitar anda
- Sesuaikan tetingkap pelajaran
- Lihat prestasi anda memainkan pelajaran
- Ukur kemajuan anda dari semasa ke semasa
- Perlahankan pelajaran
- Tukar campuran pelajaran
- Lihat tatatanda muzik berhalaman penuh
- Lihat topik glosari
- Berlatih kord gitar
- Tala gitar anda dalam pelajaran
- Buka pelajaran dalam tetingkap GarageBand
- Dapatkan pelajaran Belajar Bermain tambahan
- Jika pelajaran anda tidak selesai dimuat turun
- Pintasan Touch Bar
- Glosari

Sesuaikan Pelayar Gelung dalam GarageBand pada Mac
Apabila beribu-ribu gelung dipasang pada cakera keras anda, mencari Apple Loops tertentu boleh menjadi prospek yang sukar. Nasib baik, anda boleh menggunakan beberapa kriteria utama—lokasi dan skala—untuk mengehadkan carian atau hasil pelayaran. Anda juga boleh mengisih hasil carian.
Hadkan gelung mengikut pakej
Dalam GarageBand untuk Mac, klik Pek Gelung di bahagian atas Pelayar Gelung dan dalam menu timbul yang muncul, pilih Pek Gelung atau folder dengan gelung yang anda mahu lihat.
Jika anda mempunyai satu atau lebih Pek Gelung dipasang pada komputer anda, anda nanya boleh memaparkan gelung dari Pek Gelung tertentu, atau hanya gelung yang disertakan dengan GarageBand. Jika anda telah memasang Apple Loops daripada pengeluar pihak ketiga pada komputer anda, anda boleh memilih untuk memaparkan gelung pihak ketiga sahaja. Jika anda telah mencipta Apple Loops anda sendiri, anda boleh memasang gelung untuk akaun pengguna anda atau gelung dikongsi oleh semua pengguna pada komputer anda.
Hadkan gelung mengikut skala
Dalam GarageBand untuk Mac, pilih Sebarang, Minor, Major, Bukan kedua-dua, atau Kedua-Dua dari menu timbul Skala.
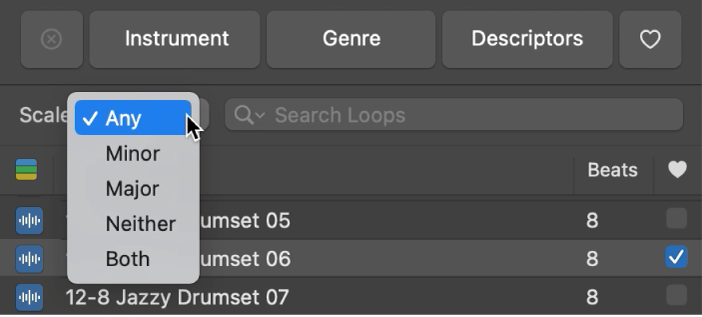
Hadkan gelung mengikut jenis gelung
Dalam GarageBand untuk Mac, pilih Semua Gelung, Gelung Audio, Gelung Instrumen Perisian, atau Gelung Drummer daripada menu timbul Jenis Gelung.
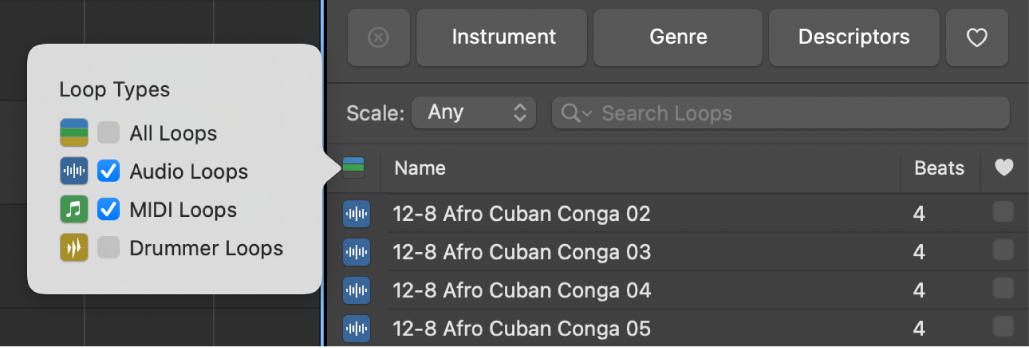
Isih hasil Pelayar Gelung
Dalam GarageBand untuk Mac, klik sebarang pengepala lajur untuk mengisih hasil mengikut lajur tersebut, dalam tertib menaik atau menurun.
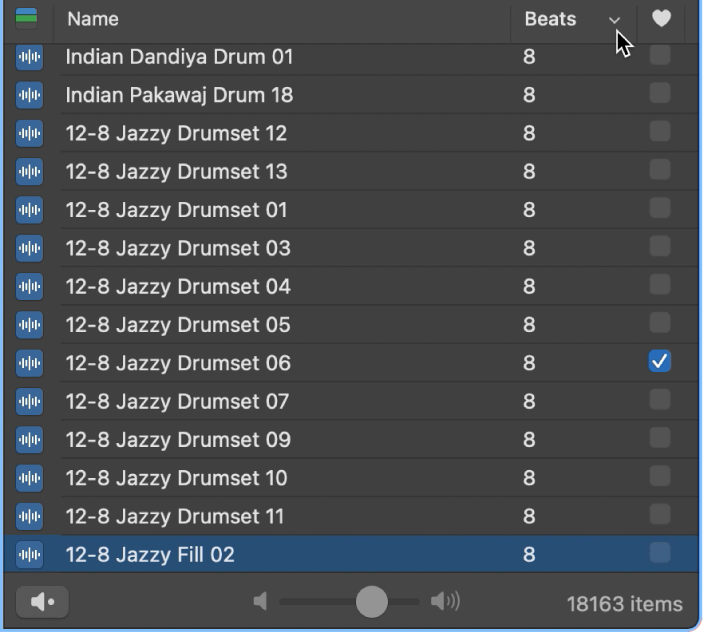
Nota: Jika lajur Tempo dan Kunci tidak kelihatan dalam Pelayar Gelung, anda boleh mengaktifkannya melalui keutamaan Gelung.
Tukar kata kunci pada butang
Dalam GarageBand untuk Mac, lakukan salah satu daripada berikut:
Control-klik butang, pilih kategori kata kunci dari menu pintasan, kemudian pilih kata kunci baru dari submenu.
Seret butang ke atas butang lain untuk menukar kata kunci pada dua butang.
Untuk menukar kepada tataletak asal butang kata kunci, klik butang Reset dalam keutamaan Gelung.