
Gunakan plugin kesan dalam GarageBand untuk iPad
Plugin kesan digunakan untuk membentuk dan meningkatkan bunyi muzik anda dalam pelbagai cara. Banyak bunyi yang anda biasa dengar dalam muzik popular dicipta menggunakan kesan. Kesan termasuk talun, pemampat dan tunda. Anda boleh menggunakan berbilang plugin pada setiap trek individu dan menukar susunan pengaruh bunyi.
Jenis kesan
GarageBand termasuk pelbagai plugin kesan yang boleh anda gunakan pada trek dalam lagu anda:
Bitcrusher: Bitcrusher mencipta herotan dengan mengurangkan kadar persampelan dan kedalaman bit isyarat. Hasil adalah bunyi digital lo-fi serupa dengan permainan video lama atau mesin dram.
Pemampat: Pemampat melaraskan kelantangan bunyi untuk melicinkan perubahan paras mengejut. Pemampat boleh menambah tekanan dan makna pada trek menjadikannya menyerlah daripada baki campuran.
Tunda: Kesan tunda mengulangi bunyi seperti gema. Ia boleh menambah suasana kecil ruang pada bunyi atau mencipta gambaran bahawa suara atau instrumen berada dalam bilik besar atau gua.
Herotan: Kesan herotan dan pacuan lebih menukar nada bunyi asal, menjadikannya bunyi “kotor” atau “berfuzz.”
EQ: EQ (singkatan untuk penyamaan) membolehkan anda menukar paras frekuensi yang dipilih dalam bunyi. Anda boleh menggunakan EQ untuk membuat perubahan kecil dan dramatik pada lagu anda.
Modulasi: Kesan modulasi, seperti korus, flanger dan phaser, mengulangi lagu bersama-sama dengan yang asal, tetapi ia menganjak dan memodulasi bunyi yang berulang semasa main balik. Hasil sering memberi kesan berkilau dan berputar pada suara dan instrumen.
Talun: Talun mensimulasikan pantulan semula jadi bunyi dalam ruang keliling. Ia boleh menambah definisi dan kehadiran pada suara dan instrumen, menambah ambien pada bunyi atau mensimulasikan bilik berlainan dan persekitaran akustik berlainan.
Tremolo: Tremolo menaikkan dan menurunkan kelantangan bunyi di selang masa yang tetap, menghasilkan kesan goyang.
Penggubah Vokal: Penggubah Vokal mengubah pic dan nada suara anda.
Lihat plugin untuk trek
Anda boleh melihat plugin trek sama ada semasa bermain instrumen atau semasa trek untuk instrumen dipilih dalam paparan Trek.
Ketik butang Kawalan Trek
 dalam bar kawalan, kemudian ketik Plugin & EQ.
dalam bar kawalan, kemudian ketik Plugin & EQ.
Tambah plugin
Ketik butang Kawalan Trek dalam bar kawalan, ketik Plugin & EQ, kemudian ketik Edit.
Ketik butang Tambah Plugin
 pada salah satu slot plugin yang kosong atau ketik nama plugin yang anda mahu gantikan.
pada salah satu slot plugin yang kosong atau ketik nama plugin yang anda mahu gantikan.Ketik plugin dalam senarai.
Anda tidak boleh menggantikan plugin Compressor dan Visual-EQ. Jika anda mahu menyahaktifkannya, lihat Aktifkan atau nyahaktifkan plugin.
Tukar aturan plugin
Ketik butang Kawalan Trek dalam bar kawalan, ketik Plugin & EQ, kemudian ketik Edit.
Sentuh pemegang di sebelah kanan plugin dan seretnya ke atas atau bawah ke posisi yang anda mahu, kemudian lepaskannya.
Aktifkan atau nyahaktifkan plugin
Ketik butang Kawalan Trek dalam bar kawalan, kemudian ketik Plugin & EQ.
Ketik butang Aktif/Tak Aktif plugin
 untuk mengaktifkan atau menyahaktifkannya.
untuk mengaktifkan atau menyahaktifkannya.
Tukar seting plugin
Ketik butang Kawalan Trek, ketik Plugin & EQ, kemudian ketik nama plugin.
Seret gelangsar untuk menukar seting.
Anda boleh menukar seting semasa bermain instrumen untuk mendengar perubahan bunyi dalam masa nyata.
Apabila anda selesai, ketik nama plugin untuk menutup seting.
Gunakan Visual EQ
Anda boleh menggunakan plugin Visual EQ untuk mengoptimumkan bunyi trek dan lagu anda dengan melaraskan paras tiga julat, atau jalur, frekuensi: bes, mid dan trebel.
Ketik butang Kawalan Trek dalam bar kawalan, ketik Plugin & EQ, kemudian ketik EQ Visual.
Lakukan mana-mana daripada berikut:
Laraskan jalur EQ: Ketik pak berwarna bagi jalur EQ untuk mengaktifkannya, kemudian seret ke atas atau bawah untuk menaikkan atau menurunkan paras jalur itu. Seret ke kiri atau kanan untuk menukar frekuensi jalur tersebut.
Dwiketik pak untuk menggerakkannya ke posisi asalnya.
Naikkan atau turunkan peningkatan keseluruhan: Seret gelangsar Peningkatan di sebelah kanan ke atas atau bawah.
Gunakan Penganalisis: Klik butang Penganalisis, kemudian mainkan instrumen atau rantau pada trek yang dipilih.
Semasa bermain instrumen atau rantau, lengkung frekuensi bagi trek kelihatan dalam paparan EQ, menunjukkan frekuensi mana yang lebih kuat atau lebih lembut. Anda boleh melaraskan jalur EQ semasa anda melihat lengkung frekuensi.
Klik butang Penganalisis sekali lagi untuk menyahaktifkannya.
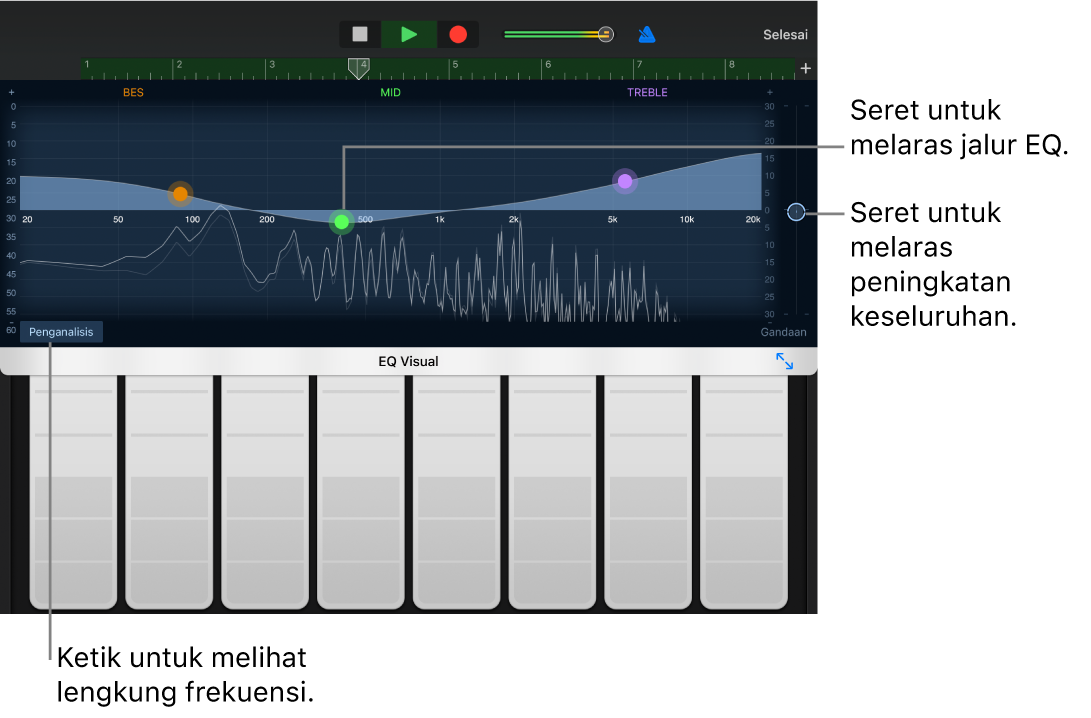
Ketik Selesai apabila anda selesai.
Keluarkan plugin
Ketik butang Kawalan Trek dalam bar kawalan, ketik Plugin & EQ, kemudian ketik Edit.
Ketik butang Keluarkan Plugin
 , kemudian ketik butang Padam.
, kemudian ketik butang Padam.Nota: Anda tidak boleh mengeluarkan plugin Compressor dan Visual-EQ.
Ketik Selesai apabila anda selesai.
Dayakan Sambungan Audio Unit direka bentuk Apple
Terdapat beberapa Sambungan Audio Unit yang disertakan dalam iPadOS yang anda boleh gunakan dalam lagu GarageBand anda.
Tutup GarageBand.
Buka app Seting, skrol ke bawah dalam bar sisi, kemudian ketik GarageBand.
Ketik untuk mengaktifkan Dayakan Sambungan Audio Unit direka bentuk Apple.
Pemalam kelihatan dalam senarai Sambungan Audio Unit apabila anda menambahkan pemalam ke trek.