
Urus penggunaan app pelajar dalam Bilik Darjah
Anda boleh mengurus penggunaan app pada peranti pelajar, termasuk membuka, mengunci dan berkongsi maklumat menerusi pelbagai app.
Buka app pada peranti pelajar
Anda boleh membuka app pada satu atau lebih peranti pelajar. Untuk menyelesaikan tugasan ini, pelajar mesti mempunyai app tersebut pada peranti mereka.
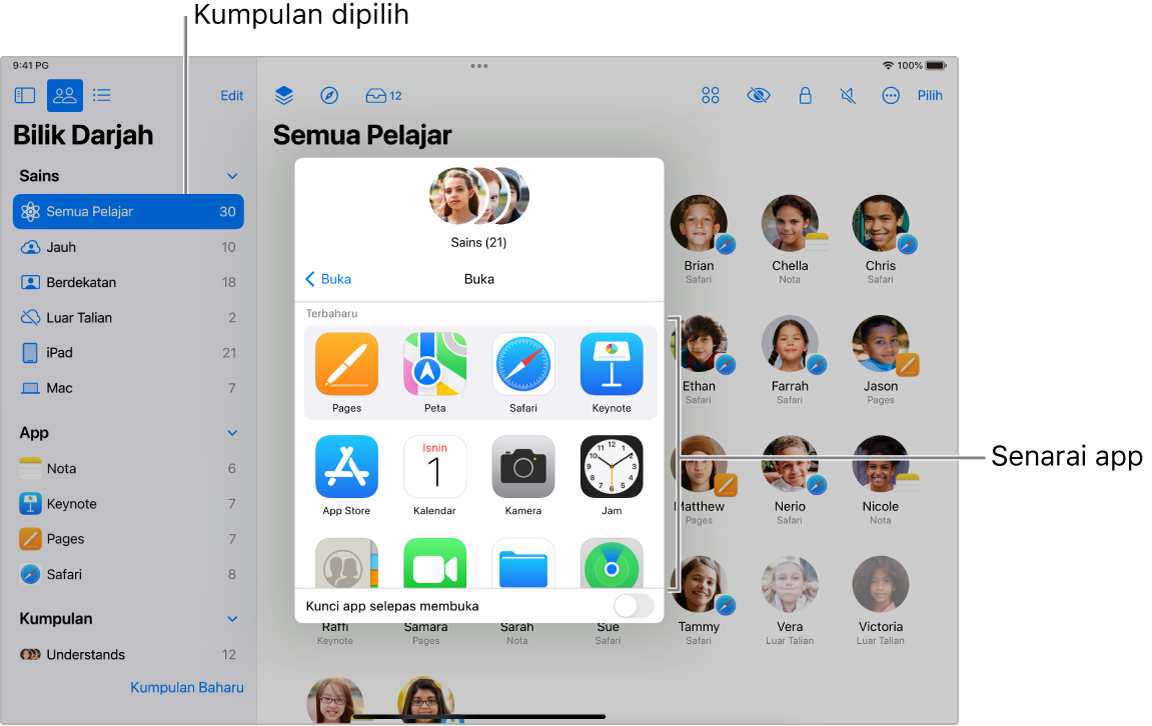
Dalam Bilik Darjah
 , pilih Kelas dalam bar sisi, kemudian pilih kelas.
, pilih Kelas dalam bar sisi, kemudian pilih kelas.Pilih pelajar atau pelajar yang anda mahu jemput:
Jemput semua pelajar: Pilih Semua Pelajar dalam bar sisi.
Jemput kumpulan khusus: Pilih kumpulan sedia ada dalam bar sisi. Anda juga boleh mencipta kumpulan secara manual, kemudian memilih kumpulan dalam bar sisi.
Jemput pelajar khusus: Pilih butang Pilih, kemudian pilih pelajar yang anda mahu.
Jemput pelajar tunggal: Pilih satu pelajar dalam bar sisi.
Dalam baris tindakan, pilih
 , kemudian lakukan salah satu daripada yang berikut untuk membuka app itu pada peranti semua pelajar dipilih:
, kemudian lakukan salah satu daripada yang berikut untuk membuka app itu pada peranti semua pelajar dipilih:Pilih app dalam senarai.
Masukkan nama app dalam medan carian, kemudian pilih app.
Anda juga boleh memilih untuk membuka app tersebut pada peranti anda sendiri.
Pilih Selesai.
Sembunyikan app terbuka pada peranti seorang atau lebih pelajar
Untuk membantu mengekalkan pelajar pada tugas, anda boleh menyembunyikan app dibuka pada peranti mereka. Pelajar boleh menyahsembunyikan app kemudian, mengikut keperluan.
Dalam Bilik Darjah
 , pilih Kelas dalam bar sisi, kemudian pilih kelas.
, pilih Kelas dalam bar sisi, kemudian pilih kelas.Pilih pelajar atau pelajar yang anda mahu sembunyikan app:
Semua pelajar: Pilih Semua Pelajar dalam bar sisi.
Kumpulan khusus: Pilih kumpulan sedia ada dalam bar sisi. Anda juga boleh mencipta kumpulan secara manual, kemudian memilih kumpulan dalam bar sisi.
Pelajar khusus: Pilih butang Pilih, kemudian pilih pelajar yang anda mahu.
Pelajar tunggal: Pilih satu pelajar dalam bar sisi.
Dalam baris tindakan, pilih
 , kemudian pilih Selesai.
, kemudian pilih Selesai.
Kunci app terbuka pada peranti iPad satu atau lebih pelajar (kelas berdekatan sahaja)
Anda boleh mengunci app dibuka pada peranti iPad pelajar dan menghalang pelajar daripada menutup app itu atau membuka app lain. Untuk menyelesaikan tugasan ini, pelajar mesti memiliki app tersebut pada peranti iPad mereka.
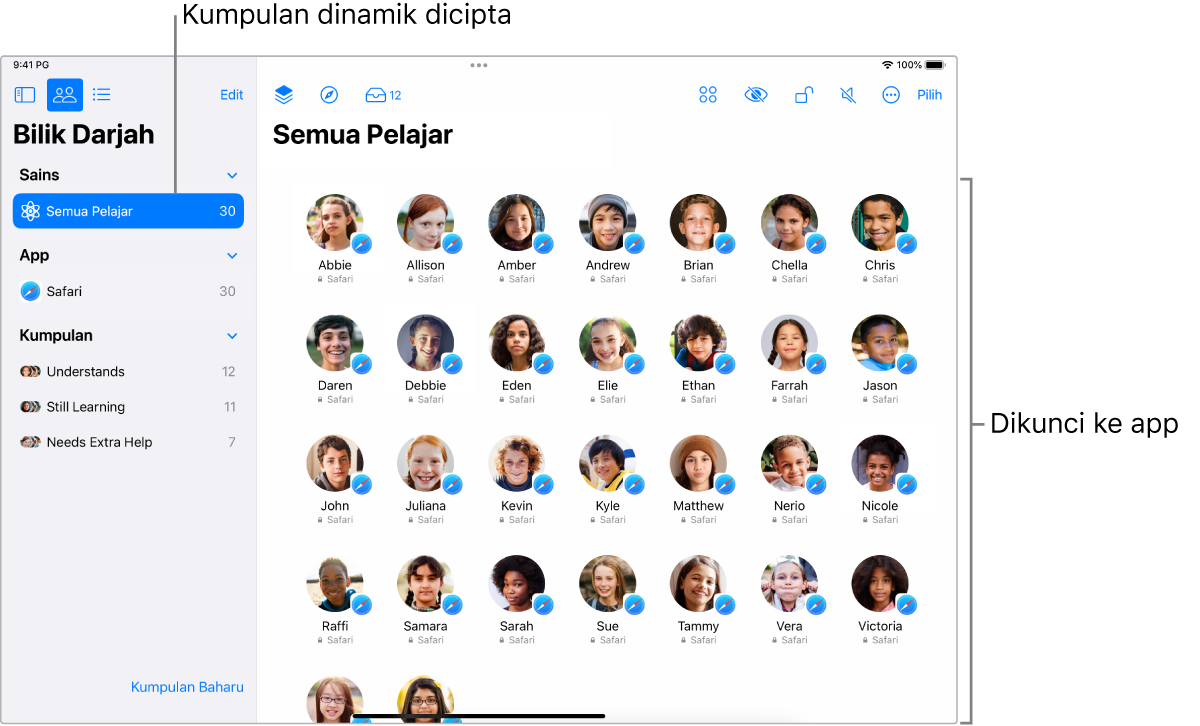
Dalam Bilik Darjah
 , pilih Kelas dalam bar sisi, kemudian pilih kelas.
, pilih Kelas dalam bar sisi, kemudian pilih kelas.Pilih pelajar atau pelajar yang anda mahu kunci app:
Semua pelajar: Pilih Semua Pelajar dalam bar sisi.
Kumpulan khusus: Pilih kumpulan sedia ada dalam bar sisi. Anda juga boleh mencipta kumpulan secara manual, kemudian memilih kumpulan dalam bar sisi.
Pelajar khusus: Pilih butang Pilih, kemudian pilih pelajar yang anda mahu.
Pelajar tunggal: Pilih satu pelajar dalam bar sisi.
Dalam baris tindakan, pilih
 , kemudian lakukan salah satu daripada yang berikut untuk membuka app itu pada peranti iPad semua pelajar dipilih:
, kemudian lakukan salah satu daripada yang berikut untuk membuka app itu pada peranti iPad semua pelajar dipilih:Skrol untuk mencari app dalam senarai.
Masukkan nama app dalam medan carian.
Pilih kotak “Kunci app selepas membuka” kemudian pilih app untuk membukanya pada peranti pelajar.
Anda juga boleh memilih untuk membuka app tersebut pada peranti anda sendiri.
Pilih Selesai.
Buka kunci berbilang peranti iPad yang dikunci ke app (kelas berdekatan sahaja)
Jika anda mengunci app terbuka dalam kumpulan peranti, anda boleh menyahaktifkan ciri tersebut dengan mudah untuk setiap iPad dalam kumpulan. Jika sesetengah peranti pelajar dikunci, skrinnya dibuka kunci dan app yang anda buka kunci kekal aktif.
Dalam Bilik Darjah
 , pilih Kelas dalam bar sisi, kemudian pilih kelas.
, pilih Kelas dalam bar sisi, kemudian pilih kelas.Pilih kumpulan yang diaktifkan "Kunci app selepas membuka".
Dalam baris tindakan, pilih
 untuk menyahaktifkan “Kunci app selepas membuka”, kemudian pilih Selesai.
untuk menyahaktifkan “Kunci app selepas membuka”, kemudian pilih Selesai.
Buka kunci iPad tunggal yang dikunci ke app (kelas berdekatan sahaja)
Jika anda mengunci app terbuka dalam iPad, anda boleh membuka kuncinya dengan mudah. Jika peranti pelajar dikunci, skrinnya dibuka kunci dan app yang anda buka kunci kekal aktif.
Dalam Bilik Darjah
 , pilih Kelas dalam bar sisi, kemudian pilih kelas.
, pilih Kelas dalam bar sisi, kemudian pilih kelas.Pilih pelajar yang mempunyai "Kunci app selepas membuka" diaktifkan.
Tetingkap Tindakan kelihatan.
Pilih
 Kunci untuk menyahaktifkan “Kunci app selepas membuka”, kemudian pilih Selesai.
Kunci untuk menyahaktifkan “Kunci app selepas membuka”, kemudian pilih Selesai.
Kongsi dokumen terus daripada app pada Mac
Anda juga boleh berkongsi dokumen daripada app. Sebagai contoh, anda boleh berkongsi dokumen daripada app Pages.
Dalam Bilik Darjah
 , pilih Kelas dalam bar sisi, kemudian pilih kelas.
, pilih Kelas dalam bar sisi, kemudian pilih kelas.Pilih menu Kongsi, kemudian pilih Hantar Salinan.
Pilih AirDrop.
Dengan sesetengah app, anda mungkin boleh memilih format dokumen.
Pilih Seterusnya, kemudian pilih pelajar atau kumpulan daripada senarai.
Kongsi dokumen terus daripada app pada iPad
Anda juga boleh berkongsi dokumen daripada app. Sebagai contoh, anda boleh berkongsi dokumen daripada app Pages.
Dalam Bilik Darjah
 , pilih Kelas dalam bar sisi, kemudian pilih kelas.
, pilih Kelas dalam bar sisi, kemudian pilih kelas.Lakukan salah satu daripada yang berikut:
Jika dokumen dibuka: Ketik
 , kemudian ketik Hantar Salinan.
, kemudian ketik Hantar Salinan.Jika dokumen ditutup: Ketik
 dalam pengurus dokumen, ketik Hantar Salinan, kemudian ketik dokumen.
dalam pengurus dokumen, ketik Hantar Salinan, kemudian ketik dokumen.
Pilih AirDrop.
Dengan sesetengah app, anda mungkin boleh memilih format dokumen.
Ketik Seterusnya, kemudian pilih pelajar atau kumpulan daripada senarai.