
Gunakan Editor Panel untuk Kawalan Suis atau Papan Kekunci Kebolehcapaian pada Mac
Jika anda menggunakan Kawalan Suis atau Papan Kekunci Kebolehcapaian pada Mac, anda boleh menggunakan Editor Panel untuk menambah panel tersuai ke koleksi panel Kawalan Suis atau Papan Kekunci Kebolehcapaian, untuk memperkemas tugas dan tindakan biasa untuk app berbeza pada Mac anda. Anda juga boleh menggunakan panel tersebut pada Mac lain, atau kongsikan dengan pengguna Kawalan Suis atau Papan Kekunci Kebolehcapaian.
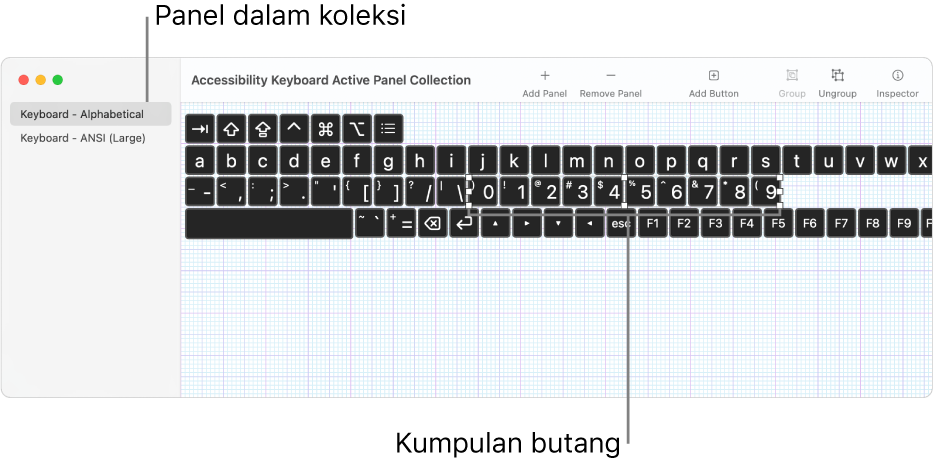
Panel boleh mengandungi butang dan kumpulan butang. Anda boleh setkan pilihan yang mengawal penampilan item, tindakan yang dilakukan item dan, dalam sesetengah kes, bagaimana anda alihkan daripada satu item ke yang lain. Sebagai contoh, anda boleh mencipta panel butang untuk digunakan sebagai bar alat, atau menukar saiz fon dan warna butang. Pilihan yang anda boleh setkan berbeza bergantung pada sama ada panel digunakan dengan Kawalan Suis atau Papan Kekunci Kebolehcapaian. Lihat Setkan pilihan Editor Panel untuk Kawalan Suis atau Papan Kekunci Kebolehcapaian.
Nota: Apabila anda mengedit panel dalam koleksi panel Kawalan Suis atau Papan Kekunci Kebolehcapaian, pastikan untuk menyimpan perubahan anda untuk menjadikannya tersedia dalam Kawalan Suis atau Papan Kekunci Kebolehcapaian.
Buka Editor Panel
Pada Mac anda, pilih menu Apple
 > Seting Sistem, klik Kebolehcapaian
> Seting Sistem, klik Kebolehcapaian  dalam bar sisi, kemudian lakukan salah satu daripada berikut di sebelah kanan (anda mungkin perlu skrol ke bawah):
dalam bar sisi, kemudian lakukan salah satu daripada berikut di sebelah kanan (anda mungkin perlu skrol ke bawah):Klik Kawalan Suis.
Klik Papan Kekunci.
Klik Editor Panel.
Kawalan Suis atau Koleksi Panel Aktif Papan Kekunci Kebolehcapaian terbuka, menunjukkan panel yang tersedia pada Mac anda.
Jika tetingkap koleksi tidak ditunjukkan, pilih Fail > Buka Koleksi Panel Kawalan Suis atau Fail > Buka Koleksi Panel Papan Kekunci Kebolehcapaian.
Tambah dan bekerja dengan panel
Dalam Editor Panel pada Mac anda, dalam tetingkap koleksi panel, lakukan mana-mana daripada berikut:
Tambah panel: Klik
 dalam bar alat atau pilih Edit > Tambah Panel, kemudian pilih jenis panel. Anda boleh memilih dan mengubah suai templat sedia ada, atau pilih Kosongkan untuk mencipta panel baharu daripada permulaan.
dalam bar alat atau pilih Edit > Tambah Panel, kemudian pilih jenis panel. Anda boleh memilih dan mengubah suai templat sedia ada, atau pilih Kosongkan untuk mencipta panel baharu daripada permulaan.Apabila anda menambah panel papan kekunci, medan cadangan menaip dan butang kawalan sistem tidak disertakan; ianya akan ditunjukkan secara automatik apabila anda menggunakan panel. Anda boleh menambah medan cadangan menaip pada panel; jika anda lakukan, medan anda hanya akan ditunjukkan apabila anda menggunakan panel tersebut.
Import panel: Pilih Fail > Import Panel, kemudian pilih fail.
Salin panel: Pilih panel, pilih Edit > Salin, kemudian pilih Edit > Tampal.
Nama semula panel: Pilih panel, klik namanya, kemudian taip nama baharu.
Padamkan panel: Pilih panel, kemudian klik
 dalam bar alat, atau tekan kekunci Delete.
dalam bar alat, atau tekan kekunci Delete.
Kongsi koleksi panel
Dalam Editor Panel pada Mac anda, pilih Fail > Duplikasi.
Tetingkap baharu muncul dengan salinan koleksi panel. Jika anda tidak mahu berkongsi semua panel dalam koleksi, padamkan panel daripada duplikasi.
Pilih Fail > Pergi Ke, namakan semula fail jika anda mahu, pilih lokasi sasaran, kemudian klik Simpan.
Klik
 untuk membuka tetingkap Finder, pilih fail, klik
untuk membuka tetingkap Finder, pilih fail, klik  di dalam bar alat Finder, kemudian pilih cara untuk berkongsi, seperti dengan e-mel.
di dalam bar alat Finder, kemudian pilih cara untuk berkongsi, seperti dengan e-mel.
Anda boleh mencipta koleksi panel baharu untuk diberikan kepada orang lain. Pilih Fail > Koleksi Panel Baharu, kemudian dalam tetingkap koleksi baharu, pilih Fail > Simpan, atau klik Tanpa Tajuk di bahagian atas tetingkap untuk menamakan dan menyimpan fail.