Pages User Guide for Mac
- Welcome
- What’s new in Pages 14.2
-
- Use iCloud Drive with Pages
- Export to Word, PDF, or another file format
- Open an iBooks Author book in Pages
- Reduce the document file size
- Save a large document as a package file
- Restore an earlier version of a document
- Move a document
- Delete a document
- Lock a document
- Password-protect a document
- Create and manage custom templates
- Copyright

Use sidebars in Pages on Mac
The Pages window has sidebars on the right and left that contain controls for modifying your document, its settings, and more.
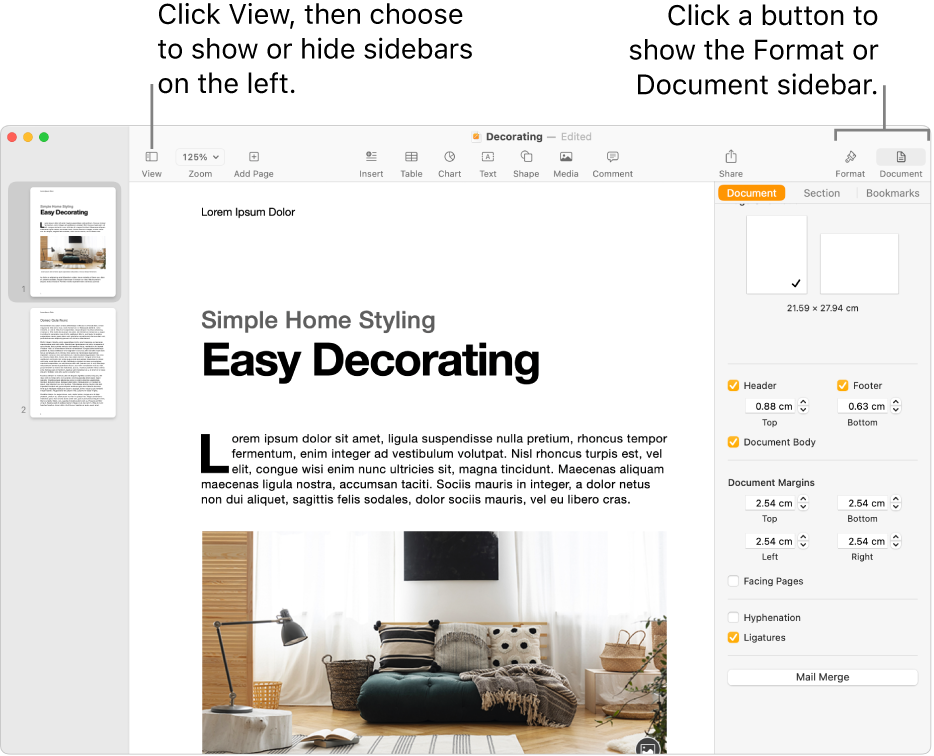
Format controls: Shows formatting options for whatever is selected in the document at a given time, like text, a shape, or a chart. It appears on the right side of the Pages window. If nothing is selected in a word-processing document, you see the Section controls. If nothing is selected in a page layout document, you see the Page controls.
Document controls: Shows options for setting page orientation, page size, and margins; and adding headers, footers, bookmarks, and document sections. It appears on the right side of the Pages window.
Page thumbnails: Shows thumbnails of all the pages in your document. In this view, you can rearrange document sections and navigate to a particular page by clicking its thumbnail. It appears on the left side of the Pages window.
Table of contents: Shows an automatically updating table of contents that you can use to navigate your document. Entries are generated from text that you’ve applied paragraph styles to, and you can choose the paragraph styles you want to display in the table of contents. It appears on the left side of the Pages window.
Comments & Changes: Refers to as a pane, shows the comments you and others added to the document. You can read, add, and edit comments directly in the pane. It appears on the left side of the Pages window.
Open and close sidebars
Right sidebar: Click Format
 or Document
or Document  in the toolbar to open the sidebar and show the controls. To close the sidebar, click the button of the active sidebar to close it. For example, if the formatting controls are visible, click Format
in the toolbar to open the sidebar and show the controls. To close the sidebar, click the button of the active sidebar to close it. For example, if the formatting controls are visible, click Format  to close the sidebar completely. You can also choose View > Hide Inspector (from the View menu at the top of your screen).
to close the sidebar completely. You can also choose View > Hide Inspector (from the View menu at the top of your screen).Left sidebar: Click
 in the toolbar, then choose Page Thumbnails or Table of Contents. To close the left sidebar completely, choose Document Only. If the page thumbnails or table of contents is showing and you choose Show Comments Pane, the comments pane appears next to the left sidebar. To close it, choose Hide Comments Pane.
in the toolbar, then choose Page Thumbnails or Table of Contents. To close the left sidebar completely, choose Document Only. If the page thumbnails or table of contents is showing and you choose Show Comments Pane, the comments pane appears next to the left sidebar. To close it, choose Hide Comments Pane.