Ārējā displeja izmantošana ar MacBook Pro datoru
Jūsu 14 collu un 16 collu MacBook Pro datora HDMI un Thunderbolt porti, kā arī jūsu 13 collu MacBook Pro datora Thunderbolt porti atbalsta video izvadi,lai jūs varētu pievienot ārēju displeju, projektoru vai augstas izšķirtspējas televizoru.
Savam MacBook Pro datoram ar Apple M2 Pro varat pievienot pat divus ārējos displejus tālāk minētajās konfigurācijās.
Pievienojiet vienu ārējo displeju ar līdz izšķirtspēju 6K un 60 Hz, izmantojot Thunderbolt portu, un vienu ārējo displeju ar līdz izšķirtspēju līdz 4K un 144 Hz, izmantojot HDMI portu.
Pievienojiet pat divus ārējos displejus ar izšķirtspēju līdz 6K un 60 Hz, izmantojot Thunderbolt portus.
Varat arī pievienot vienu displeju ar izšķirtspēju līdz 8K un 60 Hz vai izšķirtspēju līdz 4K un 240 Hz, izmantojot HDMI portu.
Savam MacBook Pro datoram ar Apple M2 Max varat pievienot pat četrus ārējos displejus tālāk minētajās konfigurācijās.
Pievienojiet pat trīs ārējos displejus ar izšķirtspēju līdz 6K un 60 Hz, izmantojot Thunderbolt portus, un vienu ārējo displeju ar izšķirtspēju līdz 4K un 144 Hz, izmantojot HDMI portu.
Pievienojiet pat divus ārējos displejus ar izšķirtspēju līdz 6K un 60 Hz, izmantojot Thunderbolt portus, un izmantojot HDMI portu, vienu ārējo displeju ar izšķirtspēju līdz 8K un 60 Hz vai vienu ārējo displeju ar izšķirtspēju līdz 4K un 240 Hz.
Lai uzzinātu vairāk par 8K displeja izmantošanu ar MacBook Pro datoru, skatiet Apple atbalsta rakstu 8K displeja izmantošana ar Mac datoru.
Savam 13 collu MacBook Pro datoram varat pievienot vienu ārējo displeju ar izšķirtspēju līdz 6K un 60 Hz.
Ja nezināt, cik ārējos displejus atbalsta jūsu MacBook Pro dators, skatiet Technical Specifications. Atveriet System Settings, izvēlieties Help > MacBook Pro Specifications, tad atrodiet Display Support (iespējams, būs jāritina).
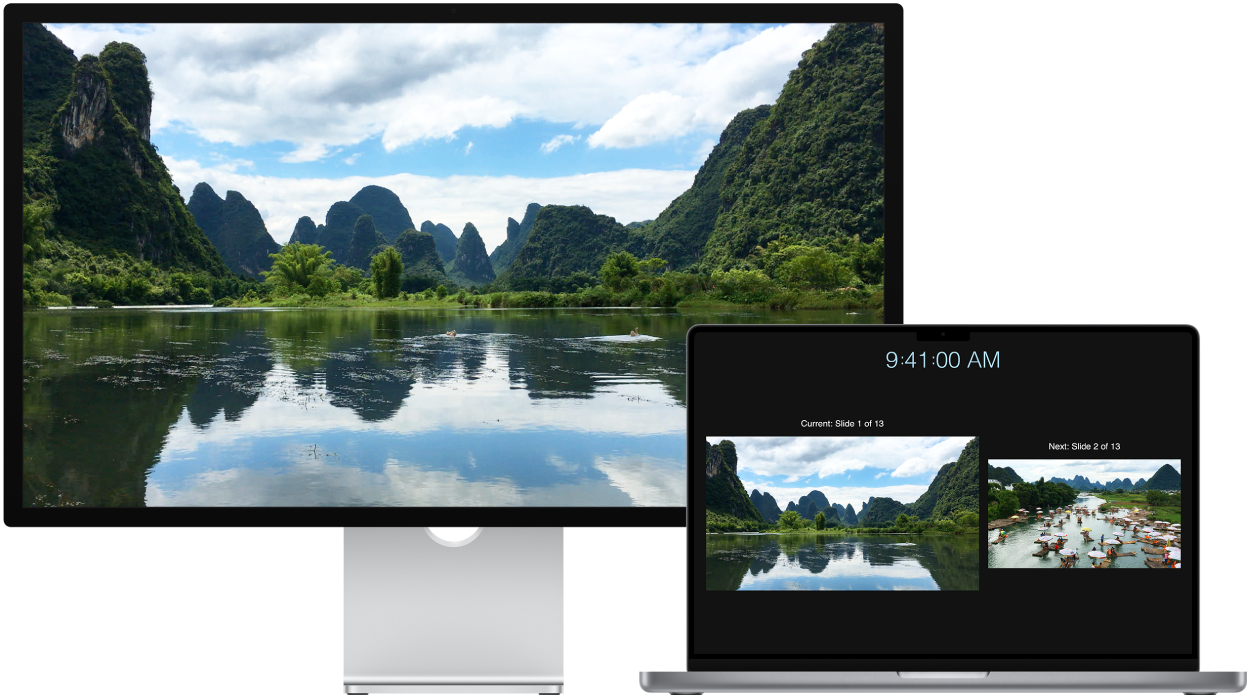
Kāds kabelis man ir vajadzīgs?
Lai skatītu, kur atrodas MacBook Pro datora porti, skatiet Īsa iepazīšanās: 14 un 16 collu MacBook Pro datori vai Īsa iepazīšanās: 13 collu MacBook Pro dators. Varat iegūt informāciju par katru portu un to, kā tas izskatās, Apple atbalsta rakstā Mac datora portu identificēšana, kā arī pārliecināties, ka jums ir pareizie adapteri, skatot rakstu MacBook Pro datora adapteri.
Pievienojiet VGA displeju vai projektoru. Izmantojiet USB-C — VGA multiportu adapteri, lai savienotu displeju vai projektoru ar Thunderbolt portu MacBook Pro datorā.
Pievienojiet HDMI displeju. HDMI displeja kabeli pievienojiet tieši 14 collu vai 16 collu MacBook Pro datora HDMI portam. Izmantojiet USB-C — Digital AV multiportu adapteri, lai savienotu HDMI displeju ar 13 collu MacBook Pro datora Thunderbolt/USB 4 portu.
Pievienojiet USB-C displeju. Savienojiet displeju ar Thunderbolt portu savā MacBook Pro datorā.
Piezīme. MacBook Pro dators atbalsta Apple Pro Display XDR un Apple Studio Display. Lai veiktu iestatīšanu, skatiet Apple atbalsta rakstus Apple Pro Display XDR iestatīšana un izmantošana un Apple Studio Display iestatīšana un izmantošana.
Izmantojiet adapteru, lai pievienotu displeju. Ja displeja savienotājs neatbilst portam, ko vēlaties izmantot, iespējams, varat to izmantot ar adapteri (nopērkams atsevišķi). Apmeklējiet vietni apple.com, savu vietējo Apple Store veikalu vai citus tirgotājus, lai saņemtu papildinformāciju un uzzinātu par pieejamību. Pārskatiet displeja dokumentāciju vai jautājiet tā ražotājam, lai pārliecinātos, ka esat izvēlējies pareizo produktu. Skatiet sadaļu Adapteri Mac datora Thunderbolt 4, Thunderbolt 3 vai USB-C portam.
Izmantojiet Apple TV ar AirPlay. Ja ar Apple TV ierīci ir savienots HDMI displejs, varat izmantot funkciju AirPlay, lai spoguļotu MacBook Pro datora ekrānu savā TV ekrānā. Detalizētu informāciju sk. Satura straumēšana lielākā ekrānā, izmantojot AirPlay.
Pielāgojiet un sakārtojiet displejus. Kad esat pievienojis ārējo displeju vai projektoru, atveriet izvēlni System Settings un sānjoslā noklikšķiniet uz Displays, lai iestatītu displeju izkārtojumu, izvēlētos galveno displeju un pielāgotu izšķirtspēju. Ja vēlaties spoguļot ekrānu, noklikšķiniet uz displeja, kurš darbosies kā spogulis, tad izvēlnē “Use as” izvēlieties spoguļošanas opciju.