Esiet produktīvs ar lietotnēm Calendar, Notes, Reminders un Shortcuts
Jūsu MacBook Air datorā ir iebūvētas lietotnes, kas ļauj strādāt efektīvāk, organizēt un viegli pārvaldīt savu dienu. Noklikšķiniet uz saites tabulā, lai uzzinātu, kā izmantot lietotņu Calendar, Notes, Reminders un Shortcuts produktivitātes iespējas.
 Lietotne Calendar Sekojiet savam aizņemtajam grafikam, izveidojot vairākus kalendārus un pārvaldot tos visus vienuviet. |  Lietotne Notes Lietotne Notes ir vieta, kur jebkurā laikā un jebkurā vietā varat veikt visdažādākās piezīmes. Ietver kontrolsarakstus, audioierakstus, attēlus un daudz ko citu. |
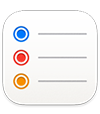 Lietotne Reminders Izveidojiet, kopīgojiet un sakārtojiet savus uzdevumu sarakstus ar lietotni Reminders savā Mac datorā. |  Lietotne Shortcuts Izveidojiet pielāgotas automatizācijas iecienītākajās lietotnēs, kas palīdzēs veikt ikdienas uzdevumus, izmantojot lietotni Siri vai ar vienu klikšķi. |
Lietotne Calendar
Pievienojiet kalendārus, izveidojiet ierakstus un jaunus atgādinājumus, izpildiet uzdevumus un kopīgojiet savu kalendāru, lai informētu citus lietotnē Calendar savā Mac datorā.
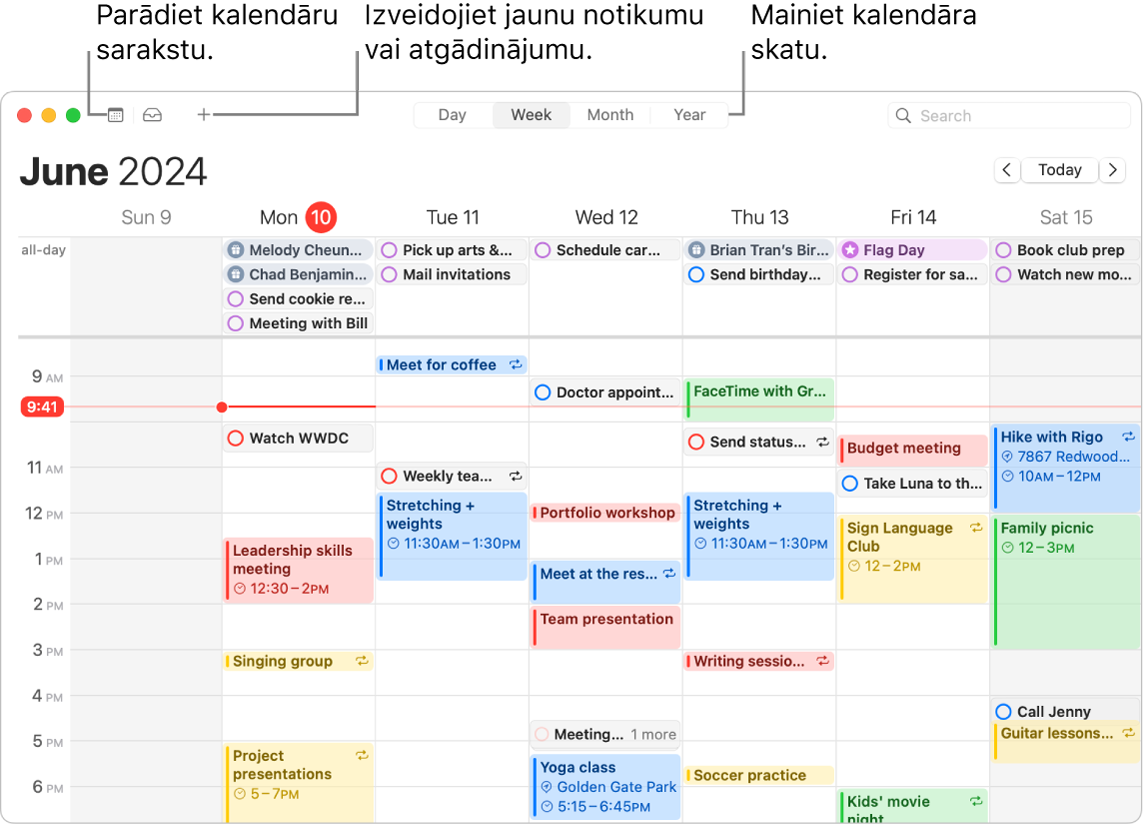
Pievienojiet vairākus kontus. Ar lietotni Calendar, pievienojiet vairākus kontus –iCloud, Google, Microsoft Exchange un citus, kā arī pārvaldiet visus ierakstus no vienas vietas. Atveriet lietotni Calendar, izvēlieties Calendar > Add Account, pēc tam veiciet ekrānā norādītās darbības.
Pievienojiet kalendārus. Varat izveidot atsevišķus kalendārus, lai sekotu dažādiem grafikiem. Piemēram, visas darba tikšanās saglabājiet vienā kalendārā, bet bērnu skolas pasākumus – citā. Izvēlieties File > New Calendar. Ja jums ir vairāki konti, izvēlieties kontu jaunajam kalendāram. Jaunais kalendārs ir redzams sānjoslā. Lai mainītu vārdu vai kalendāra krāsu, nospiediet taustiņu Control un noklikšķiniet uz kalendāra, tad izvēlieties Get Info.
Padoms. Varat izvēlēties parādīt visus kalendārus vai tikai dažus. Noklikšķiniet uz 
Izveidojiet ierakstus un atgādinājumus. Lai izveidotu jaunu ierakstu vai atgādinājumu, noklikšķiniet uz 
Siri: Sakiet, piemēram: “Set up a meeting with Mark at nine in the morning” (Ieplāno tikšanos ar Marku deviņos no rīta).
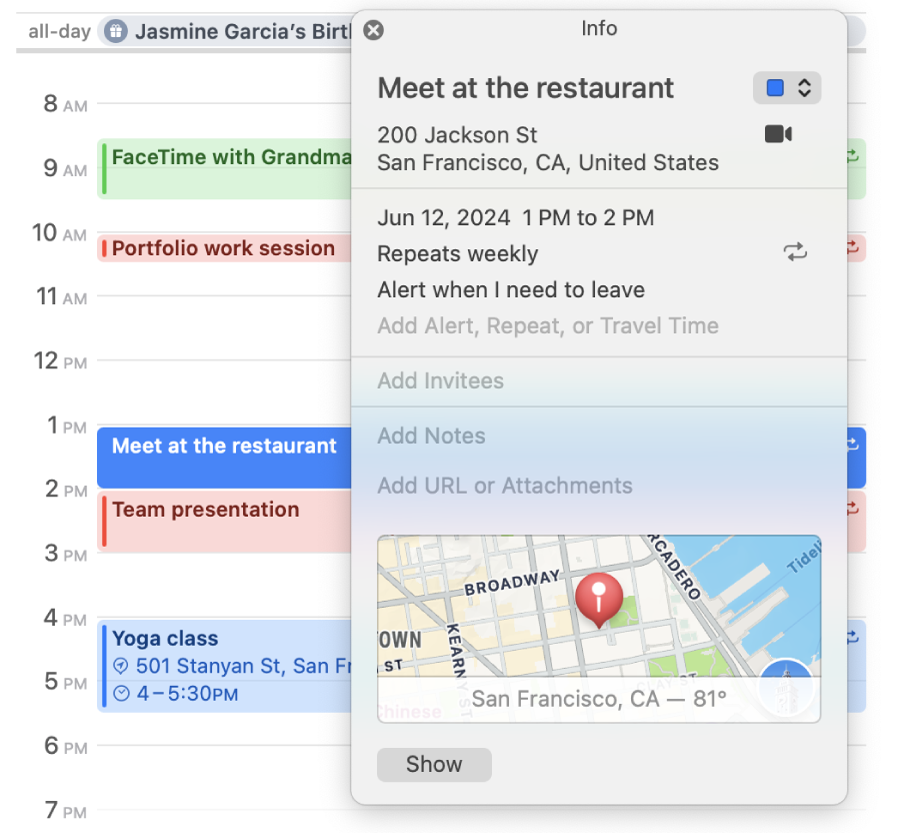
Kopīgojiet kalendāru ar citiem. Lietotne iCloud atvieglo kalendāru kopīgošanu. Nospiediet taustiņu Control un noklikšķiniet uz kalendāra sanjoslā zem iCloud konta, tad izvēlieties opciju Share Calendar. Ievadiet tās personas e-pasta adresi, ar kuru vēlaties kopīgot.
Uzziniet vairāk. Skatiet Calendar lietošanas pamācību.
Lietotne Notes
Lietotne Notes ir aprīkota ar dažādām formatēšanas iespējām, kas palīdz saglabāt organizētību, kā arī jaudīgiem meklēšanas rīkiem un sadarbības funkcijām, un tā ir vieta, kur pierakstīt visa veida piezīmes. Varat pievienot kontrolsarakstus, attēlus, audioierakstus un daudz ko citu. Sadarbojieties piezīmēs ar citiem un pat risiniet izteiksmes, ierakstot vienādĩbas zīmi.
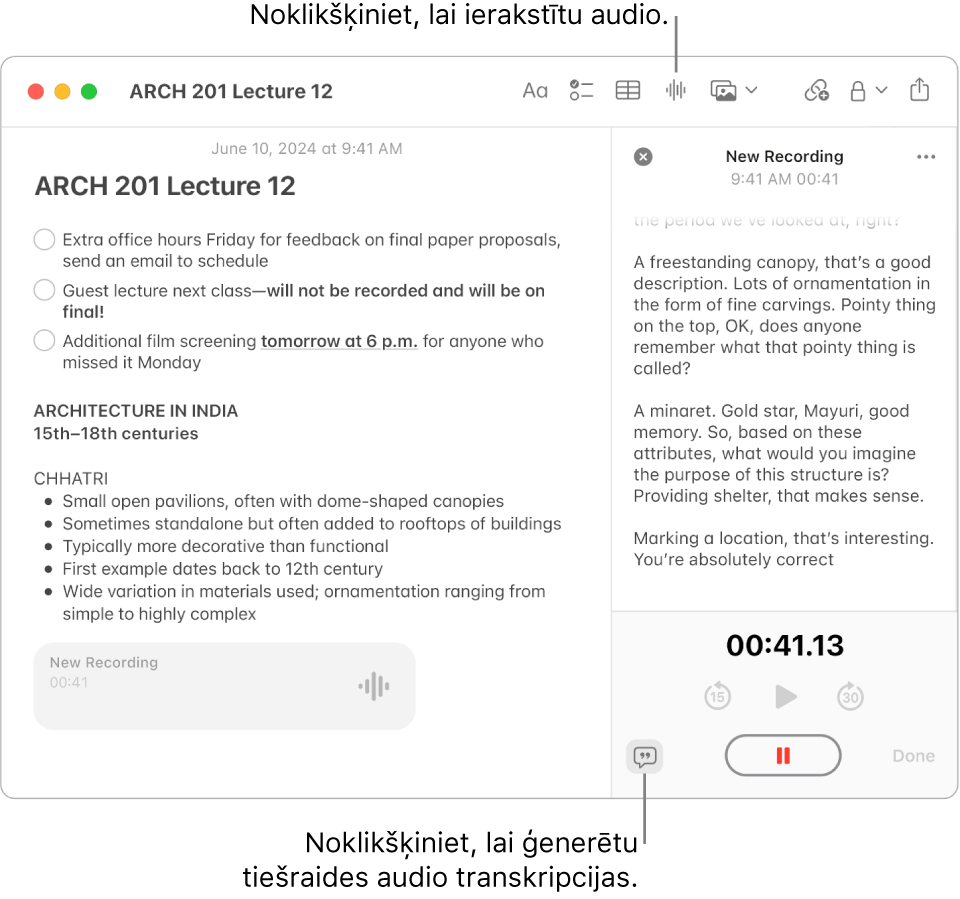
Izveidojiet vai labojiet piezīmi. Noklikšķiniet uz 
Formatējiet un pievienojiet saturu piezīmēm. Piezīmēm varat pievienot kontrolsarakstus, tabulas, attēlus, saites, audio ierakstus u.c. Noklikšķiniet uz 



Kopīgi strādājiet pie piezīmes. Varat sūtīt uzaicinājumu sadarboties pie saraksta lietotnēs Messages vai Mail vai arī kopīgot saiti. Noklikšķiniet uz 

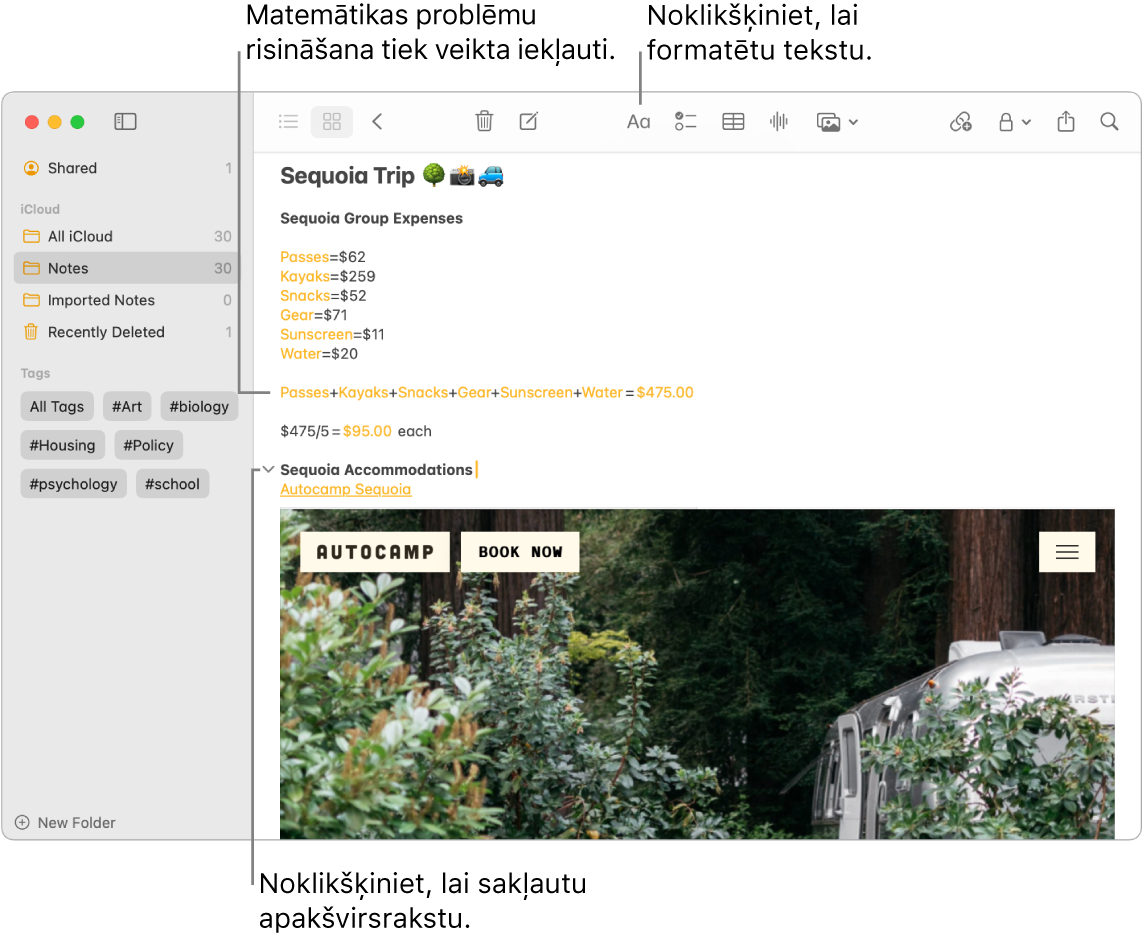
Atrisiniet matemātikas uzdevumus. Rēķiniet skaitļus, izvērtējiet izteiksmes un piešķiriet mainīgos – tieši lietotnē Notes. Lai definētu mainīgo, ierakstiet vārdu vai burtu, kam seko vienādības zīme un mainīgā vērtība. Lai izmantotu mainīgo, mainīgajam ir jābūt pirms jebkuras izteiksmes, kurā tas tiek izmantots. Lai atrisinātu izteiksmi, ievadiet izteiksmi, kam seko vienādības zīme.
Padoms. Atrodiet vajadzīgo piezīmi, kad tā ir nepieciešama. Noklikšķiniet uz 
Uzziniet vairāk. Skatiet Notes lietošanas pamācību.
Lietotne Reminders
Apvienojiet savus uzdevumu sarakstus vienuviet – lietotnē Reminders. Pievienojiet jaunus uzdevumus, sekojiet savam progresam un kopīgojiet slodzi ar citiem. Sekojiet līdzi saviem atgādinājumiem citās Apple ierīcēs, kad izmantojat lietotni iCloud.
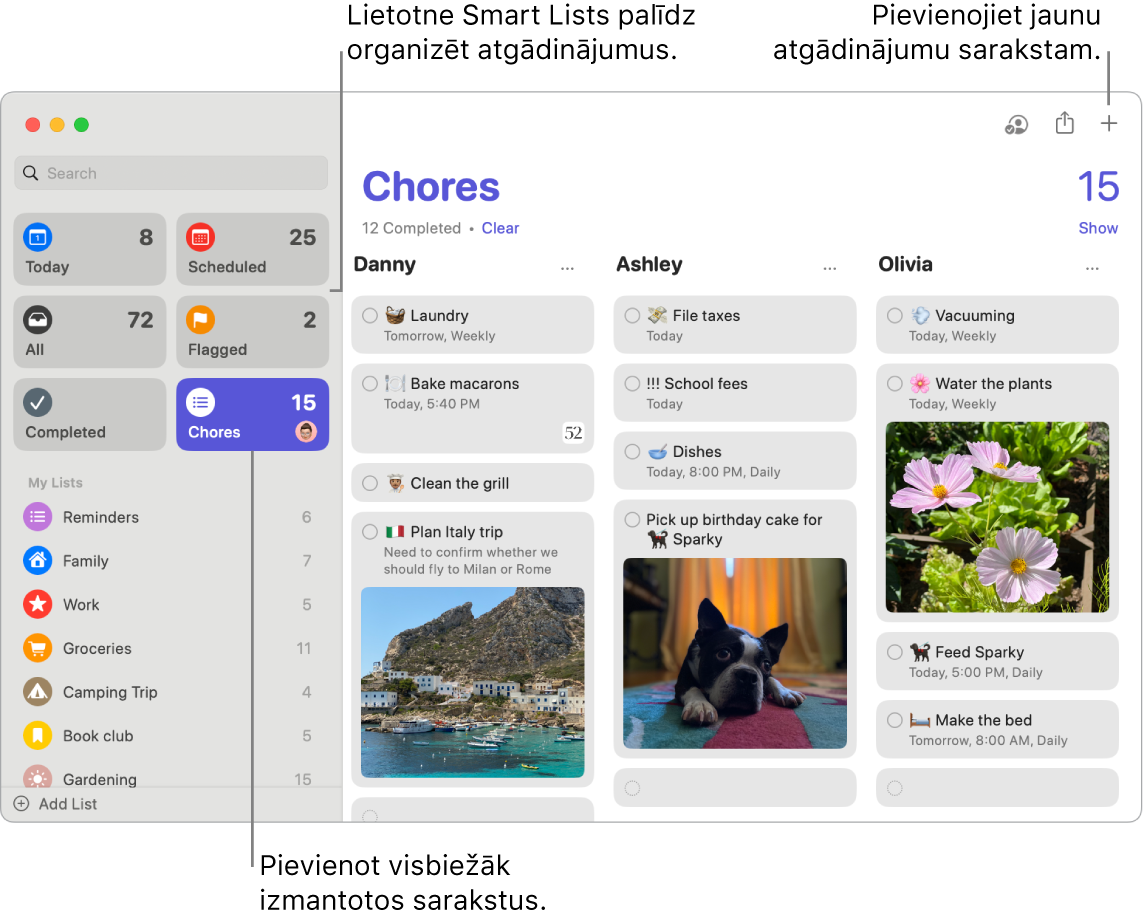
Izveidojiet atgādinājumu sarakstu. Varat izveidot sarakstu katram savam projektam, lai atvieglotu uzdevumu veikšanu. Ar lietotnes iCloud atgādinājumiem varat izveidot automātiski kategorizētus pārtikas produktu sarakstus vai pielāgotus viedos sarakstus, pamatojoties uz jūsu izvēlētiem kritērijiem un filtriem. Lai izveidotu sarakstu, izvēlieties File > New List, pēc tam izvēlieties no Standard, Groceries vai Smart List.
Piezīme. Pirkumu saraksti nav pieejami visās valodās.
Pievienojiet vai rediģējiet atgādinājumu. Noklikšķiniet uz vietas zem saraksta pēdējā vienuma vai noklikšķiniet uz 

Siri: Sakiet, piemēram: “Remind me to stop at the grocery store when I leave here” (Kad izbraukšu, atgādini apstāties pārtikas veikalā).
Kopīgi strādājiet pie saraksta. Kopīgojiet noslogojumu, nosūtot uzaicinājumu sadarboties sarakstā. Noklikšķiniet uz 
Padoms. Ja esat grupas organizators funkcijā Family Sharing, varat izveidot ğimenes iepirkumu sarakstu, kas automātiski tiek kopīgots ar grupas dalībniekiem funkcijā Family Sharing. Skatiet Ģimenes pārtikas pirkumu saraksta izveide.
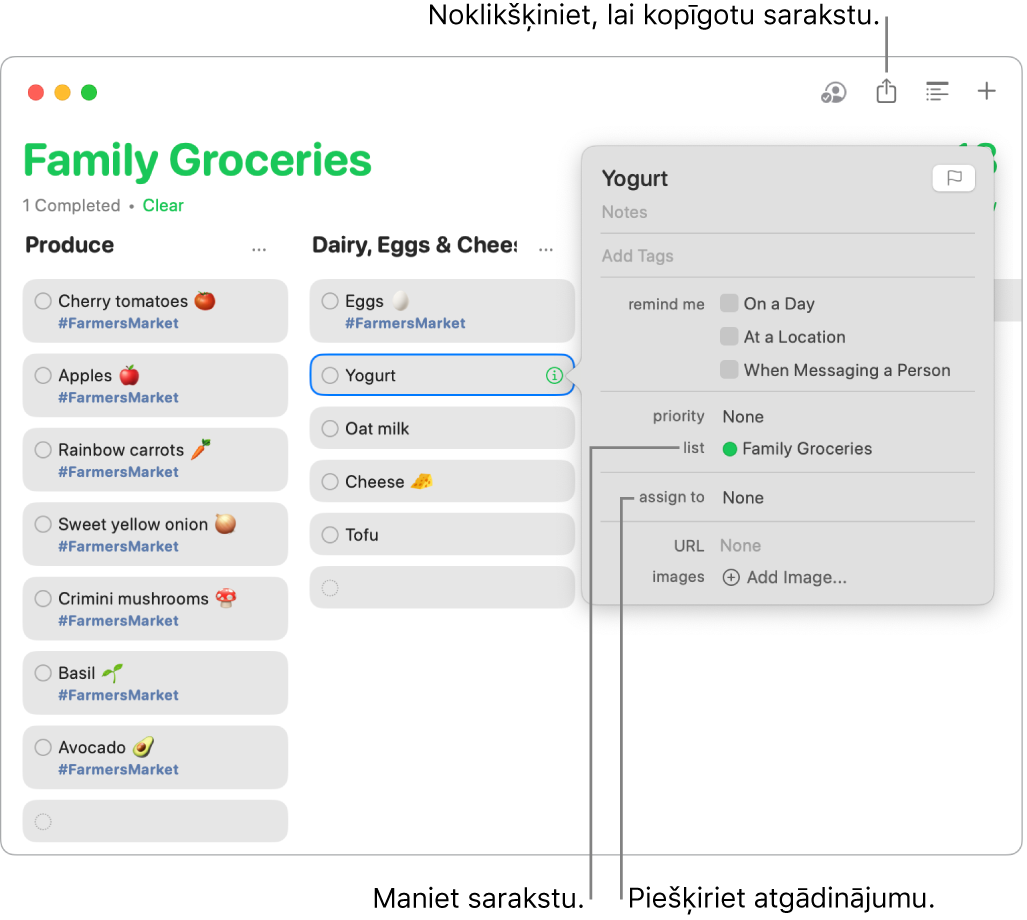
Skatiet gaidāmo. Esiet informēts par gaidāmajiem atgādinājumiem un parūpējieties, ka neko nepalaižat garām. Ieplānotie atgādinājumi tied parādīti lietotnē Calendar un arī lietotnē Reminders – viedajos sarakstos Today un Scheduled. Lai atgādinājumam pievienotu datumu, turiet rādītāju virs atgādinājuma, noklikšķiniet uz 
Uzziniet vairāk. Skatiet Reminders lietošanas pamācību.
Lietotne Shortcuts
Lietotnes Shortcuts izmantošana ikdienas uzdevumu veikšanai, izmantojot lietotni Siri vai ar klikšķi. Varat izveidot pielāgotas saīsnes vai izvēlēties kādu no simtiem integrēto darbību, piemēram, kā nokļūt uz kalendārā norādīto nākamā pasākuma vietu, nosūtīt paredzamo ierašanās laiku vai atskaņot iecienītāko atskaņošanas sarakstu.
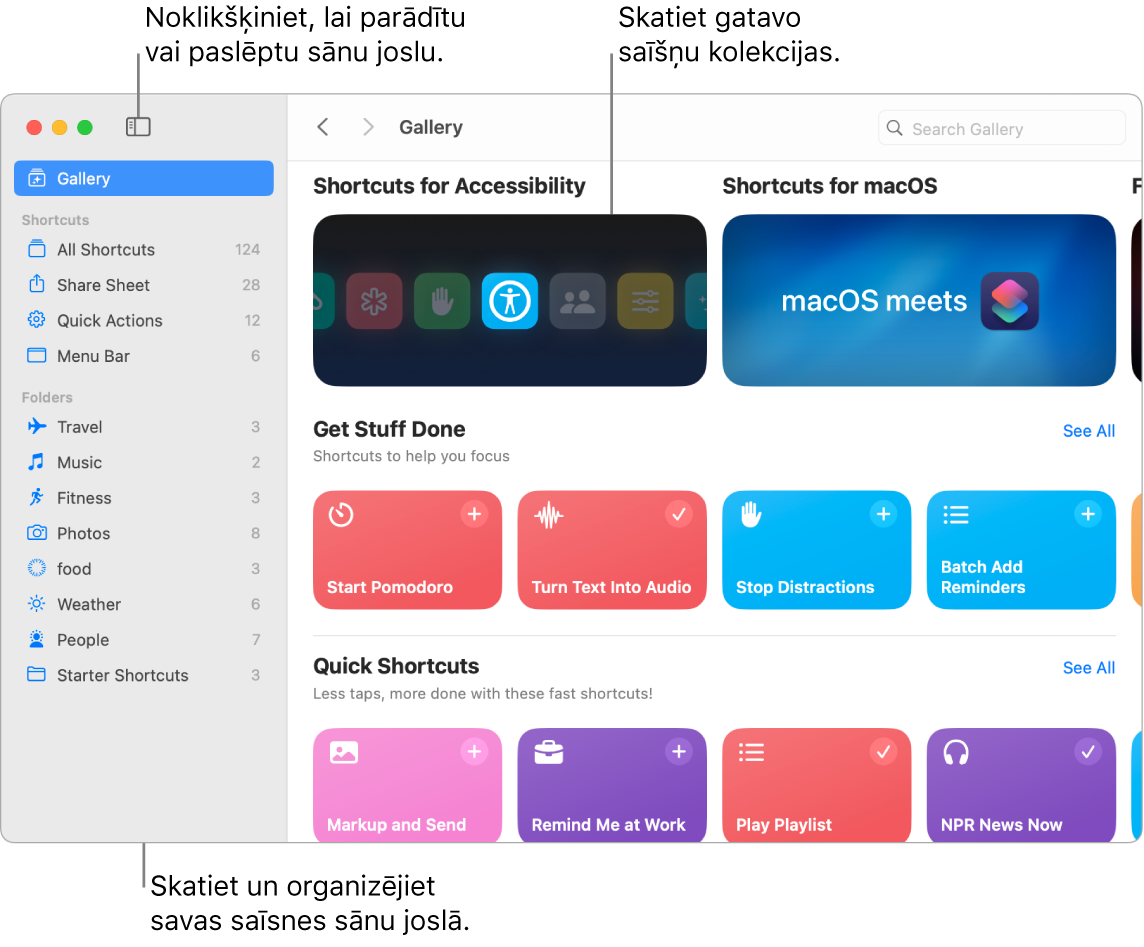
Pārlūkojiet Gallery, lai atrastu saīsnes. Dažādu bieži veicamo uzdevumu sākuma saīsnes ir sagrupētas kolekcijās. Izveidotās saīsnes un visas izvēlētās vai rediģētās gatavās saīsnes tiek parādītas sānu joslas sadaļā All Shortcuts.
Izveidojiet saīsni no galerijas. Izvēlieties saīsni no sadaļas Gallery, lai pievienotu to saīsnēm. Piemēram, kolekcijā Quick Shortcuts, noklikšķiniet uz Play a Playlist, tad noklikšķiniet uz 
Izveidojiet pielāgotu saīsni. Varat arī izveidot savas saīsnes. Pārlūkojot sadaļu All Shortcuts, noklikšķiniet uz 
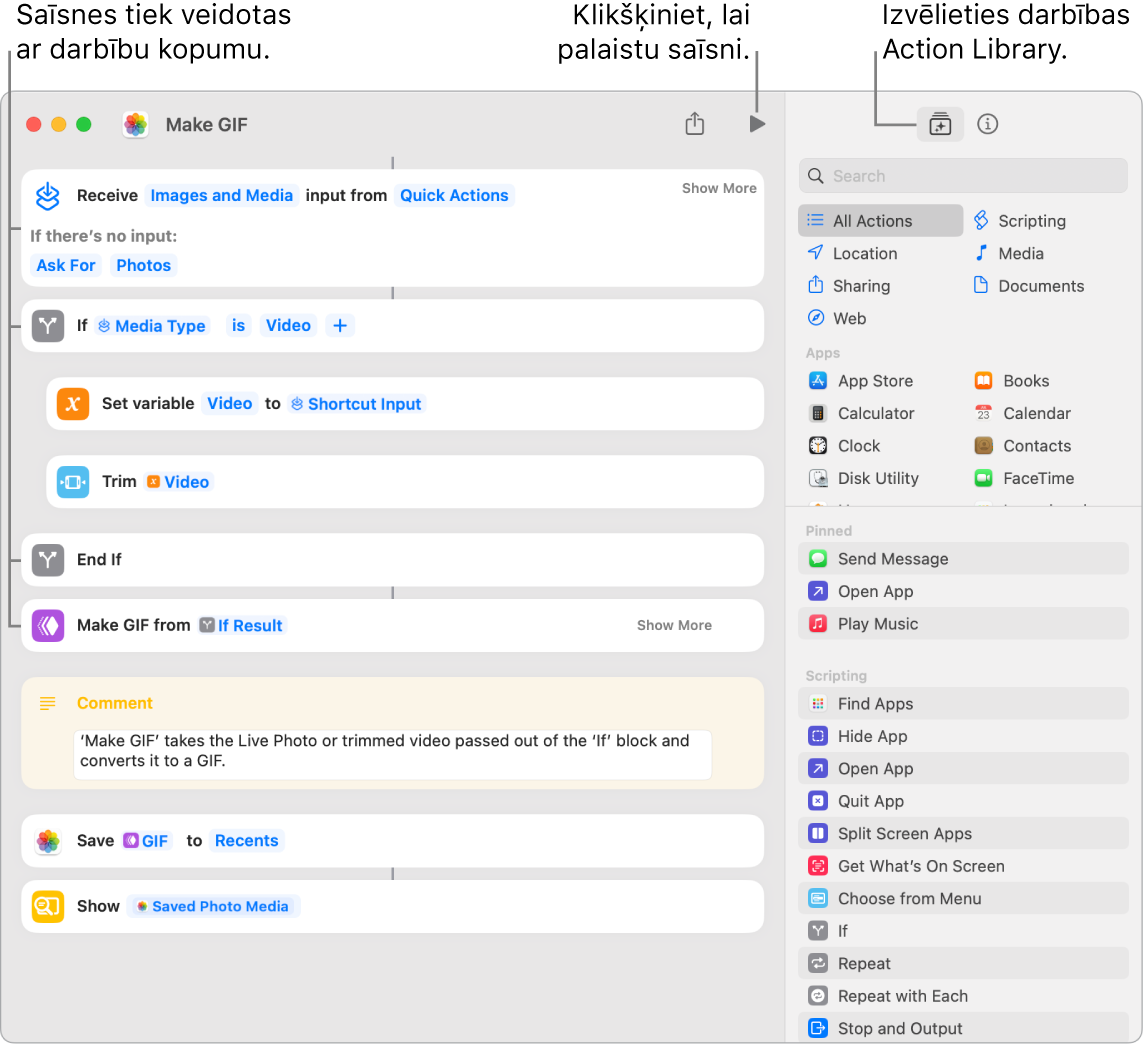
Saīsnes uz saīsnēm. Siri vai logrīka izmantošana saīsnes atvēršanai ir ātrākais veids, kā paveikt uzdevumu. Varat arī pievienot saīsnes lietotnei Finder vai izvēlnei Services Menu, vai piespraust tās lietotnes Shortcuts izvēlnes joslā. Veiciet dubultklikšķi uz saīsnes, noklikšķiniet uz 
Siri: Sakiet, piemēram: “Text last image” (Nosūti īsziņā pēdējo attēlu).
Uzziniet vairāk. Skatiet Shortcuts lietošanas pamācību.