Pieejamības funkcijas Mac datorā
Jūsu Mac datoros, iOS ierīcēs un iPadOS ierīcēs ir iekļauti jaudīgi rīki, kas atvieglo un padara visiem pieejamu Apple produktu funkciju izmantošanu. Jūsu Mac datoram ir četras galvenās pieejamības fokusa jomas. Noklikšķiniet uz saites, lai uzzinātu par katras jomas funkcijām.
Lai iegūtu detalizētu informāciju par Apple produktu pieejamības atbalstu, dodieties uz Accessibility.
Pieejamības preferences. Izvēlnē System Preferences pieejamības preferences ir sakārtotas atbilstoši tēmām — redzei, dzirdei un motorajām spējām —, atvieglojot nepieciešamo funkciju atrašanu.
Paveiciet nepieciešamo ar funkciju Voice Control. Varat kontrolēt Mac datoru izmantojot tikai savu balsi. Visa funkcijas Voice Control audio apstrāde notiek ierīcē, tādējādi saglabājot jūsu personīgo datu privātumu.
Precīza diktēšana. Ja nevarat rakstīt ar roku, precīza diktēšana ir ļoti svarīga komunikācijai. Funkcija Voice Control piedāvā jaunākos sasniegumus mašīnmācībā runas-teksta transkripcijai.
Varat pievienot dažādus vārdus, lai palīdzētu funkcijai Voice Control atpazīt jūsu biežāk izmantotos vārdus. Izvēlieties System Preferences > Accessibility, atlasiet Voice Control, pēc tam noklikšķiniet uz Vocabulary un pievienojiet vēlamos vārdus. Lai pielāgotu komandas funkcijas Voice Control preferenču lapā, noklikšķiniet uz Commands, pēc tam izvēlieties paturēt noklusējuma komandas vai pievienot jaunas.
Piezīme. Diktēšanas precizitātes uzlabojumi ir pieejami tikai ASV. Tikai angļu valoda.
Bagātināta teksta rediģēšana. Funkcijas Voice Control bagātinātās teksta rediģēšanas komandas ļauj ātri veikt labojumus un turpināt izteikt nākamo ideju. Varat aizstāt vienu frāzi ar citu, ātri novietot kursoru rediģēšanai un precīzi atlasīt tekstu. Sakiet, piemēram, “Replace ‘John will be there soon’ with ‘John just arrived’” (Aizstāj "Džons drīz ieradīsies" ar "Džons tikko ieradās"). Kad labojat vārdus, vārdu un emocijzīmju ieteikumi palīdz ātri atlasīt vēlamo.
Visaptveroša navigēšana. Izmantojiet balss komandas, lai atvērtu lietotnes un darbotos ar tām. Lai noklikšķinātu uz vienuma, vienkārši nosauciet tā pieejamības etiķetes nosaukumu. Varat arī pateikt “show numbers” (parādi skaitļus), lai parādītu skaitļu etiķetes pie katra vienuma, uz kā iespējams noklikšķināt, pēc tam nosauciet skaitli, lai klikšķinātu. Ja nepieciešams pieskarties ekrāna daļā, kur nav vadīklas, varat pateikt “show grid” (parādi režģi), lai uzliktu uz ekrāna režģi un varētu veikt dažādas darbības, piemēram, klikšķināt, tuvināt, vilkt u.c.
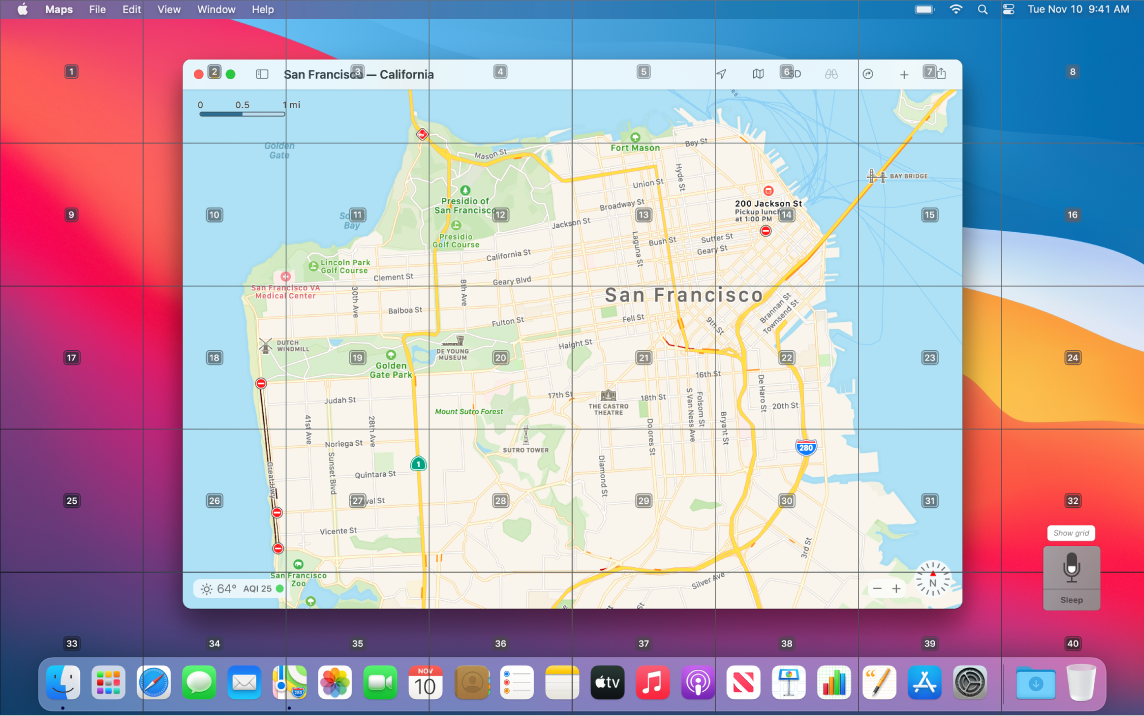
Virziet kursoru un tuviniet. Izmantojiet funkciju Hover Text, lai parādītu augstas izšķirtspējas tekstu zem kursora esošajiem ekrāna elementiem. Nospiediet taustiņu Command, kamēr kursors ir virs teksta, lai ekrānā parādītu logu ar pietuvinātu tekstu.
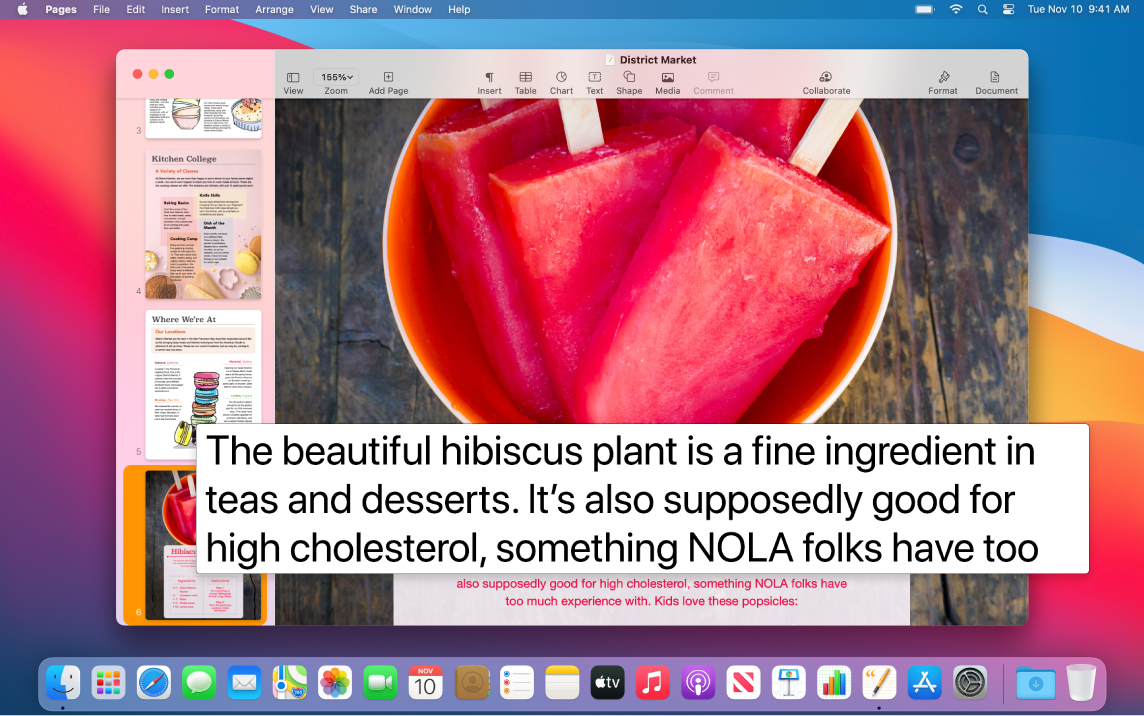
Funkcija Zoom Display ļauj izmantot vienu monitoru lielā palielinājumā un otru standarta izšķirtspējā. Skatiet ekrānu tuvinājumā un standarta attālumā vienlaicīgi.
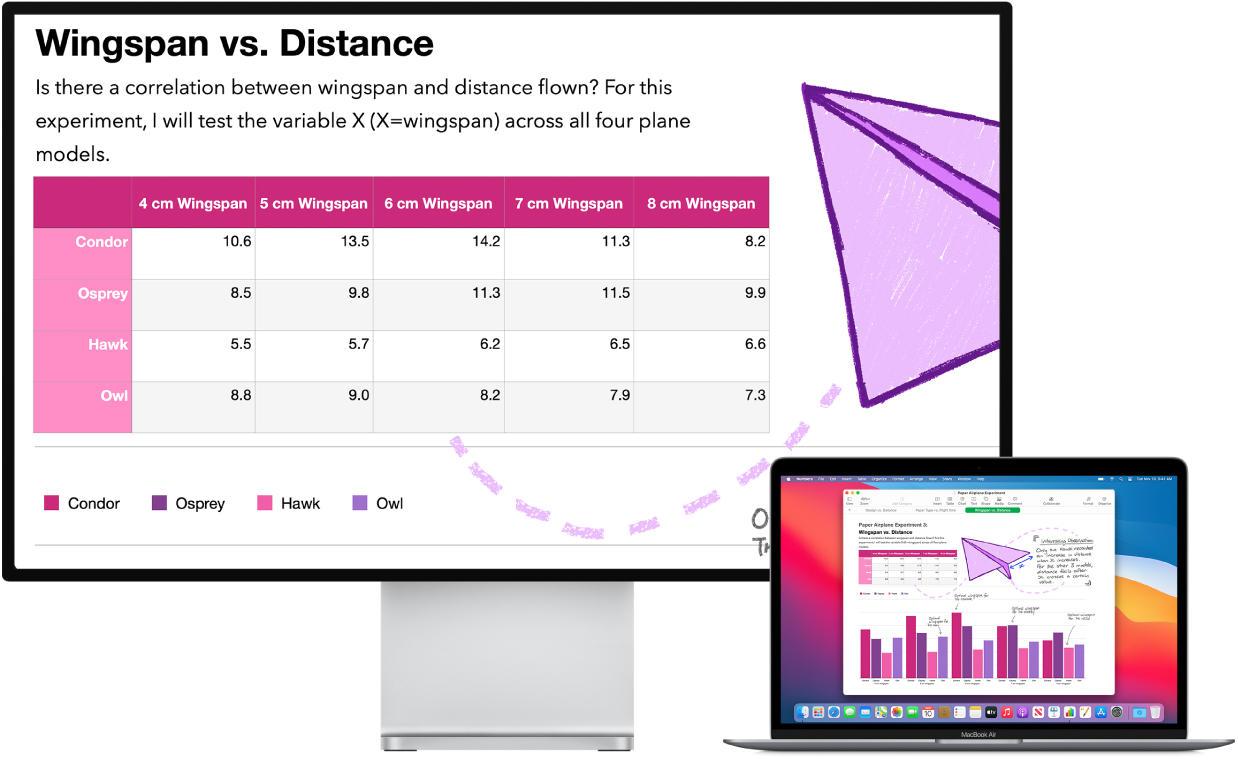
Izmantojiet Siri funkcijā VoiceOver. Ja jums labāk patīk Siri dabiskā balss, varat izvēlēties izmantot Siri funkcijā VoiceOver vai Speech. Vienkāršotā navigācija ar tastatūru samazina fokusa grupu izpētes līmeņus, tādējādi vēl vairāk atvieglojot navigāciju ar funkciju VoiceOver. Varat arī saglabāt pielāgotas pieturzīmes pakalpojumā iCloud vai izvēlēties no starptautiskajām Braila raksta tabulām. Ja esat izstrādātājs, funkcija VoiceOver tagad nolasa rindiņu numurus, pārtraukuma punktus, brīdinājumus un kļūdas Xcode teksta redaktorā.
Krāsu uzlabojumi. Ja jums ir krāsu redzes traucējumi, varat pielāgot sava Mac datora monitora krāsas, izmantojot jaunās krāsu filtru opcijas. Šo preferenci ir viegli ieslēgt vai izslēgt, lai ātri atšķirtu krāsu, izmantojot paneli Accessibility Options, kuram varat piekļūt, trīsreiz nospiežot Touch ID.
Uzziniet vairāk. Sk. Pieejamības funkciju izmantošana Mac datorā macOS lietošanas pamācībā.