Esiet produktīvs ar lietotnēm Calendar, Notes, Reminders un Shortcuts
Jūsu Mac Studio datorā ir iebūvētas lietotnes, kas ļauj strādāt efektīvāk, organizēt un viegli pārvaldīt savu dienu. Noklikšķiniet uz saites tabulā, lai uzzinātu, kā izmantot lietotņu Calendar, Notes, Reminders un Shortcuts produktivitātes iespējas.
 Lietotne Calendar Sekojiet savam aizņemtajam grafikam, izveidojot vairākus kalendārus un pārvaldot tos visus vienuviet. | 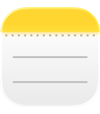 Lietotne Notes Lietotne Notes ir vieta, kur jebkurā laikā un jebkurā vietā varat veikt visdažādākās piezīmes. Ietver kontrolsarakstus, audioierakstus, attēlus un daudz ko citu. |
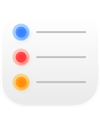 Lietotne Reminders Izveidojiet, kopīgojiet un sakārtojiet savus uzdevumu sarakstus ar lietotni Reminders savā Mac datorā. |  Lietotne Shortcuts Izveidojiet jaudīgas automatizētas funkcijas, kas darbojas ar jūsu iecienītākajām lietotnēm, lai paveiktu ātrāk un vairāk. Palaidiet, izmantojot Spotlight, Siri vai pat automātiski. |
Lietotne Calendar
Mac datora lietotnē Calendar varat pievienot kalendārus, izveidot noteikumus un jaunus atgādinājumus, norādīt darāmos darbus un kopīgot kalendāru, lai arī citi par to zinātu.
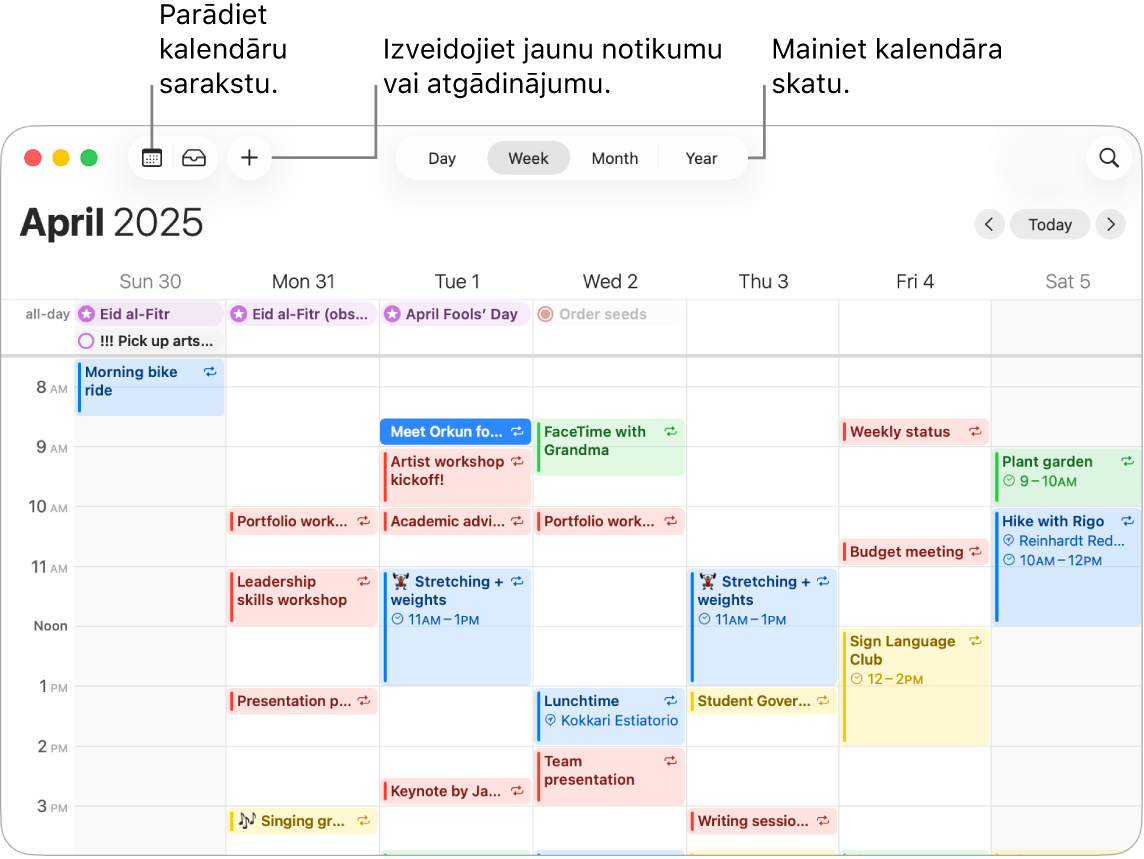
Pievienojiet vairākus kontus. Ar lietotni Calendar, pievienojiet vairākus kontus –iCloud, Google, Microsoft Exchange un citus, kā arī pārvaldiet visus ierakstus no vienas vietas. Atveriet lietotni Calendar, izvēlieties Calendar > Add Account, pēc tam veiciet ekrānā norādītās darbības.
Pievienojiet kalendārus. Varat izveidot atsevišķus kalendārus, lai sekotu dažādiem grafikiem. Piemēram, visas darba tikšanās saglabājiet vienā kalendārā, bet bērnu skolas pasākumus – citā. Izvēlieties File > New Calendar. Ja jums ir vairāki konti, izvēlieties kontu jaunajam kalendāram. Jaunais kalendārs ir redzams sānjoslā. Lai mainītu vārdu vai kalendāra krāsu, nospiediet taustiņu Control un noklikšķiniet uz kalendāra, tad izvēlieties Get Info.
Padoms. Varat izvēlēties parādīt visus kalendārus vai tikai dažus. Noklikšķiniet uz 
Izveidojiet ierakstus un atgādinājumus. Lai izveidotu jaunu ierakstu vai atgādinājumu, noklikšķiniet uz 
Siri: Pajautājiet Siri kaut ko, piemēram, “Set up lunch on Thursday with Rachel, Guillermo, and Nisha” (Vienojies par pusdienām ceturtdien ar Reičelu, Giljermo un Nišu).
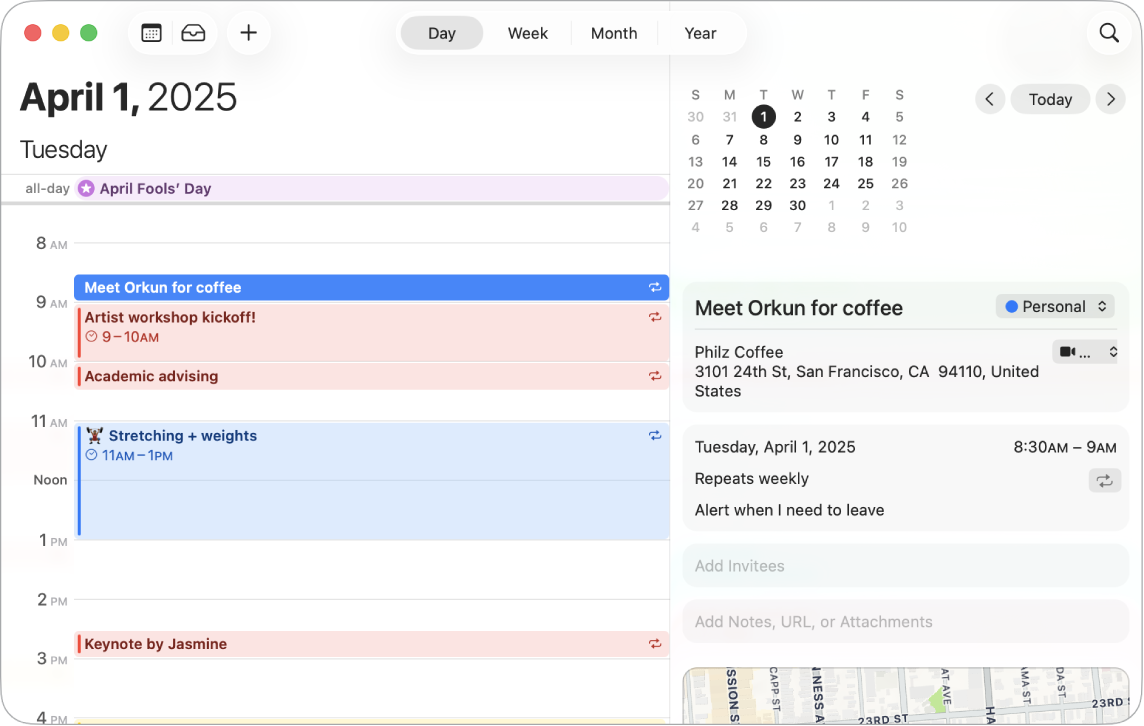
Kopīgojiet kalendāru ar citiem. Lietotne iCloud atvieglo kalendāru kopīgošanu. Nospiediet taustiņu Control un noklikšķiniet uz kalendāra sanjoslā zem iCloud konta, tad izvēlieties opciju Share Calendar. Ievadiet tās personas e-pasta adresi, ar kuru vēlaties kopīgot.
Uzziniet vairāk. Skatiet Calendar lietošanas pamācību.
Lietotne Notes
Lietotne Notes ir vieta, kur veikt piezīmes par visu, kas jums ir svarīgs. Varat sadarboties piezīmju veidošanā ar citiem, pievienot kontrolsarakstus, attēlus un audio ierakstus; varat pat risināt izteiksmes, ievadot vienādojuma zīmi.
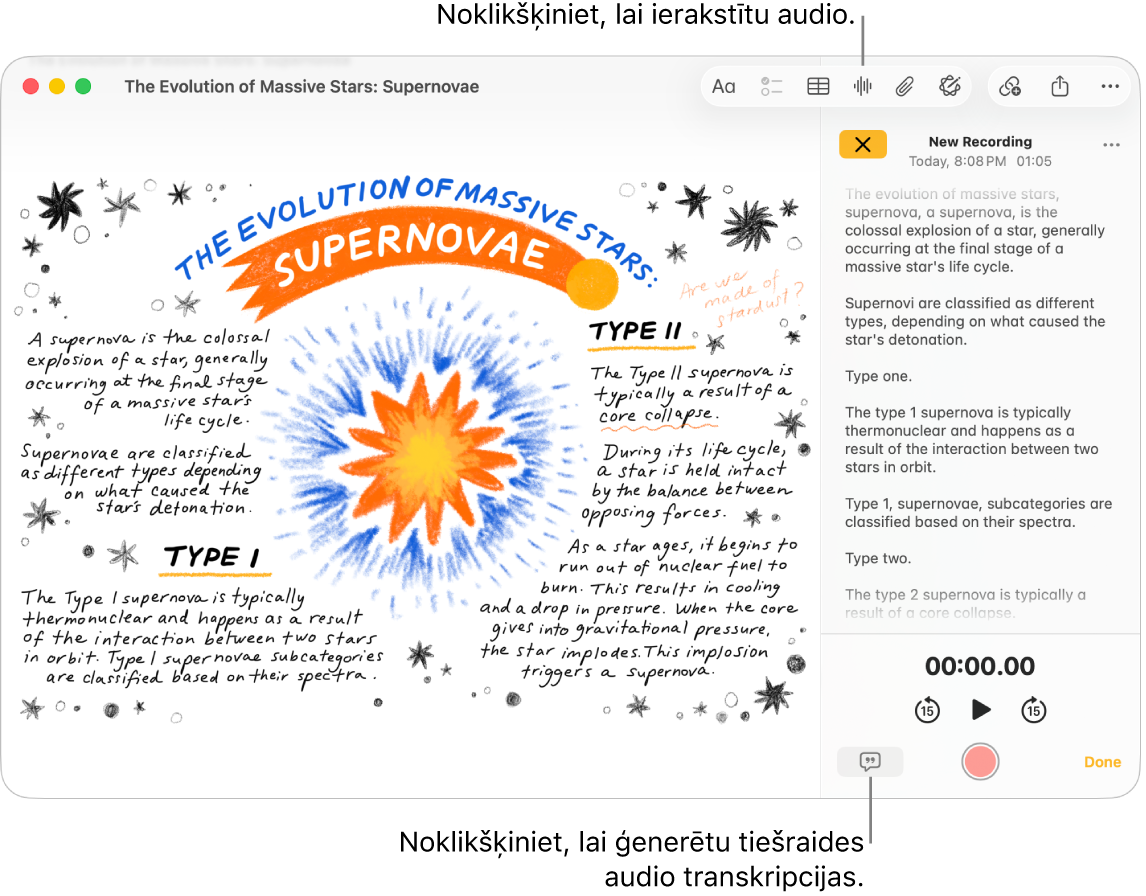
Izveidojiet vai labojiet piezīmi. Noklikšķiniet uz 
Formatējiet un pievienojiet saturu piezīmēm. Piezīmēm varat pievienot kontrolsarakstus, tabulas, attēlus, audio ierakstus u.c. Noklikšķiniet uz 

Kopīgi strādājiet pie piezīmes. Varat sūtīt uzaicinājumu sadarboties pie saraksta lietotnēs Messages vai Mail vai arī kopīgot saiti. Noklikšķiniet uz 

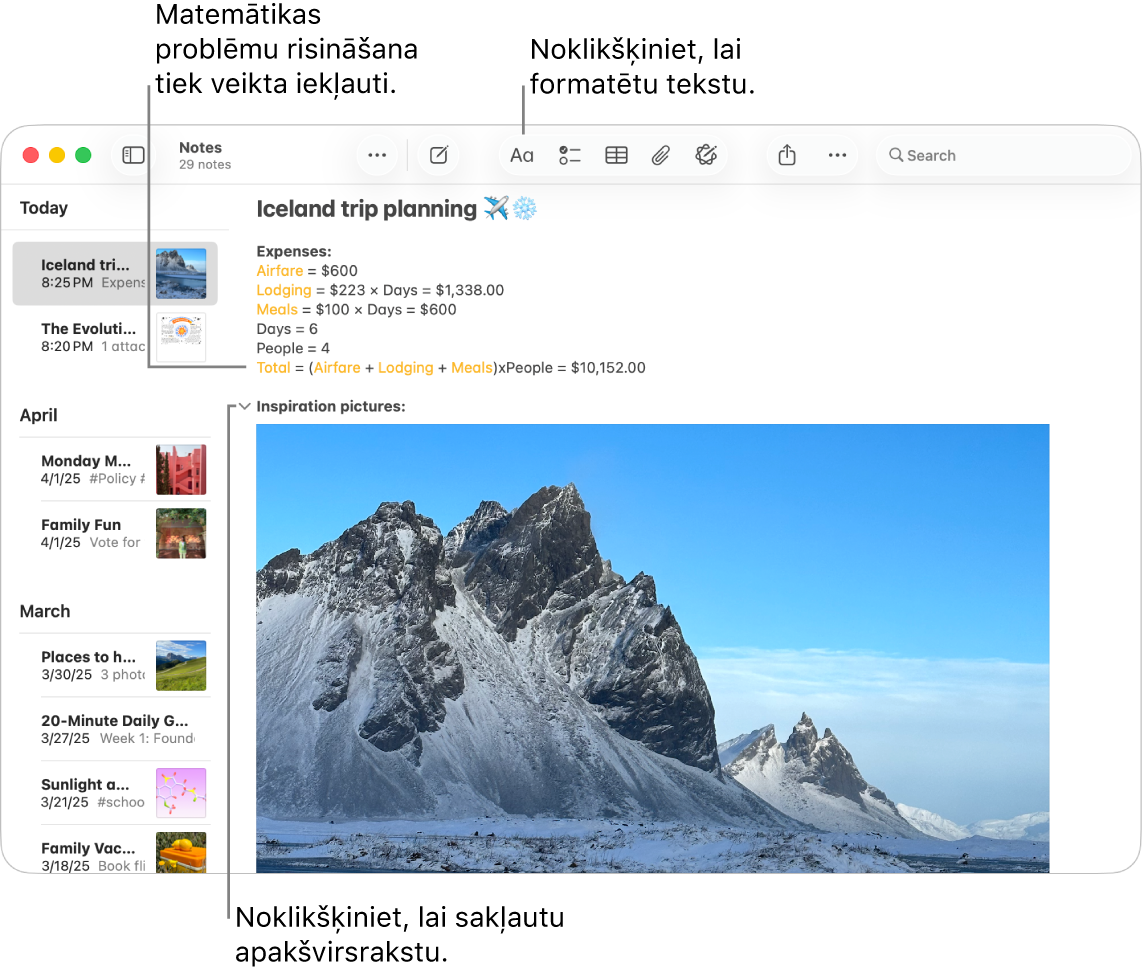
Atrisiniet matemātikas uzdevumus. Rēķiniet skaitļus, izvērtējiet izteiksmes un piešķiriet mainīgos – tieši lietotnē Notes. Lai definētu mainīgo, ierakstiet vārdu vai burtu, kam seko vienādības zīme un mainīgā vērtība. Lai izmantotu mainīgo, mainīgajam ir jābūt pirms jebkuras izteiksmes, kurā tas tiek izmantots. Lai atrisinātu izteiksmi, ievadiet izteiksmi, kam seko vienādības zīme.
Padoms. Atrodiet vajadzīgo piezīmi, kad tā ir nepieciešama. Noklikšķiniet uz 
Uzziniet vairāk. Skatiet Notes lietošanas pamācību.
Lietotne Reminders
Apvienojiet savus uzdevumu sarakstus vienuviet – lietotnē Reminders. Pievienojiet jaunus uzdevumus, sekojiet savam progresam un kopīgojiet slodzi ar citiem. Sekojiet līdzi saviem atgādinājumiem citās Apple ierīcēs, kad izmantojat lietotni iCloud.
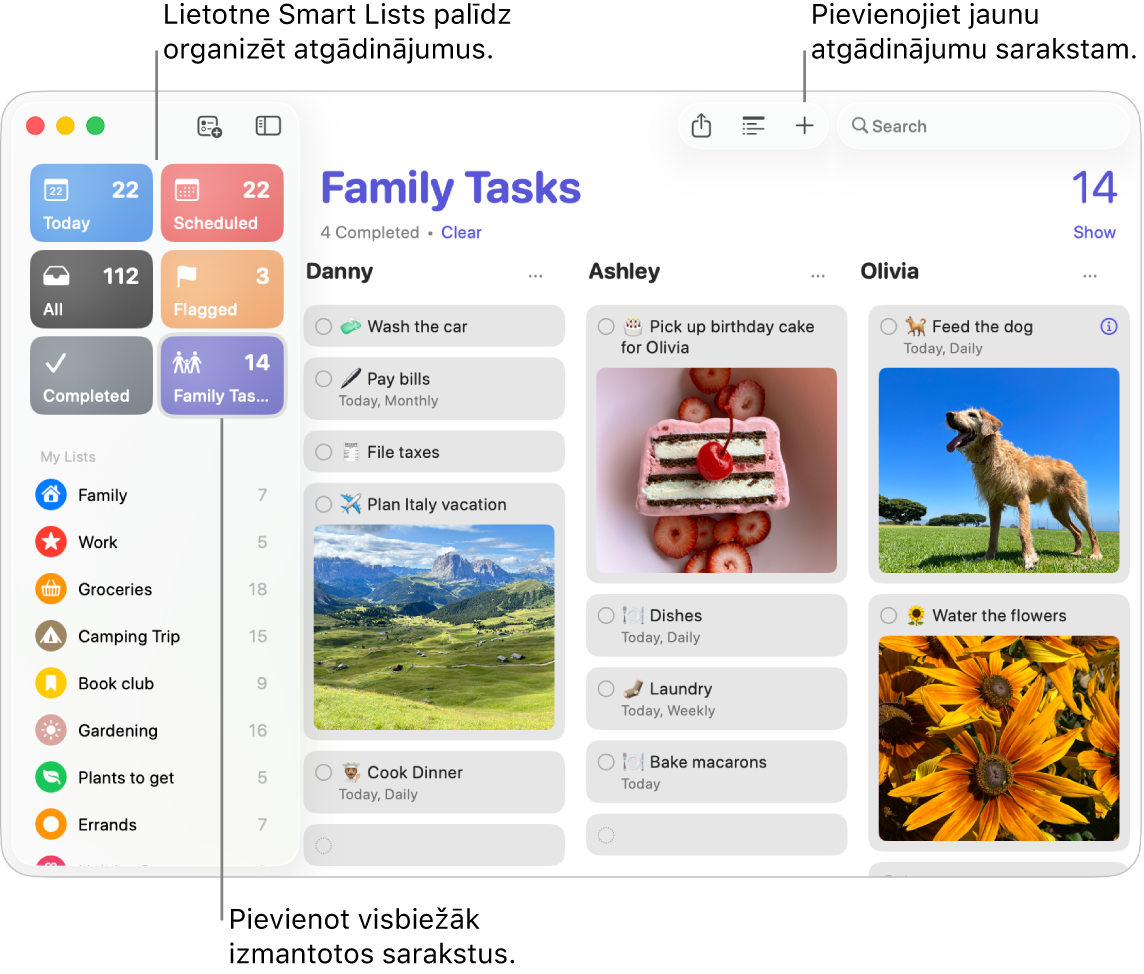
Izveidojiet atgādinājumu sarakstu. Varat izveidot sarakstu katram savam projektam, lai atvieglotu uzdevumu veikšanu. Ar lietotnes iCloud atgādinājumiem varat izveidot automātiski kategorizētus pārtikas produktu sarakstus vai pielāgotus viedos sarakstus, pamatojoties uz jūsu izvēlētiem kritērijiem un filtriem. Lai izveidotu sarakstu, izvēlieties File > New List.
Pievienojiet vai rediģējiet atgādinājumu. Noklikšķiniet uz vietas zem saraksta pēdējā vienuma vai noklikšķiniet uz 

Siri: Vaicājiet Siri kaut ko, piemēram, “Remind me to stop at the grocery store when I leave here” (Atgādini, ka jāpiestāj veikalā, kad braucu projām).
Kopīgi strādājiet pie saraksta. Kopīgojiet noslogojumu, nosūtot uzaicinājumu sadarboties sarakstā. Noklikšķiniet uz 
Padoms. Ja esat grupas organizators funkcijā Family Sharing, varat izveidot ğimenes iepirkumu sarakstu, kas automātiski tiek kopīgots ar grupas dalībniekiem funkcijā Family Sharing. Skatiet Ģimenes pārtikas pirkumu saraksta izveide.
Piezīme. Pirkumu saraksti nav pieejami visās valodās.
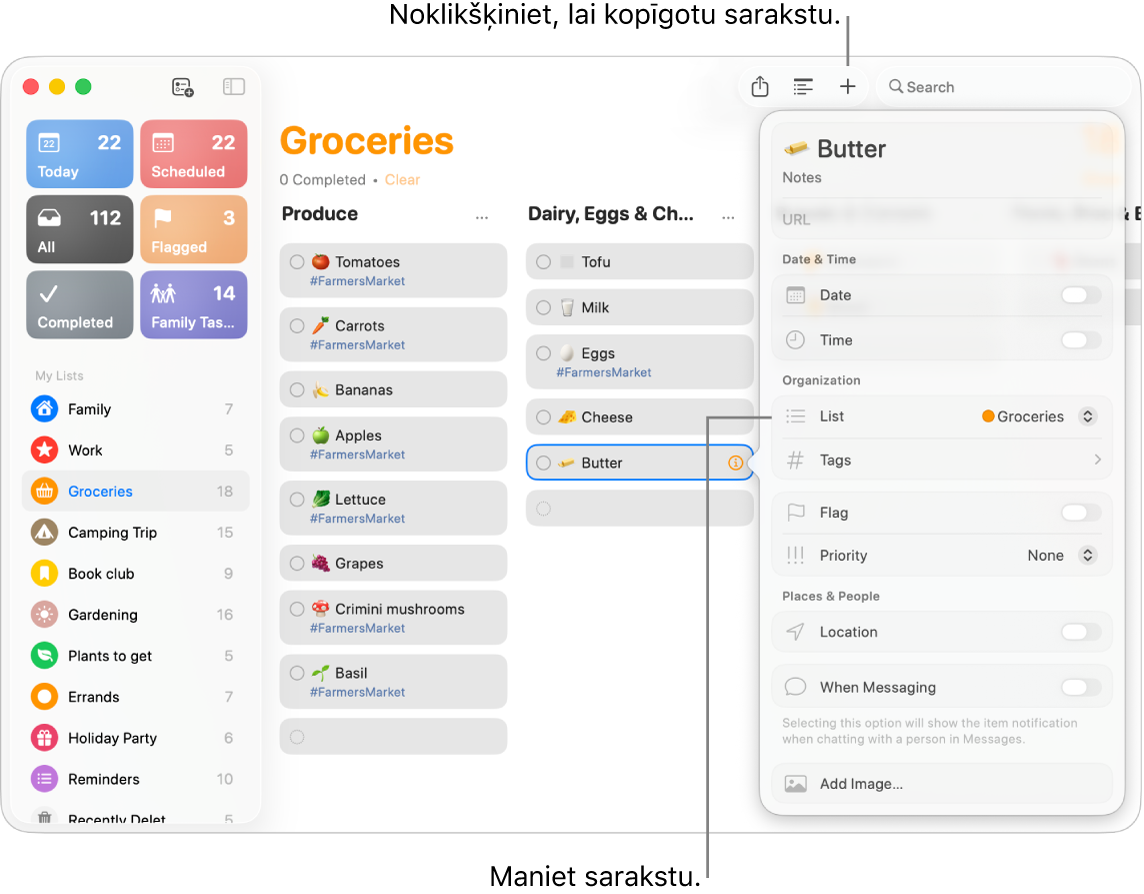
Skatiet gaidāmo. Esiet informēts par gaidāmajiem atgādinājumiem un parūpējieties, ka neko nepalaižat garām. Ieplānotie atgādinājumi tiek parādīti lietotnē Calendar un arī lietotnē Reminders – sarakstos Today un Scheduled. Lai atgādinājumam pievienotu datumu, noklikšķiniet uz atgādinājuma, noklikšķiniet uz Add Date, tad atlasiet datumu, kurā vēlaties saņemt atgādinājumu.
Uzziniet vairāk. Skatiet Reminders lietošanas pamācību.
Lietotne Shortcuts
Izmantojiet Shortcuts, lai izveidotu spēcīgas automatizācijas funkcijas, kas ļauj paveikt darbu ātrāk un izdarīt vairāk. Lejupielādējiet gatavas saīsnes no lietotnes Shortcuts sadaļā Gallery vai veidojiet savas saīsnes un izvēlieties no simtiem integrētu darbību jūsu iecienītākajās lietotnēs. Varat palaist saīsnes, izmantojot Spotlight, Siri vai pat automātiski, lai varētu uzsākt FaceTime zvanu ar ģimenes locekli, atvērtu video konferencu, ātri organizētu failus utt. vien ar vienu klikšķi.
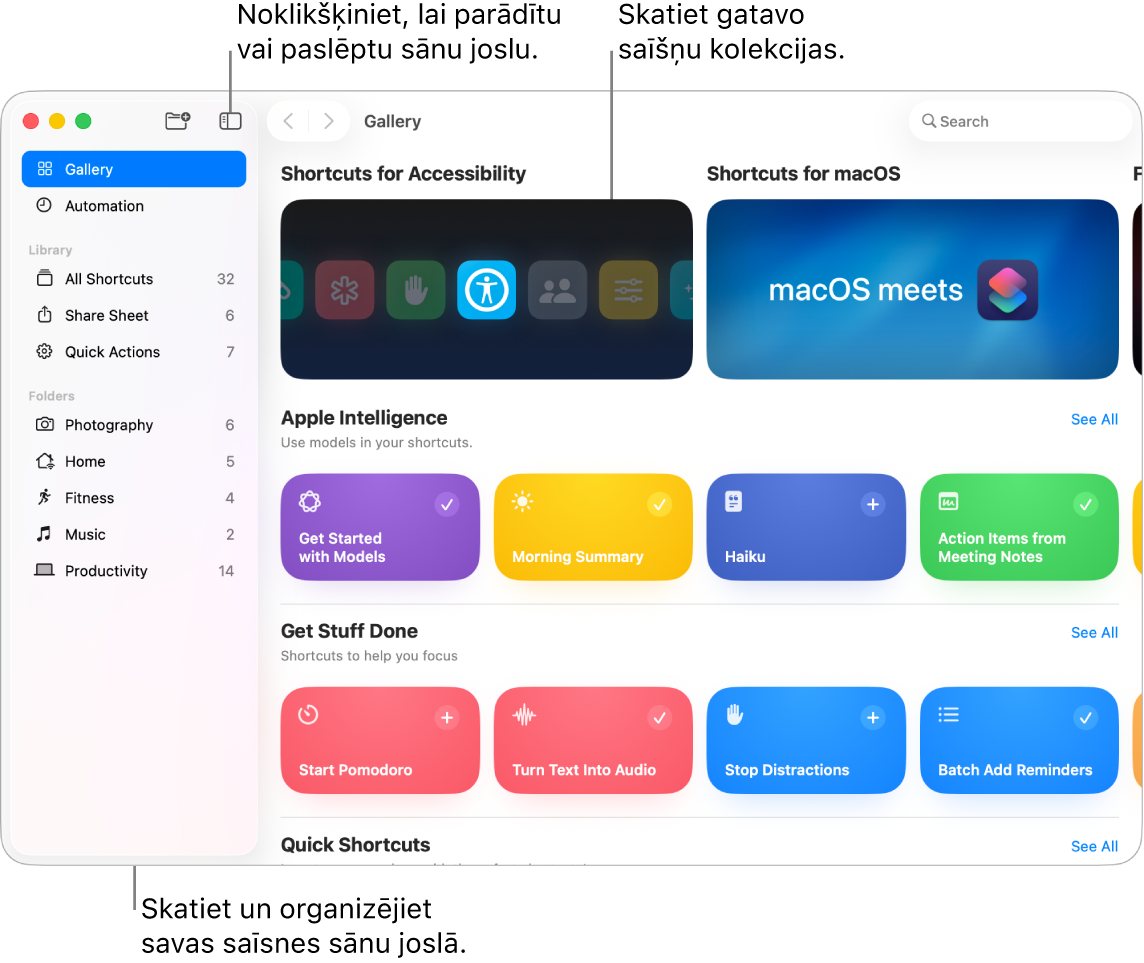
Pārlūkojiet Gallery, lai atrastu saīsnes. Dažādu bieži veicamo uzdevumu sākuma saīsnes ir sagrupētas kolekcijās. Izveidotās saīsnes un visas izvēlētās vai rediģētās gatavās saīsnes tiek parādītas sānu joslas sadaļā All Shortcuts.
Izveidojiet saīsni no galerijas. Izvēlieties saīsni no sadaļas Gallery, lai pievienotu to saīsnēm. Piemēram, kolekcijā Quick Shortcuts, noklikšķiniet uz saīsnes 
Izveidojiet pielāgotu saīsni. Varat arī izveidot savas saīsnes. Pārlūkojot sadaļu All Shortcuts, noklikšķiniet uz 
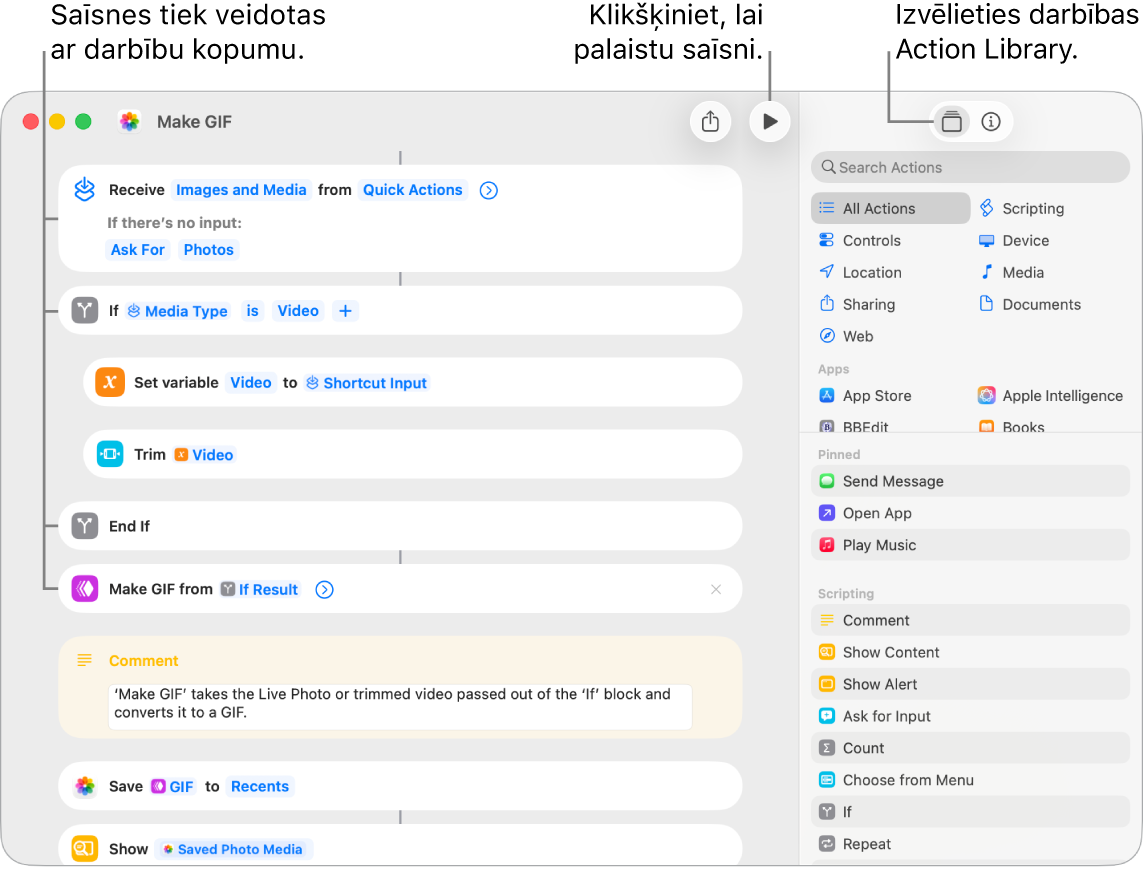
Saīsnes uz saīsnēm. Varat palaist saīsnes ar klikšķi, padarot tās pieejamas sadaļā Spotlight, Siri vai izvēlņu joslā, vai arī iestatiet saīšņu automātisku darbību, piemēram, konkrētā laikā, vai kad veicat tādas darbības kā faila saglabāšanu mapē. Lai izvēlētos veidu, kā palaist saīsni, veiciet dubultklikšķi uz tās, noklikšķiniet uz 
Siri: Vaicājiet Siri kaut ko, piemēram, “Text last image” (Nosūtī pēdējo attēlu īsziņā).
Uzziniet vairāk. Skatiet Shortcuts lietošanas pamācību.