Josla Dock Mac datorā
Josla Dock ekrāna apakšā ir ērta vieta, kur turēt biežāk izmantotās lietotnes un dokumentus.
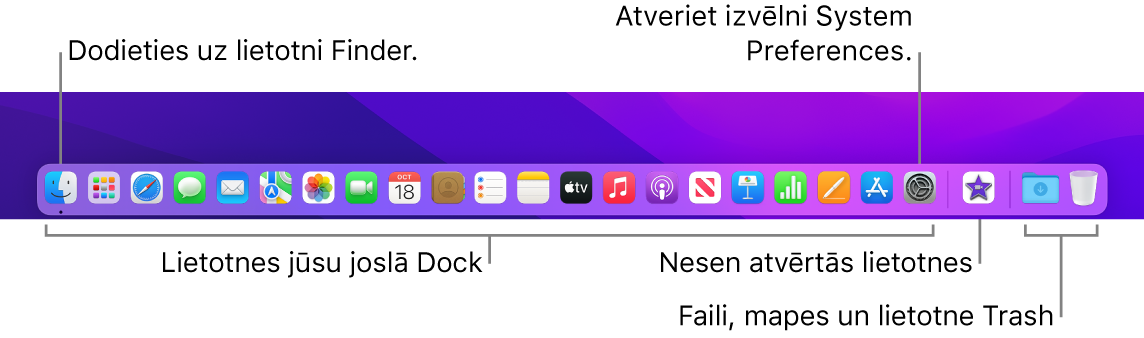
Atveriet lietotni vai failu. Noklikšķiniet uz lietotnes ikonas joslā Dock, vai klikšķiniet uz ikonas Launchpad ![]() joslā Dock, lai skatītu visas Mac datorā esošās lietotnes, pēc tam noklikšķiniet uz vēlamās lietotnes. Varat meklēt lietotnes arī izmantojot funkciju Spotlight
joslā Dock, lai skatītu visas Mac datorā esošās lietotnes, pēc tam noklikšķiniet uz vēlamās lietotnes. Varat meklēt lietotnes arī izmantojot funkciju Spotlight ![]() (izvēlnes joslas augšējā labajā stūrī), pēc tam atveriet lietotni tieši no funkcijas Spotlight meklēšanas rezultātiem. Nesen atvērtās lietotnes tiek parādītas joslas Dock centrālajā daļā.
(izvēlnes joslas augšējā labajā stūrī), pēc tam atveriet lietotni tieši no funkcijas Spotlight meklēšanas rezultātiem. Nesen atvērtās lietotnes tiek parādītas joslas Dock centrālajā daļā.
Aizveriet lietotni. Ja noklikšķināt uz sarkanā punkta atvērta loga kreisajā augšējā stūrī, tiek aizvērts logs, bet lietotne paliek atvērta. Zem atvērtajām lietotnēm joslā Dock tiek rādīts melns punkts. Lai aizvērtu lietotni, lietotnes izvēlnē izvēlieties “Quit lietotnes nosaukums” (piemēram, lietotnē Mail izvēlieties Quit Mail izvēlnē Mail). Vai nospiediet taustiņu Control un noklikšķiniet uz lietotnes ikonas joslā Dock, un noklikšķiniet uz Quit.

Pievienojiet elementu joslai Dock. Velciet elementu uz vietu, kur to vēlaties redzēt, un nometiet. Novietojiet lietotnes joslas Dock kreisajā pusē un failus vai mapes labajā pusē.
Noņemiet vienumu no joslas Dock. Velciet to ārā no joslas. Vienums netiek noņemts no jūsu Mac Pro datora, tikai no joslas Dock.
Skatiet visus atvērtos vienumus savā Mac datorā. Tastatūrā nospiediet taustiņu Mission Control ![]() , lai skatītu atvērtos logus, darbvirsmas, pilnekrāna lietotnes u.c., atvieglojot pārslēgšanos starp tiem. Varat arī pievienot joslai Dock ikonu Mission Control
, lai skatītu atvērtos logus, darbvirsmas, pilnekrāna lietotnes u.c., atvieglojot pārslēgšanos starp tiem. Varat arī pievienot joslai Dock ikonu Mission Control ![]() . Sk. Apple atbalsta rakstu Use Mission Control on your Mac.
. Sk. Apple atbalsta rakstu Use Mission Control on your Mac.
Padoms. Izvēlnē System Preferences noklikšķiniet uz Dock & Menu Bar, lai mainītu joslas Dock izskatu un uzvedību. Palieliniet vai samaziniet joslu Dock, pārvietojiet to uz kreiso vai labo ekrāna pusi, iestatiet joslas paslēpšanu, ja to nelietojat, u.c.
Uzziniet vairāk. Sk. Joslas Dock izmantošana Mac datorā macOS lietošanas pamācībā.