Logu pārvaldība Mac datorā
Ir viegli nepamanīt, ka atvērts ducis lietotņu, un katrai lietotnei darbvirsmā ir atvērts viens vai vairāki logi. Laimīgā kārtā ir daži efektīvi veidi, kā pārskatīt atvērtos logus un pārvietoties starp tiem. Ja vēlaties fokusēties, varat palielināt vienu lietotni, lai tā aizņemtu visu ekrānu vai izvēlēties divas lietotnes, kurām koplietot ekrānu. Ja nepieciešams atrast pazudušu logu, izmantojiet Mission Control, lai parādītu visus atvērtos logus vienā slānī. Varat pat izveidot vairākas darbvirsmas (t.s. spaces), lai skatītu tikai noteiktus logus, un tad pārvietoties starp šīm virsmām.
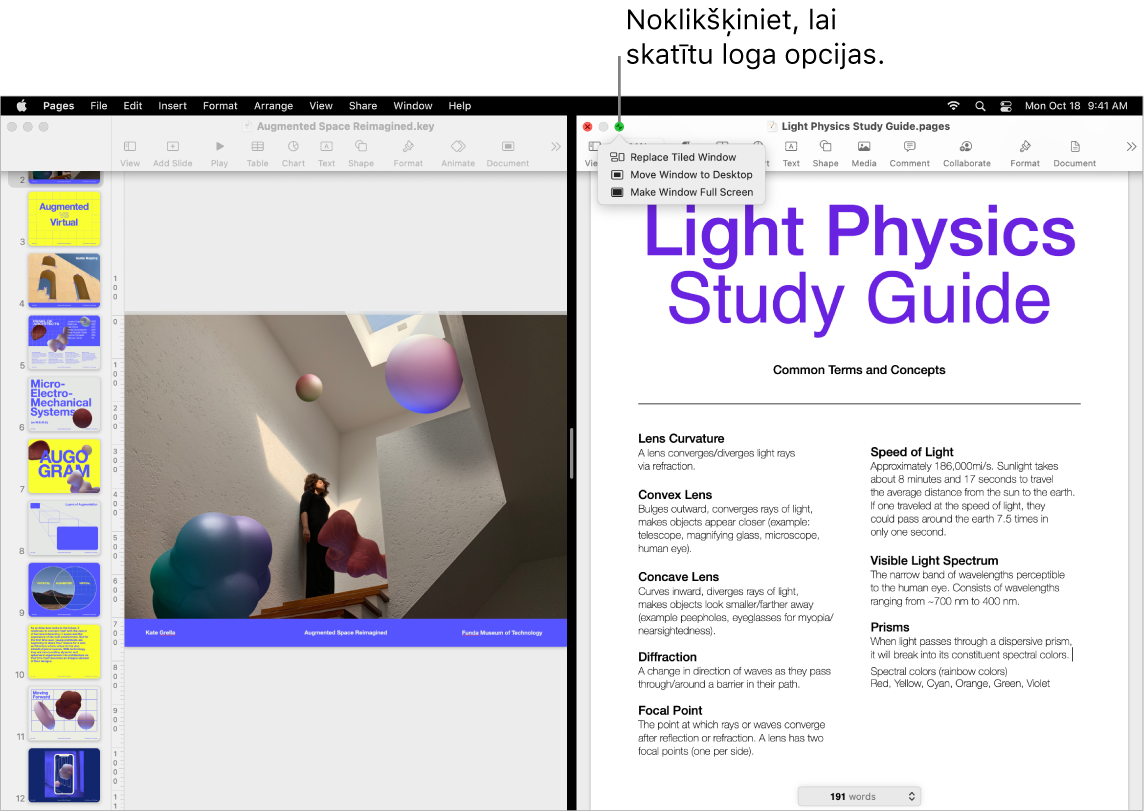
Izmantojiet pilnekrāna skatu. Izmantojiet pilnekrāna skatu, ja vēlaties, lai lietotne tiek rādīta pa visu ekrānu. Daudzas lietotnes jūsu Mac datorā, piemēram, Keynote, Numbers un Pages, atbalsta pilnekrāna skatu. Pilnekrāna skatā izvēlnes josla ir paslēpta, līdz virzāt kursoru pāri ekrāna augšai; varat arī izvēlēties vienmēr rādīt izvēlnes joslu. Lai pārslēgtos pilnekrāna skatā vai izietu no tā, virziet kursoru pāri zaļajai pogai ekrāna augšējā kreisajā stūrī, pēc tam atvērtajā izvēlnē izvēlieties opciju Enter Full Screen. Sk. Lietotņu izmantošana pilnekrāna skatā macOS lietošanas pamācībā.
Sadaliet ekrānu. Izmantojiet skatu Split View, lai strādātu divos blakus esošos lietotņu logos. Līdzīgi kā pilnekrāna režīmā, divi logi pilnībā aizpilda ekrānu. Pārvietojiet kursoru uz zaļās pogas loga, kuru vēlaties izmantot, augšējā kreisajā stūrī, pēc tam atvērtajā izvēlnē atlasiet Tile Window to Left of Screen vai Tile Window to Right of Screen. Noklikšķiniet uz cita loga, un tas automātiski aizpildīs otru ekrāna pusi. Kad kursors ir uz zaļās pogas, atvērtajā izvēlnē ir opcijas pārslēgt lietotnes, atvērt divus logus pilnekrāna skatā u.c. Sk. Lietotņu izmantošana skatā Split View macOS lietošanas pamācībā.
Mission Control. Ātri pārvietojiet visus atvērtos logus vienā slānī, pēc tam noklikšķiniet uz loga, lai atgrieztos regulārajā skatā ar šo logu aktivizētu priekšplānā. Ja jums ir papildu darbvirsmas (spaces) vai lietotnes skatā Split View, tās tiek parādītas rindā ekrāna augšdaļā. Lai ieietu vai izietu no skata Mission Control, nospiediet ![]() tastatūras augšējā rindā vai nospiediet taustiņu Control un bultiņu uz augšu. Varat arī pievienot joslai Dock ikonu Mission Control
tastatūras augšējā rindā vai nospiediet taustiņu Control un bultiņu uz augšu. Varat arī pievienot joslai Dock ikonu Mission Control ![]() . Sk. Atvērto logu un darbvirsmu skatīšana Mission Control macOS lietošanas pamācībā.
. Sk. Atvērto logu un darbvirsmu skatīšana Mission Control macOS lietošanas pamācībā.
Ja ar vienu darbvirsmu nepietiek. Organizējiet lietotņu logus vairākās darbvirsmās, pēc tam pārslēdzieties starp tām darba procesā. Lai izveidotu darbvirsmu, ieejiet Mission Control un noklikšķiniet uz pogas Add Desktop ![]() . Izmantojiet tastatūras saīsnes un Mission Control, lai pārslēgtos starp darbvirsmām. Varat vilkt logus no vienas darbvirsmas uz citu, kā arī darba procesā pievienot vai dzēst darbvirsmas. Sk. Darbs vairākās darbvirsmās macOS lietošanas pamācībā.
. Izmantojiet tastatūras saīsnes un Mission Control, lai pārslēgtos starp darbvirsmām. Varat vilkt logus no vienas darbvirsmas uz citu, kā arī darba procesā pievienot vai dzēst darbvirsmas. Sk. Darbs vairākās darbvirsmās macOS lietošanas pamācībā.
Horizontālais luksofors. Sarkanā, dzeltenā un zaļā poga katra loga augšējā kreisajā stūrī nav tikai izskatam. Noklikšķiniet uz sarkanās pogas, lai aizvērtu lietotnes logu. Dažām lietotnēm šī poga izslēdz lietotni un aizver visus atvērtos lietotnes logus. Citām tā aizver konkrēto logu, bet lietotne paliek atvērta. Dzeltenā poga īslaicīgi aizver logu un novieto to joslas Dock labajā pusē. Kad vēlaties logu atkal atvērt, noklikšķiniet uz tā joslā Dock. Zaļā poga ir ātrs veids, kā pārslēgt logus pilnekrāna vai Split View skatā u.c.