iPad lietošanas pamācība
- Sveicināti!
-
-
- Ar sistēmu iPadOS 26 saderīgie iPad modeļi
- iPad mini (5. paaudze)
- iPad mini (6. paaudze)
- iPad mini (A17 Pro)
- iPad (8. paaudze)
- iPad (9. paaudze)
- iPad (10. paaudze)
- iPad (A16)
- iPad Air (3. paaudze)
- iPad Air (4. paaudze)
- iPad Air (5. paaudze)
- iPad Air 11 collu (M2)
- iPad Air 13 collu (M2)
- iPad Air 11 collu (M3)
- iPad Air 13 collu (M3)
- iPad Pro 11 collu (1. paaudze)
- iPad Pro 11 collu (2. paaudze)
- iPad Pro 11 collu (3. paaudze)
- iPad Pro 11 collu (4. paaudze)
- iPad Pro 11 collu (M4)
- iPad Pro 12,9 collu (3. paaudze)
- iPad Pro 12,9 collu (4. paaudze)
- iPad Pro 12,9 collu (5. paaudze)
- iPad Pro 12,9 collu (6. paaudze)
- iPad Pro 13 collu (M4)
- Pamatinformācija par iestatīšanu
- Personalizējiet savu iPad ierīci
- Darbplūsmas racionalizēšana iPad ierīcē
- Paveiciet vairāk ar Apple Pencil zīmuli
- iPad ierīces pielāgošana bērna vajadzībām
-
- Jaunumi sistēmā iPadOS 26
-
- Skaņu mainīšana vai izslēgšana
- Pielāgota bloķēšanas ekrāna izveide
- Ekrāntapetes maiņa
- Izvēlnes Control Center lietošana un pielāgošana
- Audio un video ierakstīšana
- Ekrāna spilgtuma un krāsu balansa regulēšana
- Iestatiet, ka iPad ekrāns paliek ieslēgts ilgāk
- Teksta lieluma un tālummaiņas iestatījuma pielāgošana
- iPad ierīces nosaukuma maiņa
- Datuma un laika maiņa
- Valodas un reģiona maiņa
- Noklusējuma lietotņu maiņa
- Noklusējuma meklētājsprogrammas maiņa iPad ierīcē
- iPad ierīces ekrāna pagriešana
- Kopīgošanas iespēju pielāgošana
-
-
- Darba sākšana lietotnē Calendar
- Pasākumu izveide un rediģēšana lietotnē Calendar
- Uzaicinājumu sūtīšana
- Atbildēšana uz uzaicinājumiem
- Pasākumu izskata maiņa
- Pasākumu meklēšana
- Lietotnes Calendar iestatījumu maiņa
- Notikumu plānošana vai skatīšana citā laika zonā
- Sekošana pasākumiem
- Vairāku kalendāru lietošana
- Atgādinājumu izmantošana lietotnē Calendar
- Kalendāra Holidays izmantošana
- iCloud kalendāru koplietošana
-
- Darba sākšana lietotnē Contacts
- Kontaktinformācijas pievienošana un lietošana
- Kontaktu rediģēšana
- Savas kontaktinformācijas pievienošana
- Kontaktinformācijas kopīgošana iPad ierīcē
- Kontu pievienošana vai noņemšana
- Kontaktu dublikātu slēpšana
- Kontaktinformācijas dažādās ierīcēs sinhronizācija
- Kontaktinformācijas importēšana
- Kontaktpersonu eksportēšana
-
- Darba sākšana ar FaceTime
- FaceTime saites izveidošana
- Live Photo attēla uzņemšana
- FaceTime audio zvanu rīku izmantošana
- Live Captions un Live Translation izmantošana
- Citu lietotņu izmantošana zvana laikā
- FaceTime grupas zvana veikšana
- Izmantojiet SharePlay, lai kopīgi skatītos, klausītos saturu un spēlētu spēles
- Ekrāna kopīgošana FaceTime zvana laikā
- Attālinātās kontroles pieprasīšana vai nodošana FaceTime zvana laikā
- Dokumenta kopīga izstrāde FaceTime zvanā
- Video konferenču funkciju izmantošana
- FaceTime zvana nodošana uz citu Apple ierīci
- FaceTime video iestatījumu maiņa
- FaceTime audio iestatījumu maiņa
- Izskata maiņa
- Iziešana no zvana vai pārslēgšanās uz lietotni Messages
- Zvanu ignorēšana un filtrēšana
- FaceTime zvana bloķēšana un tā kā mēstules paziņošana
-
- Pamatinformācija par lietotni Files
- Failu un mapju mainīšana
- Failu un mapju atrašana un skatīšana
- Failu un mapju kārtošana
- Failu sūtīšana no lietotnes Files
- iCloud Drive krātuves iestatīšana
- Failu un mapju koplietošana lietotnē iCloud Drive
- Failu pārsūtīšana no iPad ierīces uz atmiņas ierīci, serveri vai mākoņa pakalpojumu
-
- Darba sākšana ar Find My
-
- AirTag pievienošana
- AirTag ierīces vai cita vienuma atrašanās vietas kopīgošana iPad ierīces lietotnē Find My
- Pazudušas ierīces atrašanās vietas kopīgošana iPad ierīces lietotnē Find My
- Trešās puses izstrādājuma pievienošana
- Saņemiet paziņojumu, ja ierīci kaut kur atstājat
- Izstrādājuma atrašanās vietas noteikšana
- Izstrādājuma kā pazaudēta atzīmēšana
- Izstrādājuma dzēšana
- Karšu iestatījumu pielāgošana
- Find My izslēgšana
-
- Darba sākšana lietotnē Freeform
- Freeform paneļa izveide
- Zīmēšana vai rakstīšana ar roku
- Ar roku rakstītas matemātiskas izteiksmes atrisināšana
- Teksta pievienošana līmlapiņās, formās un tekstlodziņos
- Figūru, līniju un bultiņu pievienošana
- Grafiku pievienošana
- Attēlu, skenētu dokumentu, saišu un citu failu pievienošana
- Saskaņotu stilu lietošana
- Elementu novietošana panelī
- Pārvietošanās un ainu parādīšana
- Kopijas vai PDF faila nosūtīšana
- Paneļa drukāšana
- Paneļu kopīgošana un sadarbība
- Freeform paneļu meklēšana
- Paneļu dzēšana un atkopšana
- Tastatūras saīšņu izmantošana
- Lietotnes Freeform iestatījumu maiņa
-
- Darba sākšana ar lietotni Apple Games
- Game Center profila iestatīšana
- Spēļu meklēšana un lejupielāde
- Pakalpojuma Apple Arcade abonēšana
- Saziņa ar draugiem lietotnē Apple Games
- Spēlējiet ar draugiem lietotnē Apple Games
- Spēļu bibliotēkas pārvaldīšana
- Spēles vadības ierīces pievienošana
- Ar spēli saistītu iestatījumu maiņa
- Ziņojiet par problēmu ar spēli
-
- Darba sākšana ar Home
- Iepazīšanās ar lietotni Home
- Jaunināšana uz jaunu Apple Home versiju
- Piederumu iestatīšana
- Piederumu kontrolēšana
- Grid Forecast izmantošana, lai plānotu enerģijas patēriņu
- Elektroenerģijas patēriņa un tarifu skatīšana
- Adaptive Temperature un Clean Energy Guidance
- HomePod skaļruņa iestatīšana
- Māju attālā kontrolēšana
- Scenāriju izveide un lietošana
- Automatizācijas izmantošana
- Drošības kameru iestatīšana
- Face Recognition izmantošana
- Maršrutētāja konfigurēšana
- Citu personu uzaicināšana kontrolēt piederumus
- Vairāku māju pievienošana
-
- Darba sākšana lietotnē Journal
- Rakstīšana dienasgrāmatā
- Ieraksta rediģēšana vai dzēšana
- Formatēšanas, fotoattēlu un citas informācijas pievienošana
- Dienasgrāmata labsajūtai
- Dienasgrāmatas rakstīšanas tradīcijas veidošana
- Dienasgrāmatas ierakstu skatīšana un meklēšana
- Ierakstu drukāšana un eksportēšana
- Dienasgrāmatas ierakstu aizsargāšana
- Journal iestatījumu maiņa
-
- Darba sākšana lietotnē Mail
- E-pasta pārbaude
- Kategoriju izmantošana
- iCloud Mail automātiska tīrīšana
- E-pasta paziņojumu iestatīšana
- E-pasta ziņojuma meklēšana
- E-pasta ziņojumu kārtošana pastkastēs
- Lietotnes Mail iestatījumu maiņa
- E-pasta ziņojumu dzēšana un atkopšana
- Mail logrīka pievienošana jūsu sākuma ekrānam
- E-pasta ziņojumu drukāšana
- Tastatūras saīšņu izmantošana
-
- Darba sākšana lietotnē Maps
- Atrašanās vietas un kartes skata iestatīšana
-
- Māju, darba vai mācību iestādes adreses iestatīšana
- Maps izmantošana
- Braukšanas norāžu saņemšana
- Maršruta pārskata vai pagriezienu saraksta skatīšana
- Pieturas punktu pievienošana vai mainīšana maršrutā
- Iešanas norāžu saņemšana
- Pastaigu un pārgājienu maršrutu saglabāšana
- Sabiedriskā transporta norāžu saņemšana
- Riteņbraukšanas norāžu saņemšana
- Bezsaistes karšu lejupielāde
-
- Vietu meklēšana
- Tuvumā esošo izklaides vietu, restorānu un pakalpojumu meklēšana
- Lidostu vai tirdzniecības centru izpētīšana
- Informācijas saņemšana par vietām
- Visited Places skatīšana un pārvaldība
- Vietu un piezīmju pievienošana Places
- Vietu koplietošana
- Vietu atzīmēšana ar piespraudēm
- Vietu novērtēšana un fotoattēlu pievienošana
- Vietu atklāšana, izmantojot ceļvežus
- Vietu organizēšana, izmantojot pielāgotus ceļvežus
- Atrašanās vietu vēstures dzēšana
- Neseno norāžu dzēšana
- Ziņošana par problēmu, izmantojot lietotni Maps
-
- Darba sākšana lietotnē Messages
- Lietotnes Messages iestatīšana
- Par iMessage
- Ziņu sūtīšana un atbildēšana uz tām
- Īsziņas nosūtīšanas ieplānošana vēlāk
- Ziņu sūtīšanas atsaukšana un rediģēšana
- Sekošana ziņojumiem
- Search
- Ziņu pāradresēšana un kopīgošana
- Grupas sarunas
- Ekrānu kopīgošana
- Sadarbošanās pie projektiem
- Fonu pievienošana
- iMessage lietotņu izmantošana
- Cilvēku aptaujāšana sarunā
- Fotoattēlu un video ierakstīšana un rediģēšana
- Fotoattēlu, saišu u. c. kopīgošana
- Uzlīmju sūtīšana
- Memoji elementu izveide un nosūtīšana
- Atbildēšana ar Tapback elementiem
- Teksta formatēšana un ziņu animēšana
- Ziņojumu zīmēšana un rakstīšana ar roku
- GIF sūtīšana un saglabāšana
- Audio ziņu sūtīšana un saņemšana
- Savas atrašanās vietas kopīgošana
- Lasīšanas atskaišu ieslēgšana un izslēgšana
- Paziņojumu apturēšana, skaņas izslēgšana vai maiņa
- Īsziņu sijāšana, filtrēšana, ziņošana un bloķēšana
- Ziņojumu un pielikumu dzēšana
- Izdzēstu ziņu atkopšana
-
- Darba sākšana lietotnē Music
- Mūzikas iegūšana
- Lietotnes Music pielāgošana
-
-
- Mūzikas atskaņošana
- Mūzikas atskaņotāja vadīklu izmantošana
- Bezzudumu audio atskaņošana
- Spatial Audio atskaņošana
- Radio klausīšanās
- Kopīga mūzikas atskaņošana, izmantojot SharePlay
- Mūzikas kopēja atskaņošana automašīnā
- Mūzikas pievienošana rindai
- Dziesmu pāreja
- Dziesmu atskaņošana jauktā secībā vai atkārtošana
- Dziedāšana līdzi mūzikai ar pakalpojumu Apple Music
- Radīt dziesmas autorus un vārdus
- Pakalpojuma Apple Music informēšana par savu gaumi
- Skaņas kvalitātes pielāgošana
-
- Darba sākšana lietotnē News
- News paziņojumu un informatīvo izdevumu saņemšana
- Jaunu logrīku izmantošana
- Tieši jums atlasītu ziņu skatīšana
- Rakstu lasīšana un kopīgošana
- Sekošana iecienītajām komandām, izmantojot My Sports
- Kanālu, tēmu, rakstu vai recepšu meklēšana
- Stāstu saglabāšana
- Lasīšanas vēstures dzēšana
- Cilnes joslas pielāgošana
- Atsevišķu ziņu kanālu abonēšana
-
- Darba sākšana lietotnē Notes
- Piezīmju izveide un noformēšana
- Quick Notes izmantošana
- Zīmējumu un rokraksta pievienošana
- Formulu un vienādojumu ievadīšana
- Fotoattēlu, video un cita satura pievienošana
- Audio ierakstīšana un pārrakstīšana
- Teksta un dokumentu skenēšana
- Darbs ar PDF
- Saišu pievienošana
- Piezīmju meklēšana
- Kārtošana mapēs
- Kārtošana, izmantojot birkas
- Smart Folders izmantošana
- Koplietošana un sadarbība
- Piezīmju eksportēšana vai drukāšana
- Piezīmju aizslēgšana
- Kontu pievienošana vai noņemšana
- Notes skata maiņa
- Notes iestatījumu maiņa
- Tastatūras saīšņu izmantošana
-
- Paroļu lietošana iPad ierīcē
- Savas vietnes vai lietotnes paroles meklēšana
- Vietnes vai lietotnes paroles maiņa
- Paroles noņemšana
- Izdzēstas paroles atkopšana
- Vietnes vai lietotnes paroles izveide
- Paroļu rādīšana lielā drukā
- Piekļuves kodu izmantošana, lai pierakstītos lietotnēs un tīmekļa vietnēs
- Pierakstīšanās ar Apple akreditācijas datiem
- Paroļu kopīgošana
- Automātiska stipru paroļu izveidošana
- Funkcijā AutoFill neiekļauto tīmekļa vietņu skatīšana
- Nedrošu vai apdraudētu paroļu maiņa
- Paroļu un saistītās informācijas skatīšana
- Paroļu vēstures skatīšana
- Wi-Fi paroles atrašana
- Droša paroļu koplietošana ar funkciju AirDrop
- Piekļuve parolēm visās jūsu ierīcēs
- Automātiska verifikācijas kodu ierakstīšana
- Pierakstīšanās ar mazāk CAPTCHA pārbaudēm
- Divpakāpju autentifikācija izmantošana
- Drošības atslēgu izmantošana
- Mac FileVault atkopšanas atslēgas skatīšana
-
- Zvana veikšana
- Zvana ierakstīšana un transkribēšana
- Lietotnes Phone iestatījumu maiņa
- Zvanu vēstures skatīšana un dzēšana
- Ienākošo zvanu atbildēšana vai noraidīšana
- Sarunas laikā
- Konferences zvans vai zvans ar trim dalībniekiem
- Balss pasta iestatīšana
- Balss pasta pārbaude
- Balss pasta sveiciena teksta un iestatījumu maiņa
- Zvana signāla atlasīšana
- Zvanu veikšana Wi-Fi tīklā
- Zvanu pāradresācijas iestatīšana
- Zvanu gaidīšanas iestatīšana
- Zvanu filtrēšana un bloķēšana
-
- Darba sākšana ar lietotni Photos
- Fotoattēlu bibliotēkas pārlūkošana
- Fotoattēlu kolekciju pārlūkošana
- Fotoattēlu un video skatīšana
- Informācijas par fotoattēlu un videoklipu skatīšana
-
- Savu fotoattēlu un videoklipu atrašana pēc datuma
- Cilvēku un mājdzīvnieku atrašana un nosaukšana
- Grupu fotoattēlu un videoklipu atrašana
- Fotoattēlu un video pārlūkošana pēc atrašanās vietas
- Nesen saglabāto fotoattēlu un video atrašana
- Savu ceļošanas fotoattēlu un videoklipu atrašana
- Kvīšu, QR kodu, nesen rediģētu fotoattēlu un cita satura atrašana
- Fotoattēlu un video atrašana pēc multivides faila veida
- Fotoattēlu bibliotēkas kārtošana un filtrēšana
- Savu fotoattēlu un video dublēšana un sinhronizēšana ar iCloud
- Fotoattēlu un videoklipu dzēšana vai paslēpšana
- Fotoattēlu un videoklipu meklēšana
- Ekrāntapetes ieteikumu iegūšana
-
- Fotoattēlu un videoklipu koplietošana
- Garu video kopīgošana
- Koplietotu albumu izveide
- Personu pievienošana un dzēšana no kopīgota albuma
- Fotoattēlu un videoklipu pievienošana un dzēšana kopīgotā albumā
- iCloud Shared Photo Library iestatīšana vai pievienošanās tai
- iCloud Shared Photo Library izmantošana
- Satura pievienošana iCloud Shared Photo Library
-
- Fotoattēlu un videoklipu rediģēšana
- Fotoattēlu un videoklipu apgriešana, pagriešana, apvēršana vai iztaisnošana
- Fotoattēlu labojumu atsaukšana un atjaunošana
- Video garumu apgriešana, ātruma pielāgošana un audio rediģēšana
- Cinematic video rediģēšana
- Live Photos attēlu rediģēšana
- Režīmā Portrait uzņemto fotoattēlu rediģēšana
- Uzlīmju izveide no fotoattēliem
- Cilvēku, atmiņu un brīvdienu slēpšana
- Fotoattēlu un videoklipu dublikātu izveide un kopēšana
- Fotoattēlu dublikātu apvienošana
- Fotoattēlu un videoklipu importēšana un eksportēšana
- Fotoattēlu drukāšana
-
- Darba sākšana lietotnē Podcasts
- Aplāžu atrašana
- Aplāžu klausīšanās
- Aplāžu transkripciju skatīšana
- Sekošana iecienītākajām aplādēm
- Raidierakstu vērtēšana vai atsauksmes pievienošana
- Logrīka Podcasts izmantošana
- Iecienīto raidierakstu kategoriju un kanālu atlasīšana
- Aplāžu bibliotēkas kārtošana
- Aplāžu lejupielāde, saglabāšana noņemšana vai kopīgošana
- Abonējiet aplādes
- Klausieties tikai abonentiem paredzētu saturu
- Lejupielādes iestatījumu maiņa
-
- Darba sākšana ar lietotni Reminders
- Atgādinājumu izveide
- Iepirkumu saraksta sagatavošana
- Informācijas pievienošana
- Vienumu izpildīšana un noņemšana
- Saraksta rediģēšana un organizēšana
- Jūsu sarakstu meklēšana
- Vairāku sarakstu organizēšana
- Birku vienumi
- Smart Lists izmantošana
- Koplietošana un sadarbība
- Saraksta drukāšana
- Darbs ar veidnēm
- Kontu pievienošana vai noņemšana
- Lietotnes Reminders iestatījumu maiņa
- Tastatūras saīšņu izmantošana
-
- Darba sākšana lietotnē Safari
- Tīmekļa pārlūkošana
- Tīmekļa vietņu meklēšana
- Svarīgāko punktu skatīšana
- Safari iestatījumu pielāgošana
- Vairāku Safari profilu izveidošana
- Tīmekļa vietnes satura klausīšanās
- Skaņas atslēgšana cilnēs
- Vietnes pievienošana grāmatzīmēm
- Atvērt kā tīmekļa lietotni
- Vietnes pievienošana grāmatzīmju izlasei
- Lapu saglabāšana lasīšanas sarakstā
- Ar jums koplietoto saišu atrašana
- PDF faila lejupielādēšana
- Anotācijas pievienošana un tīmekļa lapas saglabāšana PDF failā
- Veidlapu aizpildīšana
- Iegūstiet paplašinājumus
- Kešatmiņas tīrīšana un sīkfailu dzēšana
- Sīkfailu iespējošana
- Shortcuts
- Tips
-
- Darba sākšana ar lietotni Apple TV
- Apple TV+, MLS Season Pass vai kanāla abonēšana
- Skatīšanās sākšana un atskaņošanas kontrolēšana
- Raidījumu, filmu u.c. satura meklēšana
- Cilnes Home personalizēšana
- Vienumu iegāde, noma un iepriekšpasūtīšana
- Bibliotēkas pārvaldīšana
- TV pakalpojumu sniedzēja pievienošana
- Iestatījumu maiņa
-
- Darba sākšana ar Voice Memos
- Ierakstu veikšana
- Transkripcijas skatīšana
- Atskaņošana
- Darbs ar vairākslāņu ierakstiem
- Ieraksta eksportēšana lietotnē Files
- Ieraksta rediģēšana vai dzēšana
- Pastāvīga ierakstu atjaunināšana
- Ierakstu kārtošana
- Ieraksta meklēšana vai pārdēvēšana
- Ieraksta koplietošana
- Ieraksta dublikāta izveide
-
- Ievads par Apple Intelligence
- Tulkojiet ziņas un zvanus
- Oriģinālu attēlu izveide, izmantojot Image Playground
- Emocijzīmju izveide ar Genmoji
- Image Wand izmantošana ar Apple Intelligence
- Apple Intelligence izmantošana ar Siri
- Atrodiet atbilstošākos vārdus, izmantojot Writing Tools
- ChatGPT izmantošana ar Apple Intelligence
- Paziņojumus apkopošana un traucējumu samazināšana
-
- Apple Intelligence izmantošana lietotnē Mail
- Apple Intelligence izmantošana lietotnē Messages
- Apple Intelligence izmantošana lietotnē Notes
- Apple Intelligence izmantošana iPad lietotnē Phone
- Apple Intelligence izmantošana lietotnē Photos
- Apple Intelligence izmantošana Reminders
- Apple Intelligence izmantošana Safari
- Apple Intelligence izmantošana lietotnē Shortcuts
- Apple Intelligence un privātums
- Piekļuves bloķēšana Apple Intelligence funkcijām
-
- Funkcijas Family Sharing iestatīšana
- Family Sharing locekļu pievienošana
- Family Sharing locekļu noņemšana
- Abonementu koplietošana
- Pirkumu kopīgošana
- Atrašanās vietu koplietošana ar ģimeni un nozaudēto ierīču atrašanās vietu noteikšana
- Apple Cash Family un Apple Card Family izveidošana
- Vecāku kontroles funkciju iestatīšana
- Bērna ierīces iestatīšana
- Bērna vecuma diapazona kopīgošana ar lietotnēm
-
- Darba uzsākšana ar Screen Time
- Redzes aizsardzība ar funkciju Screen Distance
- Screen Time piekļuves koda izveidošana, pārvaldīšana un piefiksēšana
- Grafiku iestatīšana funkcijā Screen Time
- Lietotņu, lietotņu lejupielāžu, tīmekļa vietņu un pirkumu bloķēšana
- Zvanu un ziņojumu bloķēšana, izmantojot Screen Time
- Sensitīvu attēlu un video meklēšana
- Funkcijas Screen Time iestatīšana ģimenes loceklim
- Reaģēšana uz Screen Time pieprasījumu
-
- Strāvas adapters un uzlādes vads
- Austiņu audio skaļuma līmeņa funkciju izmantošana
-
- Apple Pencil saderība
- Apple Pencil zīmuļa (1. paaudze) savienošana pārī un uzlāde
- Apple Pencil (2. paaudzes) zīmuļa savienošana pārī un uzlāde
- Apple Pencil zīmuļa (USB-C) savienošana pārī un uzlāde
- Apple Pencil Pro zīmuļa savienošana pārī un uzlāde
- Teksta ievadīšana ar funkciju Scribble
- Zīmēšana ar Apple Pencil zīmuli
- Ekrānuzņēmumu veikšana un atzīmēšana ar Apple Pencil zīmuli
- Ātra piezīmju rakstīšana
- HomePod un citi bezvadu skaļruņi
- Ārējās glabāšanas ierīces
- Bluetooth piederumu savienošana
- Audio atskaņošana no iPad, izmantojot Bluetooth piederumu no sava iPad
- Apple Watch pulkstenis ar lietotni Fitness+
- Printeri
- Pulēšanas lupatiņa
-
- Iepazīšanās ar Continuity
- AirDrop lietošana, lai sūtītu saturu uz tuvumā esošām ierīcēm
- Uzdevumu nodošana starp ierīcēm
- Kopēšana un ielīmēšana starp ierīcēm
- Video straumēšana vai iPad ierīces ekrāna spoguļošana
- Tālruņa zvanu un teksta ziņojumu atļaušana iPad ierīcē
- Koplietojiet savu interneta savienojumu ar personīgo tīklāju
- iPad ierīces kā Apple TV tīmekļa kameras izmantošana
- Skiču, fotoattēlu un skenējumu ievietošana Mac datorā
- iPad ierīces kā otra displeja izmantošana
- Vienas tastatūras un peles izmantošana, lai kontrolētu Mac datoru un iPad ierīci
- iPad ierīces savienošana ar datoru, izmantojot kabeli
- Failu pārsūtīšana starp ierīcēm
-
- Darba sākšana ar pieejamības funkcijām
- Pieejamības funkciju izmantošana iestatīšanas laikā
- Siri pieejamības iestatījumu maiņa
- Ātra pieejamības funkciju ieslēgšana vai izslēgšana.
- Pieejamības iestatījumu kopīgošana ar citu ierīci
-
- Pārskats par redzes pieejamības funkcijām
- Teksta lasīšana vai klausīšanās lietotnēs, izmantojot Accessibility Reader
- Tuvināšana
- Lasāmā vai rakstāmā teksta lielākas versijas skatīšana
- Displeja krāsu maiņa
- Teksta salasāmības atvieglošana
- Ekrānā redzamās kustības pielāgošana
- iPad ierīces ērtāka izmantošana, braucot transportlīdzeklī
- Lietotņu vizuālo iestatījumu pielāgošana
- Ekrānā redzamā vai ievadītā teksta noklausīšanās
- Audio aprakstu klausīšanās
-
- Funkcijas VoiceOver ieslēgšana un izmēģināšana
- VoiceOver iestatījumu maiņa
- VoiceOver žestu izmantošana
- iPad ierīces lietošana, kad ir ieslēgta funkcija VoiceOver
- Funkcijas VoiceOver vadīšana, izmantojot rotorvadīklu
- Ekrāna tastatūras lietošana
- Rakstīšana ar pirkstu
- Izslēgts ekrāns
- Funkcijas VoiceOver lietošana, izmantojot ārējo tastatūru
- Braila displeja lietošana
- Braila raksta ievade ekrānā
- Braille Access izmantošana ar Braila displeju
- Žestu un tastatūras saīšņu pielāgošana
- VoiceOver funkcijas izmantošana ar rādītājierīci
- Tūlītēja apkārtnes apraksta iegūšana
- Funkcijas VoiceOver lietošana lietotnēs
-
- Pārskats par mobilitātes pieejamības funkcijām
- Funkcijas AssistiveTouch lietošana
- Regulējama ekrāna skārienpaliktņa izmantošana iPad ierīcē
- iPad ierīces darbības vadīšana ar acu kustībām
- iPad darbības vadīšana ar galvas kustībām
- Pielāgojiet iPad reakciju uz pieskārienu
- Automātiska atbilde uz zvaniem
- Face ID un uzmanības pievēršanas iestatījumu maiņa
- Voice Control izmantošana
- Augšējās vai sākumpogas pielāgošana
- Apple TV Remote pogu izmantošana
- Rādītāja iestatījumu pielāgošana
- Tastatūras iestatījumu pielāgošana
- iPad ierīces vadība ar ārējo tastatūru
- AirPods iestatījumu pielāgošana
- Divreizējas pieskaršanās un saspiešanas iestatījumu pielāgošana Apple Pencil zīmulim
-
- Pārskats par dzirdes pieejamības funkcijām
- Dzirdes aparātu izmantošana
- Live Listen izmantošana
- Skaņas atpazīšanas izmantošana
- Vārda atpazīšanas izmantošana
- Reāllaika teksta iestatīšana un lietošana
- Indikatora mirgošanas iestatīšana paziņojumiem
- Audio iestatījumu pielāgošana
- Fona skaņu atskaņošana
- Subtitru un titru skatīšana
- Transkripciju skatīšana Intercom ziņām
- Reāllaika paraksti izrunātam audio
-
- Kontrolējiet to, ko kopīgojat
- Ieslēdziet Lock Screen funkcijas
- Kontaktpersonu bloķēšana
- Apple konta drošības nodrošināšana
- Hide My Email adrešu izveidošana un pārvaldīšana
- Tīmekļa pārlūkošanas aizsargāšana, izmantojot iCloud Private Relay
- Privātas tīkla adreses izmantošana
- Advanced Data Protection izmantošana
- Režīma Lockdown lietošana
- Brīdinājumu saņemšana par sensitīvu saturu
- Contact Key Verification izmantošana
-
- iPad ierīces ieslēgšana vai izslēgšana
- iPad ierīces piespiedu restartēšana
- iPadOS atjaunināšana
- iPad ierīces dublēšana
- iPad ierīces iestatījumu atiestatīšana
- iPad ierīces dzēšana
- Visa satura atjaunošana no dublējuma
- Nopirkta un izdzēsta satura atjaunošana
- iPad ierīces pārdošana vai atdošana
- Konfigurācijas profilu instalēšana vai noņemšana
-
- Svarīga informācija par drošību
- Svarīga informācija par lietošanu
- Papildresursu atrašana programmatūrai un pakalpojumiem
- Federālās sakaru komisijas paziņojums par atbilstību prasībām
- Kanādas Rūpniecības ministrijas paziņojums par atbilstību prasībām
- Apple un vide
- Informācija par 1. klases lāzerierīci
- Informācija par atbrīvošanos no tālruņa un tā pārstrādi
- Neatļauta iPadOS modificēšana
- ENERGY STAR paziņojums par atbilstību prasībām
- Autortiesības un preču zīmes
Funkcijas Focus iestatīšana iPad ierīcē
Focus ir funkcija, kas palīdz koncentrēties uz veicamo uzdevumu, maksimāli samazinot traucējumus. Ja vēlaties koncentrēt uzmanību uz konkrētu aktivitāti, jūs varat pielāgot kādu no sniegtajām Focus opcijām — piemēram, Driving, Personal vai Sleep — vai izveidot Custom Focus. Varat izmantot Focus, lai īslaicīgi apklusinātu visus paziņojumus vai atļautu tikai konkrētus paziņojumus, piemēram, tādus, kas attiecas uz jūsu uzdevumu, un informēt citus cilvēkus un lietotnes, ka esat aizņemts.
Ja ir ieslēgts Apple Intelligence*, varat arī izmantot Reduce Interruptions Focus, kas izmanto Apple Intelligence, lai parādītu tikai svarīgākos paziņojumus. Sk. Reduce Interruptions Focus izmantošana.
Padoms. Lai ātri apklusinātu visus paziņojumus, atveriet Control Center, pieskarieties Focus, pēc tam ieslēdziet Do Not Disturb.
Funkcijas Focus iestatīšana
Atveriet Settings
 > Focus, tad pieskarieties pie Focus, piemēram, Do Not Disturb, Personal vai Work.
> Focus, tad pieskarieties pie Focus, piemēram, Do Not Disturb, Personal vai Work.Focus varat iestatīt opcijas, kas aprakstītas tālāk redzamajās darbībās, taču jums nav jāiestata tās visas.
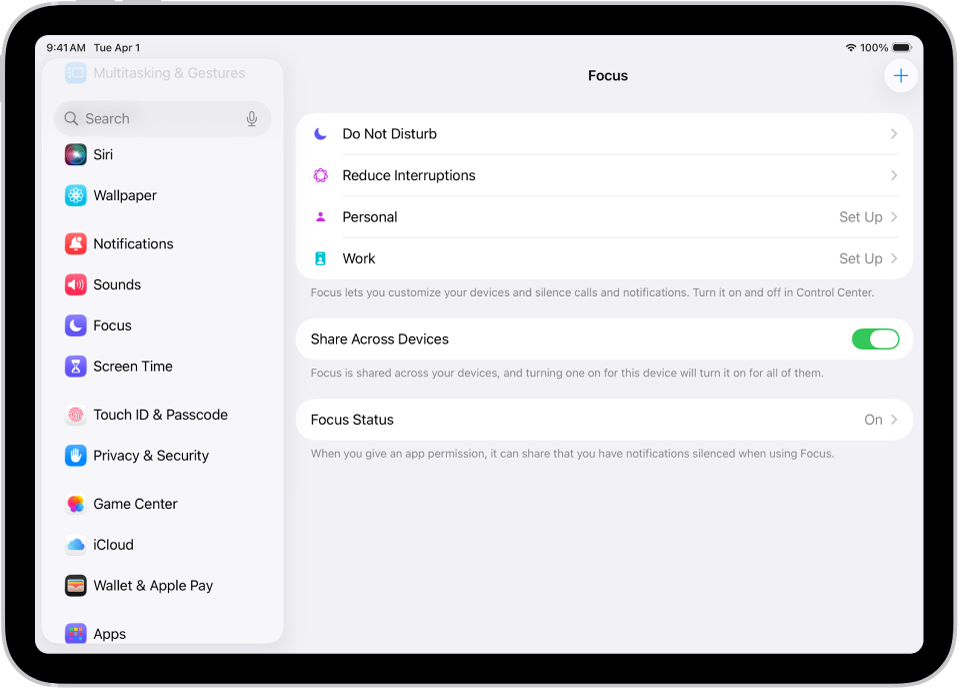
Norādiet, no kuriem cilvēkiem un lietotnēm atļaut paziņojumus, jūsu Focus laikā.
People: Pieskarieties People un pēc tam pieskarieties Allow Notifications From. Pieskarieties pogai
 , atlasiet kontaktpersonas, pieskarieties Done, pēc tam pieskarieties pogai
, atlasiet kontaktpersonas, pieskarieties Done, pēc tam pieskarieties pogai  ekrāna augšdaļā. Varat arī apklusināt noteiktas personas, tā vietā pieskaroties Silence Notifications From.
ekrāna augšdaļā. Varat arī apklusināt noteiktas personas, tā vietā pieskaroties Silence Notifications From.Apps. Pieskarieties Apps un pēc tam pieskarieties Allow Notifications From. Pieskarieties pogai
 , atlasiet lietotnes, pieskarieties Done, pēc tam pieskarieties pogai
, atlasiet lietotnes, pieskarieties Done, pēc tam pieskarieties pogai  ekrāna augšdaļā. Varat arī apklusināt noteiktas lietotnes, tā vietā pieskaroties Silence Notification From.
ekrāna augšdaļā. Varat arī apklusināt noteiktas lietotnes, tā vietā pieskaroties Silence Notification From.
Pieskarieties pie Options, pēc tam veiciet jebkuru no tālāk aprakstītajām darbībām.
Rādīt apklusinātos paziņojumus Notification Center, nevis bloķēšanas ekrānā. Izslēdziet Show On Lock Screen.
Aptumšojiet bloķēšanas ekrānu šī Focus laikā. Ieslēdziet Dim Lock Screen.
Paslēpiet paziņojumu emblēmas sākuma ekrāna lietotnēm. Ieslēdziet Hide Notification Badges.
Aptumšojiet bloķēšanas ekrānu šī Focus laikā. Ieslēdziet Dim Lock Screen.
Svarīgi paziņojumi var gudri pārtraukt jūsu darbu. Ja Apple Intelligence* ir ieslēgts, ieslēdziet Intelligent Breakthrough & Silencing. Jebkuri paziņojumi, kas konkrēti atļauti vai apklusināti, vienmēr ir atļauti vai apklusināti.
Kad esat pabeidzis atlasīt opcijas, ekrāna augšdaļā pieskarieties pie
 .
.Norādiet bloķēšanas ekrāna un sākuma ekrāna opcijas.
Izvēlieties bloķēšanas ekrānu šī Focus laikā. Pieskarieties Lock Screen priekšskatam zem Choose a Lock Screen, atlasiet Lock Screen, tad pieskarieties pie pogas
 .
.Izvēlieties sākuma ekrānu šī Focus laikā. Pieskarieties Home Screen priekšskatījumam zem Choose a Home Screen Page, atlasiet Home Screen lapu, pieskarieties pie Done, pēc tam ekrāna augšdaļā pieskarieties pogai
 .
.Piezīme. Lai veiktu izmaiņas sākuma ekrānā un vēl vairāk to pielāgotu funkcijai Focus, skatiet Lietotņu un logrīku pārvietošana sākuma ekrānā.
Pēc funkcijas Focus iestatīšanas jūs jebkurā laikā varat atgriezties sadaļā Settings > Focus un mainīt jebkuru no iepriekš izvēlētajiem iestatījumiem.
Focus ieslēgšana vai izslēgšana
Varat manuāli ieslēgt vai izslēgt Focus Control Center vai ieplānot Focus automātisku ieslēgšanos.
Focus filtru pievienošana
Iestatot Focus, varat pievienot lietotņu filtru, kas noteiks, kādas informācijas lietotnes tiks rādītas Focus laikā. Piemēram, varat izvēlēties, kuru pasta kontu vai kalendāru izmantot Focus laikā.
Dodieties uz Settings > Focus, pēc tam pieskarieties pie Focus, kam vēlaties pievienot filtrus.
Pieskarieties pie Customize Focus un pēc tam pieskarieties pie Add Filter (zem Focus Filters).
Pieskarieties lietotnei, pieskarieties pie Choose, tad atlasiet informāciju no lietotnes, kuru vēlaties skatīt Focus laikā.
Calendar. Izvēlieties, kuru kalendāru vēlaties rādīt Focus laikā.
Mail. Izvēlieties, kurus pasta kontus vēlaties izmantot Focus laikā.
Messages. Izvēlieties, kuras ziņojumu sarunas vēlaties redzēt Focus laikā, piemēram, tikai sarunas no cilvēkiem, no kuriem esat atļāvis paziņojumus šīs funkcijas Focus laikā.
Safari. Izvēlieties, kuru ciļņu vēlaties izmantot Focus laikā.
Pieskarieties pie Add, lai pievienotu šo filtru funkcijai Focus.
Piezīme. Focus filtri netiek sinhronizēti ierīcēs, ja sadaļā Settings > Focus ir ieslēgts iestatījums Share Across Devices.
Custom Focus izveidošana
Ja vēlaties koncentrēt uzmanību uz aktivitāti, kas atšķiras no jebkuras norādītās Focus opcijas, varat izveidot Custom Focus.
Dodieties uz Settings
 > Focus.
> Focus.Augšējā labajā stūrī pieskarieties
 , pēc tam pieskarieties Custom.
, pēc tam pieskarieties Custom.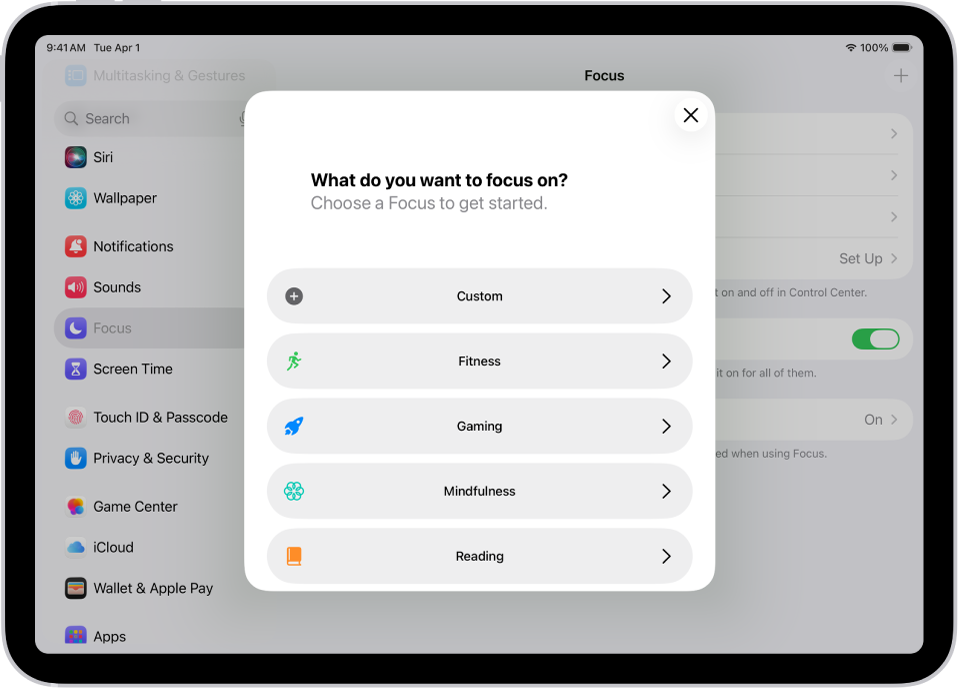
Ievadiet sava Focus nosaukumu, pēc tam pieskarieties Return.
Izvēlieties sava Focus krāsu un ikonu, tad pieskarieties Next.
Pieskarieties pie Customize Focus, pēc tam iestatiet pielāgotā Focus opcijas, izpildot norādījumus sadaļā Fokusa iestatīšana.
Visās savās Apple ierīcēs uzturiet aktuālus sava Focus iestatījumus
Jūs varat izmantot vienādus Focus iestatījumus visās savās Apple ierīcēs, kurās esat pierakstījies tajā pašā Apple kontā.
Dodieties uz Settings
 > Focus.
> Focus.Ieslēdziet opciju Share Across Devices.
Piezīme. Kad ieslēdzat Share Across Devices un Share Focus Status, jūsu Focus var rādīt, ka paziņojumi ir izslēgti. Piemēram, ja izslēdzat paziņojumus, kad iestatāt Focus, personas, kas jums nosūtīs īsziņas, redzēs, ka paziņojumi ir izslēgti. Varat mainīt šo iestatījumu konkrētu cilvēku kontaktpersonu kartītēs.