Mac datora satura dublēšana un atjaunošana
Lai parūpētos par savu failu drošību, ir svarīgi regulāri dublēt sava Mac datora saturu. Vienkāršākais dublēšanas veids ir izmantot funkciju Time Machine — Mac datorā iebūvētu programmatūru —, lai veidotu lietotņu datu, kontu, iestatījumu, mūzikas, fotoattēlu, filmu un dokumentu rezerves kopijas. (Time Machine neizveido sistēmas macOS dublējumkopiju.) Izmantojiet funkciju Time Machine, lai veidotu rezerves kopiju Mac datoram pievienotā ārējā krātuves ierīcē vai atbalstītā tīkla vietnē. Time Machine atbalstīto ierīču sarakstu skatiet Apple atbalsta rakstā Dublēšanas diski, ko varat izmantot ar Time Machine.
Iestatiet funkciju Time Machine. Pārliecinieties, ka jūsu iMac dators un ārējā krātuves ierīce ir vienā Wi-Fi tīklā, vai pievienojiet krātuves ierīci iMac datoram. Atveriet System Settings, noklikšķiniet uz General > Time Machine, tad noklikšķiniet uz Add Backup Disk. Atlasiet disku, ko vēlaties izmantot dublēšanai, un viss ir sagatavots.
Veidojiet rezerves kopiju pakalpojumā iCloud. Faili pakalpojumā iCloud Drive un fotoattēli pakalpojumā iCloud Photos tiek automātiski saglabāti pakalpojumā iCloud, tāpēc tiem nav nepieciešamas Time Machine rezerves kopijas. Tomēr, ja vēlaties šos failus dublēt, veiciet tālāk norādītās darbības.
iCloud Drive. Atveriet izvēlni System Settings, noklikšķiniet uz Apple ID, pēc tam klikšķiniet uz iCloud un noņemiet atzīmi no Optimize Mac Storage. Jūsu iCloud Drive saturs tiks glabāts Mac datorā un iekļauts rezerves kopijās.
iCloud Photos. Atveriet Photos, izvēlieties Photos > Settings, tad noklikšķiniet uz iCloud un atlasiet “Download Originals to this Mac”. Visas jūsu fotoattēlu bibliotēkas pilnas izšķirtspējas attēlu versijas tiks saglabātas jūsu Mac datorā un iekļautas rezerves kopijās.
Atjaunojiet savus failus. Varat izmantot funkciju Time Machine, lai vienlaicīgi atjaunotu visus failus. Izvēlnes joslā noklikšķiniet uz ikonas Time Machine, pēc tam izvēlieties Browse Time Machine backups. (Ja izvēlnes joslā nav redzama ikona Time Machine, izvēlieties Apple Menu > System Settings, tad sānjoslā noklikšķiniet uz Control Center. Noklikšķiniet uz uznirstošās izvēlnes blakus iespējai Time labajā pusē, tad izvēlieties iespēju.) Atlasiet vienu vai vairākus elementus, ko vēlaties atjaunot (atsevišķas mapes vai visu disku), pēc tam noklikšķiniet uz Restore.
Ja izmantojat funkciju Time Machine, lai dublētu savu Mac datoru, varat atjaunot savus failus, ja ir bojāta operētājsistēma vai sāknēšanas disks. Lai to paveiktu, vispirms jāpārinstalē macOS operētājsistēma Mac datorā, lai varētu atjaunot failus, izmantojot Time Machine rezerves kopiju. Turpiniet lasīt, lai saņemtu papildinformāciju.
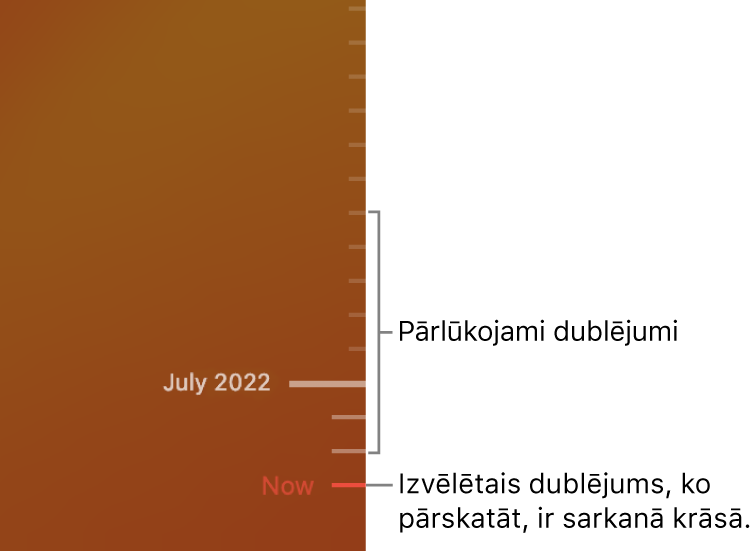
Pārinstalējiet operētājsistēmu macOS. Operētājsistēmas faili tiek uzglabāti atsevišķi no jūsu personīgajiem failiem slēgtā sistēmas diskā. Tomēr pēc dažām darbībām, piemēram, diska dzēšanas vai nenovēršamas sabojāšanas, var būt nepieciešama iMac datora atjaunošana. Varat atkārtoti instalēt macOS operētājsistēmu, un pēc tam izmantot funkciju Time Machine, lai atjaunotu personiskos failus no rezerves kopijas. Operētājsistēmā macOS Big Sur vai jaunākā ir vairāki veidi, kā atjaunot Mac datoru. Var būt nepieciešams instalēt jaunāku operētājsistēmas macOS versiju, nekā to, kas bija jūsu datora sākotnējā komplektācijā, vai sistēmu, kuru izmantojāt, pirms disks tika sabojāts. Papildinformāciju par šīm opcijām sk. Visu failu atgūšana no Time Machine rezerves kopijas macOS lietošanas pamācībā un Apple atbalsta rakstā How to reinstall macOS.
Svarīgi. Pieredzējuši lietotāji var vēlēties izveidot palaižamu instalētāju macOS sistēmas atkārtotai instalēšanai nākotnē. Tas var būt īpaši noderīgi, ja vēlaties izmantot kādu konkrētu macOS sistēmas versiju. Sk. Apple atbalsta rakstu How to create a bootable installer for macOS.
Atjaunojiet rūpnīcas iestatījumus. Varat atjaunot sava Mac datora oriģinālos iestatījumus, dzēšot Mac datora saturu, pēc tam izmantojot macOS Recovery, lai atkārtoti instalētu macOS. Sk. Mac datora dzēšana macOS lietošanas pamācībā.
Uzziniet vairāk. Sk. Datu rezerves kopiju veidošana ar Time Machine un Time Machine traucējummeklēšana Mac datorā macOS lietošanas palīdzībā. Sk. arī Apple atbalsta rakstu What to do before you sell, give away, or trade in your Mac.