Satura koplietošana ierīcēs
Ir daudz veidu, kā koplietot saturu Apple ierīcēs. Izmantojiet AirDrop, lai koplietotu failus, fotoattēlus, paroles un citu saturu, vai kopējiet un ielīmējiet saturu starp ierīcēm, izmantojot Universal Clipboard.
Failu un cita satura koplietošana, izmantojot AirDrop
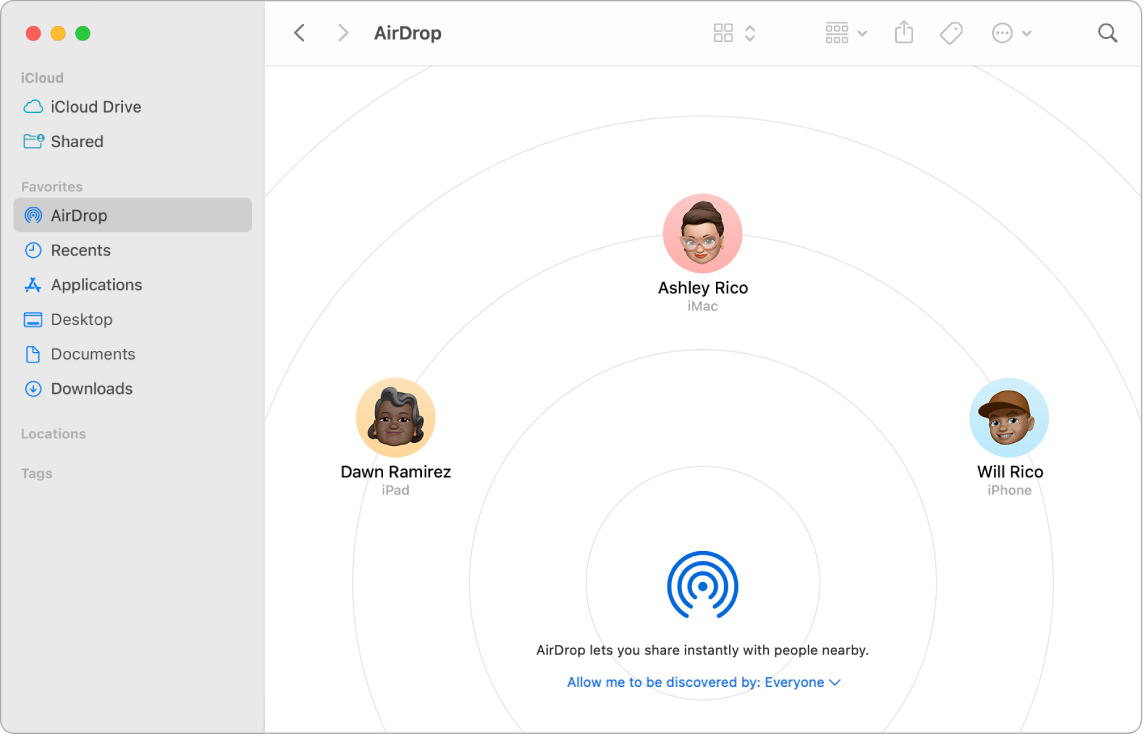
Funkcija AirDrop padara vienkāršu failu koplietošanu ar blakus esošu Mac datoru, iPhone tālruni un iPad un iPod touch ierīcēm. Ierīcēm nav jāizmanto vienu Apple ID.
Ieslēdziet AirDrop. Izvēlnes joslā noklikšķiniet uz Control Center ikonas ![]() , tad noklikšķiniet uz AirDrop
, tad noklikšķiniet uz AirDrop ![]() . Atlasiet “Contacts only” vai “Everyone”, lai kontrolētu, kurš var nosūtīt jums saturu, izmantojot AirDrop.
. Atlasiet “Contacts only” vai “Everyone”, lai kontrolētu, kurš var nosūtīt jums saturu, izmantojot AirDrop.
Nosūtiet failu no lietotnes Finder. Nospiediet taustiņu Control un klikšķiniet uz vienuma, kuru vēlaties nosūtīt, izvēlieties Share > AirDrop, pēc tam atlasiet ierīci, uz kuru vēlaties nosūtīt vienumu. Vai joslā Dock noklikšķiniet uz ikonas Finder ![]() , pēc tam kreisajā malā sānu joslā noklikšķiniet uz AirDrop (vai izvēlieties Go > AirDrop). Kad logā tiek parādīta persona, kam vēlaties nosūtīt failu, velciet failu no darbvirsmas vai cita lietotnes Finder loga uz šo personu. Kad nosūtat kādam failu, saņēmējs var izvēlēties to pieņemt vai nepieņemt.
, pēc tam kreisajā malā sānu joslā noklikšķiniet uz AirDrop (vai izvēlieties Go > AirDrop). Kad logā tiek parādīta persona, kam vēlaties nosūtīt failu, velciet failu no darbvirsmas vai cita lietotnes Finder loga uz šo personu. Kad nosūtat kādam failu, saņēmējs var izvēlēties to pieņemt vai nepieņemt.
Nosūtiet failu no lietotnes. Izmantojot lietotni, piemēram, Pages vai Preview, noklikšķiniet uz pogas Share ![]() un izvēlieties AirDrop, pēc tam atlasiet ierīci, uz kuru vēlaties nosūtīt dokumentu.
un izvēlieties AirDrop, pēc tam atlasiet ierīci, uz kuru vēlaties nosūtīt dokumentu.
Padoms. Ja funkcijas AirDrop logā neredzat saņēmēju, pārliecinieties, ka abām ierīcēm ir ieslēgts AirDrop un Bluetooth, kā arī abas ierīces atrodas līdz 9 metru attālumā viena no otras. Ja saņēmējs izmanto vecāku Mac datoru, mēģiniet noklikšķināt uz “Don’t see who you’re looking for”?
Saņemiet vienumus, izmantojot funkciju AirDrop. Ja kāds izmanto funkciju AirDrop, lai nosūtītu vienumu uz jūsu Mac datoru, varat izvēlēties, vai to saņemt un saglabāt. Ja redzat funkcijas AirDrop paziņojumu un vēlaties saņemt vienumu, noklikšķiniet uz Accept, pēc tam izvēlieties saglabāt to mapē Downloads vai kādā lietotnē, piemēram, Photos. Ja esat pierakstījies vairākās ierīcēs ar vienu iCloud kontu, varat ērti nosūtīt vienumu (piemēram, fotoattēlu no iPhone tālruņa) no vienas ierīces uz citu, un tas tiks automātiski saglabāts.
Uzziniet vairāk. Sk. Funkcijas AirDrop izmantošana Mac datorā, lai nosūtītu failus uz tuvumā esošām ierīcēm macOS lietošanas pamācībā un Apple atbalsta rakstu Use AirDrop on your Mac.
Iestatījuma Handoff izmantošana Mac datorā
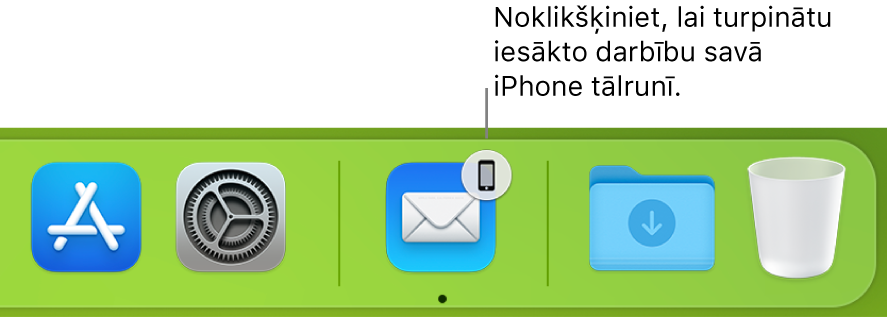
Izmantojot iestatījumu Handoff, varat turpināt darbu vienā ierīcē no vietas, kur to pārtraucāt citā ierīcē. Sāciet FaceTime zvanu savā iPhone tālrunī, tad pāradresējiet zvanu uz savu iMac datoru, kad esat atgriezies pie darbagalda. Strādājiet ar prezentāciju savā iMac datorā, pēc tam turpiniet iPad ierīcē. Skatiet ziņu savā Apple Watch pulkstenī, un atbildiet uz to savā iMac datorā. Iestatījums Handoff darbojas ar lietotnēm FaceTime, Safari, Mail, Calendar, Contacts, Maps, Messages, Notes, Reminders, Keynote, Numbers un Pages.
Nododiet darbības starp ierīcēm. Ja iMac dators un citas ierīces atrodas tuvu viena otrai, lielākajai daļai darbību joslā Dock tiek parādīta ikona, ja attiecīgo darbību var nodot. Noklikšķiniet uz ikonas, lai nodotu darbību no vienas ierīces citā.
Lietotnei FaceTime joslā Dock netiek parādīta nodošanas ikona. Tā vietā, ja vēlaties nodot FaceTime zvanu no iPhone tālruņa vai iPad ierīces uz iMac datoru, iMac datora izvēlnes joslā noklikšķiniet uz ![]() , noklikšķiniet uz Switch, Mac datora FaceTime logā pēc tam noklikšķiniet uz Join. Lai nodotu FaceTime zvanu no iMac datora uz iPhone tālruni vai iPad ierīci, pieskarieties pie
, noklikšķiniet uz Switch, Mac datora FaceTime logā pēc tam noklikšķiniet uz Join. Lai nodotu FaceTime zvanu no iMac datora uz iPhone tālruni vai iPad ierīci, pieskarieties pie ![]() iPhone tālruņa vai iPad ierīces ekrāna augšējā kreisajā stūrī, pieskarieties pie Switch, tad vēlreiz pieskarieties pie Switch.
iPhone tālruņa vai iPad ierīces ekrāna augšējā kreisajā stūrī, pieskarieties pie Switch, tad vēlreiz pieskarieties pie Switch.
Ieslēdziet iestatījumu Handoff savā iMac datorā. Atveriet System Settings, sānjoslā noklikšķiniet uz General, noklikšķiniet uz AirDrop & Handoff, tad atlasiet “Allow Handoff between this Mac and your iCloud devices”.
Ieslēdziet iestatījumu Handoff savā iOS vai iPadOS ierīcē. Dodieties uz Settings > General > Handoff, pēc tam pieskarieties, lai ieslēgtu iestatījumu Handoff. Ja neredzat šādu opciju, jūsu ierīce neatbalsta funkciju Handoff.
Ieslēdziet iestatījumu Handoff savā Apple Watch pulkstenī. iPhone lietotnē Apple Watch dodieties uz Settings > General, pēc tam pieskarieties, lai ieslēgtu iestatījumu Enable Handoff.
Uzziniet vairāk. Sk. Atsāciet, kur beidzāt, izmantojot iestatījumu Handoff macOS lietošanas pamācībā.
Kopēšana no vienas ierīces un ielīmēšana citā
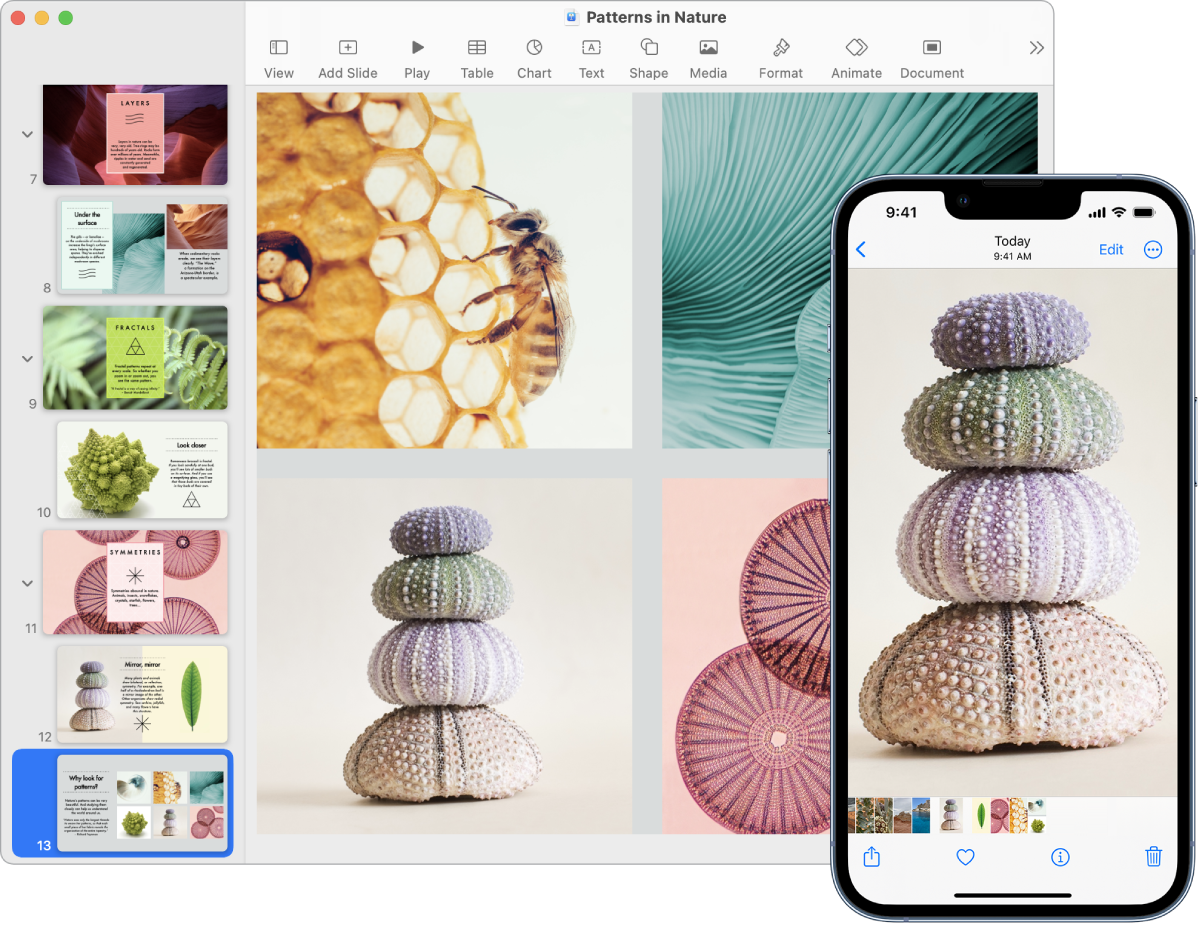
Kopējiet saturu no vienas ierīces un ielīmējiet citā blakus esošā ierīcē īsā laika periodā. Starpliktuves saturs tiek pārsūtīts Wi-Fi tīklā, un ir pieejams visos Mac datoros, iPhone tālruņos, iPad un iPod touch ierīcēs, kurās esat pierakstījies ar vienu Apple ID un kurās ir ieslēgts iestatījums Handoff, Wi-Fi un Bluetooth.
Kopējiet un ielīmējiet failus. Varat ātri pārvietot failus no viena Mac datora uz citu, izmantojot universālo starpliktuvi. Kopējiet failu savā iMac datorā un ielīmējiet to lietotnes Finder logā, lietotnes Mail ziņojumā vai jebkurā lietotnē blakus esošajā Mac datorā, kas atbalsta kopēšanu un ielīmēšanu. Jums jāpierakstās abos datoros ar vienu Apple ID.
Uzziniet vairāk. Sk. Kopēšana un ielīmēšana starp ierīcēm no Mac datora macOS lietošanas pamācībā.
iPhone tālruņa izmantošana, lai uzņemtu fotoattēlus Mac datorā
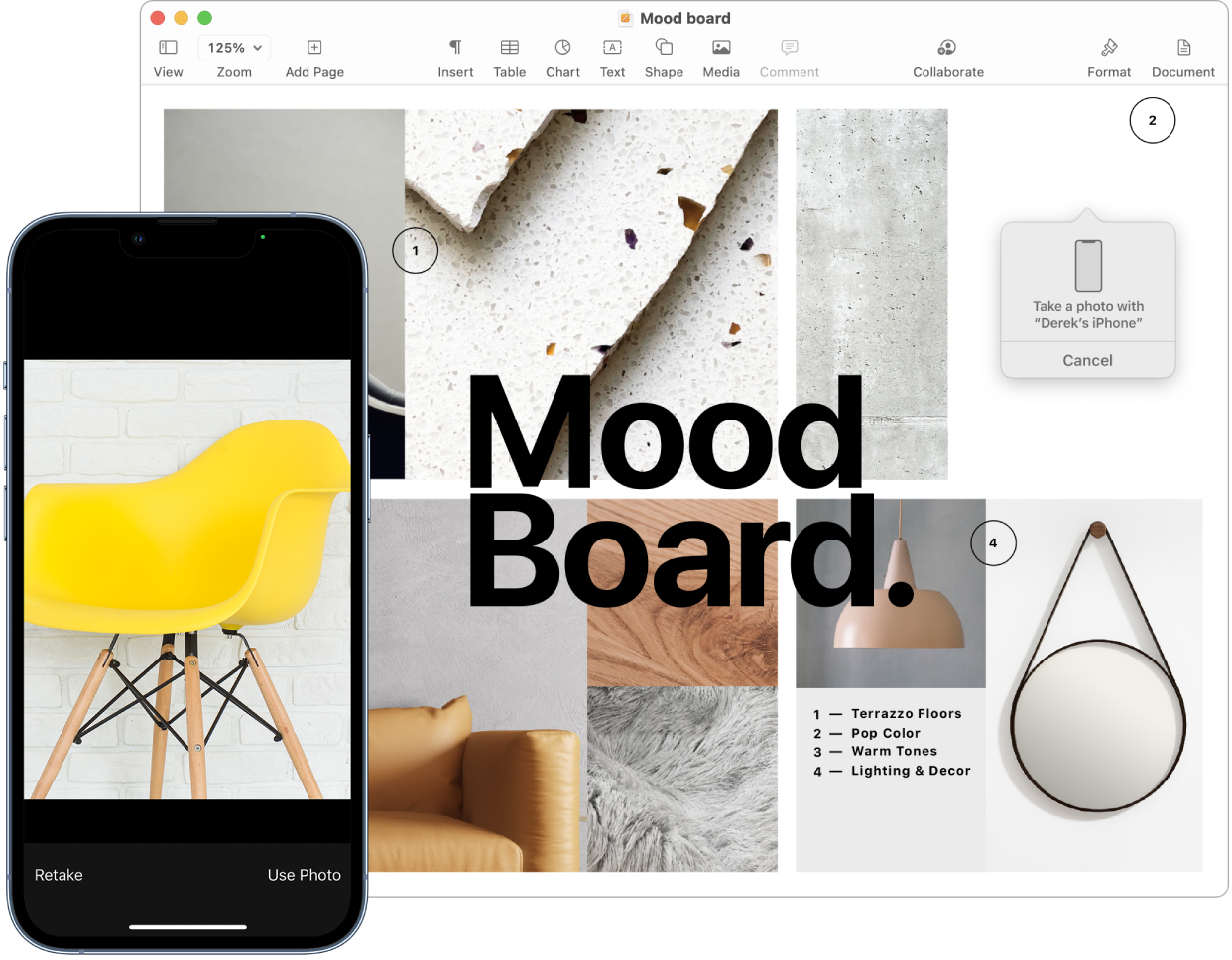
Funkcija Continuity Camera Mac datorā ļauj izmantot iPhone tālruni kā Mac datora papildu kameru. Varat izmantot sava iPhone tālruņa kameru, lai uzņemtu fotoattēlus un ievietotu tos dokumentos vai saglabātu Mac datorā.
Ievietojiet attēlu vai skenēto dokumentu. Izmantojiet kameru savā iPhone tālrunī, iPad vai iPod touch ierīcē, lai skenētu dokumentus vai fotografētu kaut ko tuvumā esošu. Attēls uzreiz tiek parādīts jūsu Mac datorā. Lietotnē, piemēram, Mail, Notes vai Messages, atlasiet vietu, kur vēlaties ievietot attēlu, izvēlieties File (vai Insert) > Import From iPhone or iPad, izvēlieties Take Photo vai Scan Documents, pēc tam uzņemiet fotoattēlu vai skenējiet attēlu ar savu iOS vai iPadOS ierīci. Pieskarieties Use Photo vai Keep Scan. Varat arī pieskarties Retake, ja vēlaties mēģināt vēlreiz.
Lietotnē, piemēram, Pages, atlasiet, kur vēlaties ievietot attēlu, pēc tam nospiediet taustiņu Control un noklikšķiniet, izvēlieties “Import image” un uzņemiet attēlu. Iespējams, pirms attēla uzņemšanas būs jāatlasa sava ierīce.
Piezīme. Lai veiktu skenēšanu ar savu iOS vai iPadOS ierīci, velciet ietvaru, līdz tajā ir viss nepieciešamais, pieskarieties Keep Scan, pēc tam pieskarieties Save. Pieskarieties Retake, lai atkārtoti skenētu saturu.
Fotoattēls vai skenētais attēls tiks parādīts vēlamajā vietā dokumentā.
Uzziniet vairāk. Skatiet macOS lietošanas pamācības sadaļu Izmantojiet savu iPhone tālruni kā tīmekļa kameru un Fotoattēlu un skenētu attēlu ievietošana, izmantojot funkciju Continuity Camera Mac datorā.