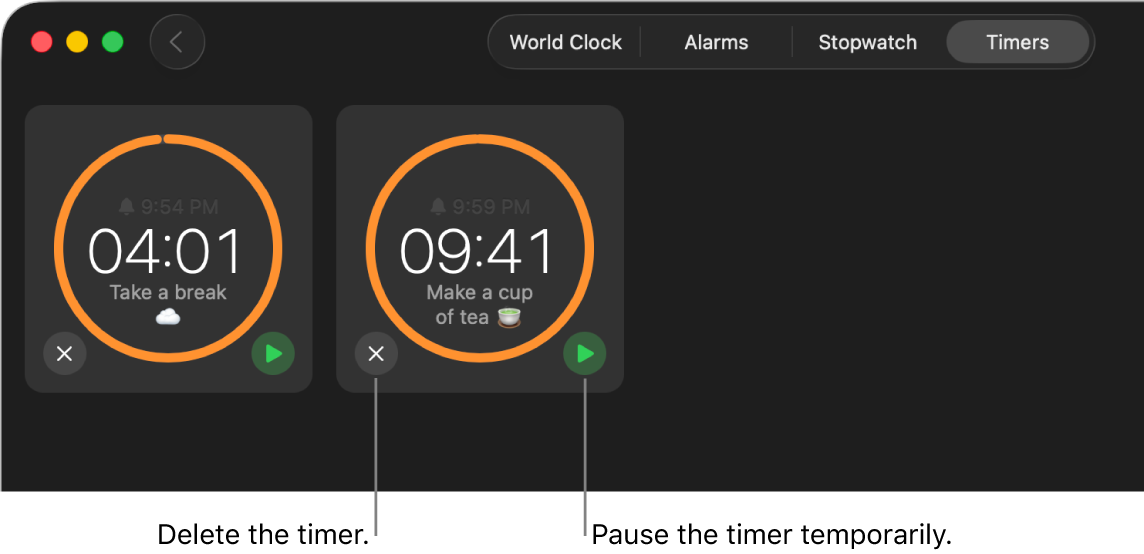Set timers in Clock on Mac
You can set one or more timers. You can also customize each timer with a unique name and sound.
Tip: To access Clock quickly, click the time in the menu bar, then click the Clock widget.
Set a timer
You can set a timer to count down for a specified amount of time.
Siri: Ask Siri something like, “Set a pizza timer for 12 minutes.” Learn how to use Siri.
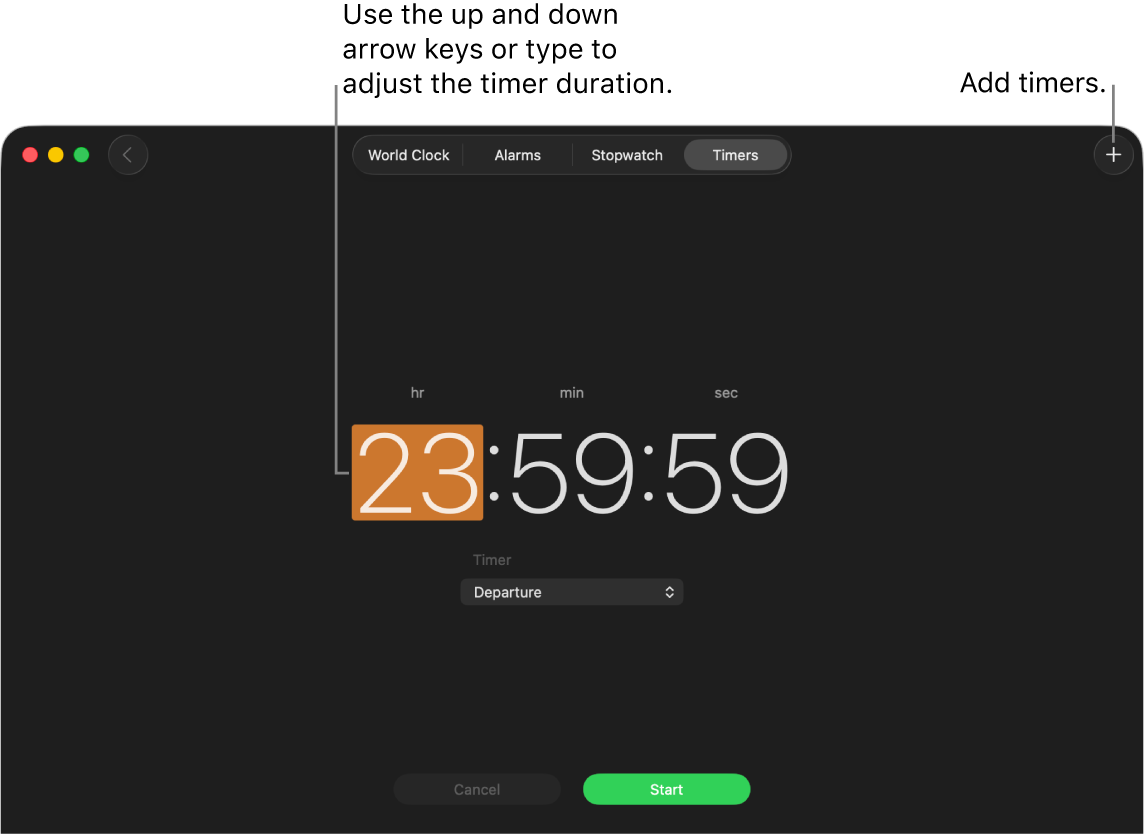
Go to the Clock app
 on your Mac.
on your Mac.Click Timers at the top of the window (or choose View > Timers).
Set the amount of time to count down.
Click Start. You can do any of the following as the timer counts down:
Pause the timer: Click Pause to stop the timer momentarily. Click Resume to continue counting down.
Reset the timer: Click Cancel.
When you set a timer, it continues even if you open another app or if your Mac goes to sleep.
Set multiple timers
After you set a timer, you can start additional timers to keep track of multiple tasks at the same time (macOS 14.2 or later).
Go to the Clock app
 on your Mac.
on your Mac.Click Timers at the top of the window (or choose View > Timers), then set a timer.
To start an additional timer, click
 in the top-right corner of the window, then do one of the following:
in the top-right corner of the window, then do one of the following:Set a custom timer: Choose Custom Timer, set options for the timer, then click Start.
Set a timer for a predefined amount of time: Choose Presets, then click an amount of time (like 5 minutes or 1 hour).
To distinguish between multiple timers, enter a name for the timer (for example, “Laundry”), then choose a sound from the pop-up menu below that.
When you have multiple timers set, you can do any of the following:
Change a timer’s name or sound: Click the timer, then enter a new label or choose a different sound.
Start a timer again: Click
 next to a recently used timer at the bottom of the Timers window.
next to a recently used timer at the bottom of the Timers window.View all timers: Click
 in the top-left corner of the window.
in the top-left corner of the window.
Tip: You can create a shortcut for timers you use frequently, which you can access from the menu bar or by using Siri. Learn how to use Shortcuts to automate tasks.
Stop, pause, or remove a timer
When a timer ends, you get a notification. Click Options on the notification, then select Stop. Select Repeat if you want the timer to run again.
You can also turn off a timer before it ends.
Go to the Clock app
 on your Mac.
on your Mac.Click Timers at the top of the window (or choose View > Timers), then do any of the following:
Pause a timer: Click Pause or
 next to the timer to stop it momentarily. Click Resume or
next to the timer to stop it momentarily. Click Resume or  to continue counting down.
to continue counting down.Remove a timer: Click Cancel or
 next to the timer.
next to the timer.