Funkcijas Assistive Access iestatīšana iPad ierīcē
Assistive Access ir īpaša iPadOS pieredze, kas personām ar kognitīvajiem traucējumiem atvieglo patstāvīgu iPad ierīce tālruņa izmantošanu. Svarīgas lietotnes un pieredzes ir optimizētas funkcijai Assistive Access tā, lai elementi ekrānā būtu lielāki, funkcijas būtu konkrētākas un būtu vieglāk veikt un saprast iespējamās darbības.
Pirms sākat
Funkciju Assistive Access, iespējams, būs visvieglāk iestatīt ar uzticama palīdzības sniedzēja, piemēram, ģimenes locekļa vai aprūpētāja, palīdzību, kurš zina personu, kura izmantos iPad ierīci tālruni, un var palīdzēt izvēlēties attiecīgajai personai piemērotākās lietotnes un funkcijas. Uzticamajam palīdzības sniedzējam, iespējams, būs nepieciešamība piekļūt personas konta informācijai, piemēram, Apple konta parolei vai iPad ierīces piekļuves kodam.
Ja iPad ierīce, ko vēlaties izmantot ar funkciju Assistive Access, ir jauna, tā jāiestata, pirms varat sākt Assistive Access iestatīšanu. Skatiet Apple atbalsta rakstu iPhone tālruņa vai iPad ierīces iestatīšana.
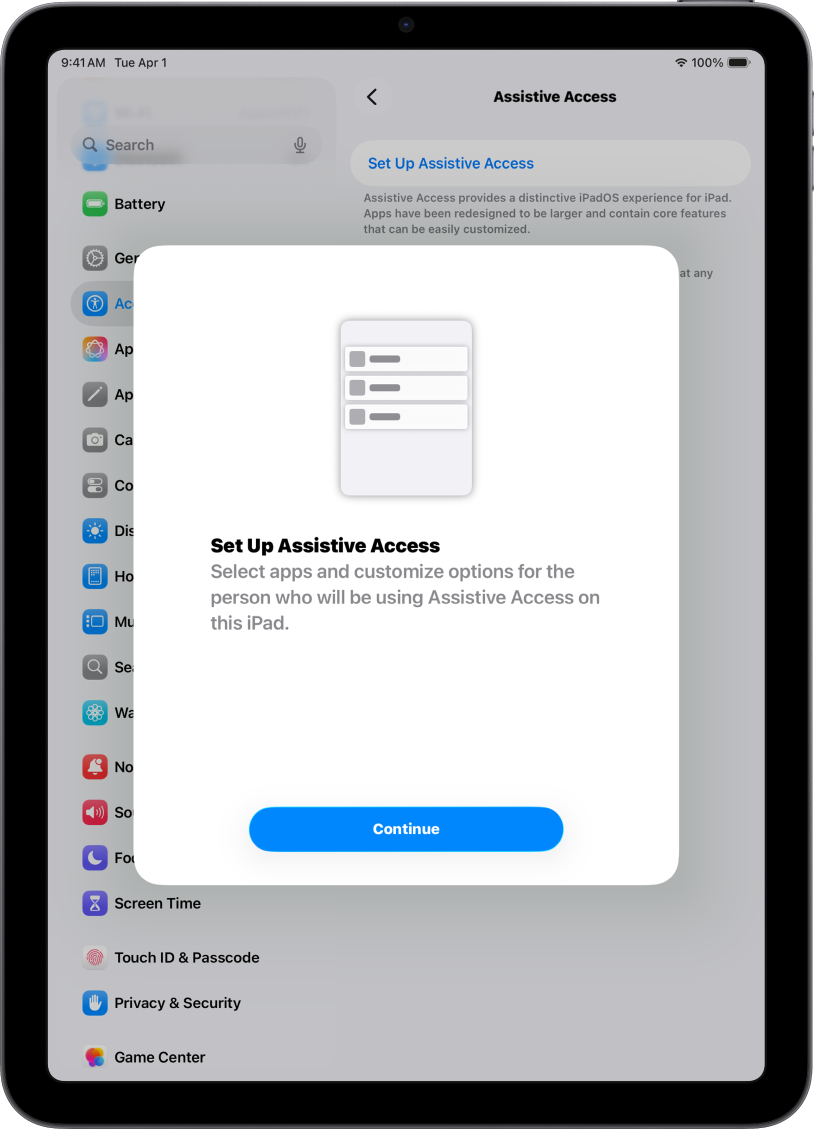
1. darbība. Assistive Access iestatīšanas sākšana
Atveriet Settings ![]() > Accessibility > Assistive Access, pieskarieties pie Set Up Assistive Access, tad pieskarieties pie Continue.
> Accessibility > Assistive Access, pieskarieties pie Set Up Assistive Access, tad pieskarieties pie Continue.
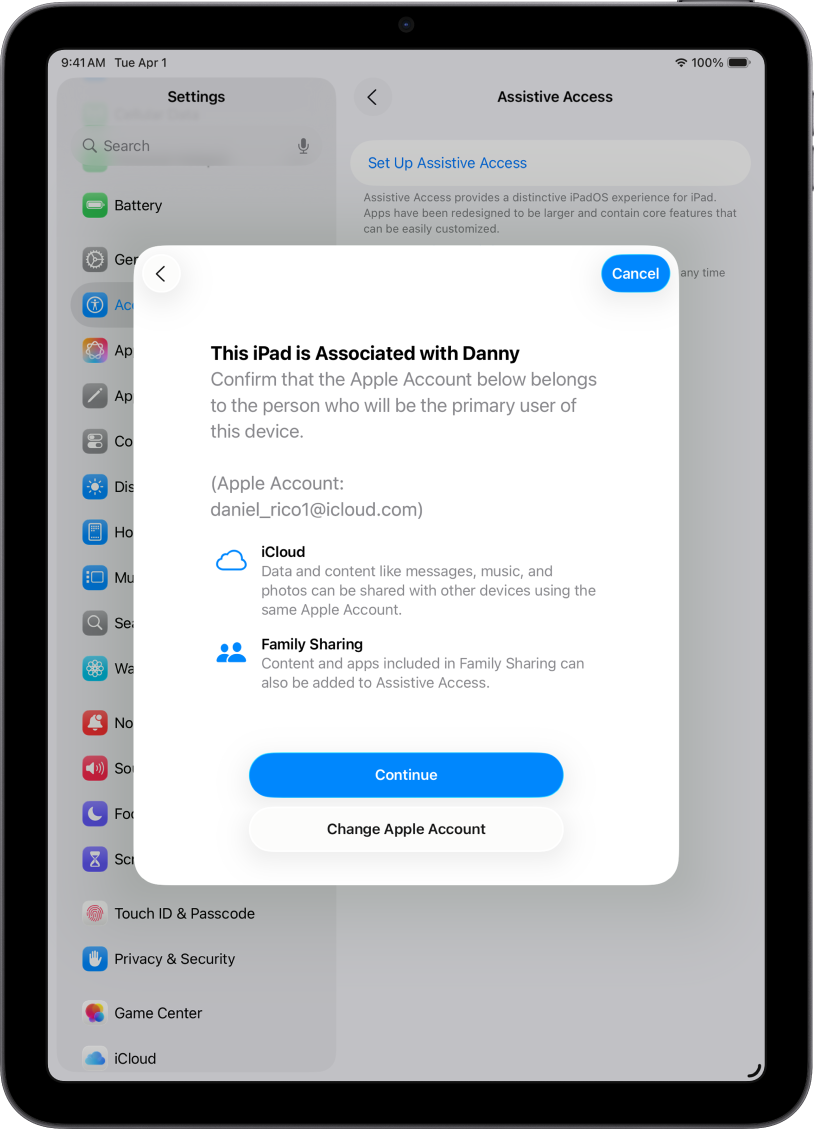
2. darbība. Apple konta verificēšana
Ja iPad ierīcē ir veikta pierakstīšanās ar Apple kontu, pārliecinieties, ka parādītais Apple konts ir personai, kura izmantos Assistive Access.
Ja parādītais Apple konts nepieder personai, kas izmantos Assistive Access, pieskarieties pie Change Apple Account. Izrakstieties no parādītā Apple konta, tad pierakstieties ar tās personas Apple kontu, kura izmantos Assistive Access. Ja šai personai nav Apple konta, varat to izveidot.
Uzziniet, kā izveidot jaunu Apple kontu
Ja iPad ierīcē nav veikta pierakstīšanās Apple kontā, izlaidiet šo darbību
Ja nepabeidzāt Assistive Access iestatīšanu, lai veiktu izmaiņas Apple konta iestatījumos, pārejiet atpakaļ uz Settings ![]() > Accessibility > Assistive Access, lai turpinātu.
> Accessibility > Assistive Access, lai turpinātu.
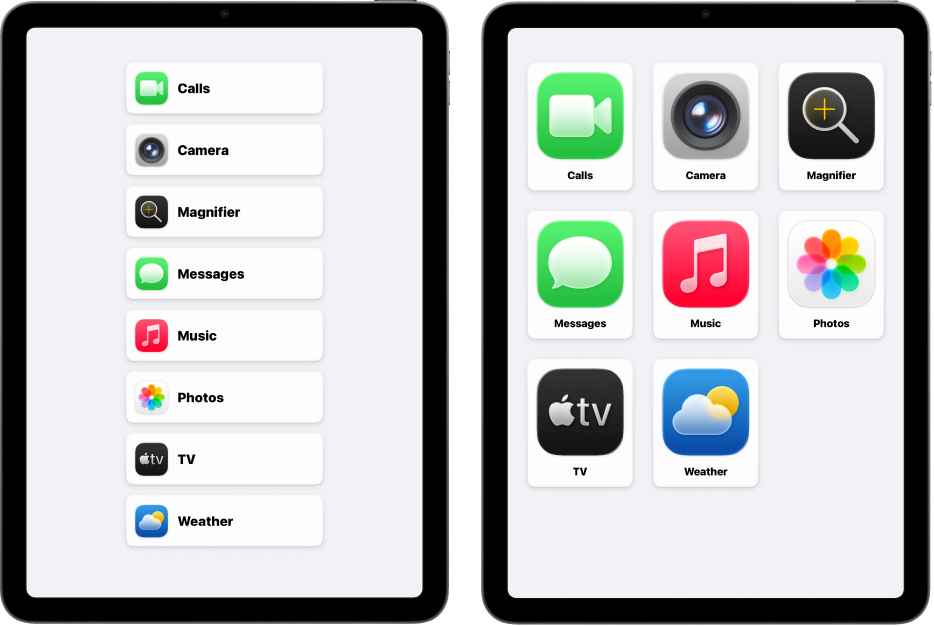
3. darbība. Izvēlieties lietotņu izkārtojumu
Izvēlieties izkārtojumu lietotnēm sākuma ekrānā un elementiem lietotnēs, kuras ir īpaši izstrādātas funkcijai Assistive Access.
Rows. Ekrānā redzamie elementi ir sakārtoti ērti lasāmā sarakstā.
Grid. Elementi ekrānā ir lielāki un sakārtoti režģī, kas izcel attēlus un ikonas.
4. darbība. Izvēlieties un pielāgojiet lietotnes
Pievienojiet un pielāgojiet lietotnes, kuras būs pieejamas funkcijā Assistive Access. Varat pievienot lietotnes, kuras ir optimizētas funkcijai Assistive Access, kā arī lielāko daļu iPadOS lietotņu to oriģinālajā dizainā.
Lai pievienotu lietotni, pieskarieties pie ![]() , tad izvēlieties lietotnes opcijas.
, tad izvēlieties lietotnes opcijas.
Uzziniet, kā pielāgot lietotnes, kuras ir optimizētas funkcijai Assistive Access, kā arī pievienot citas lietotnes.
Vienmēr varat pievienot, noņemt un pielāgot lietotnes vēlāk.
Svarīgi. Dažas funkcijas, piemēram, lietotņu piekļuves atļaujas un privātuma informācija, funkcijā Assistive Access darbojas atšķirīgi. Skatiet Informācija par noteiktām atšķirībām funkcijā Assistive Access.
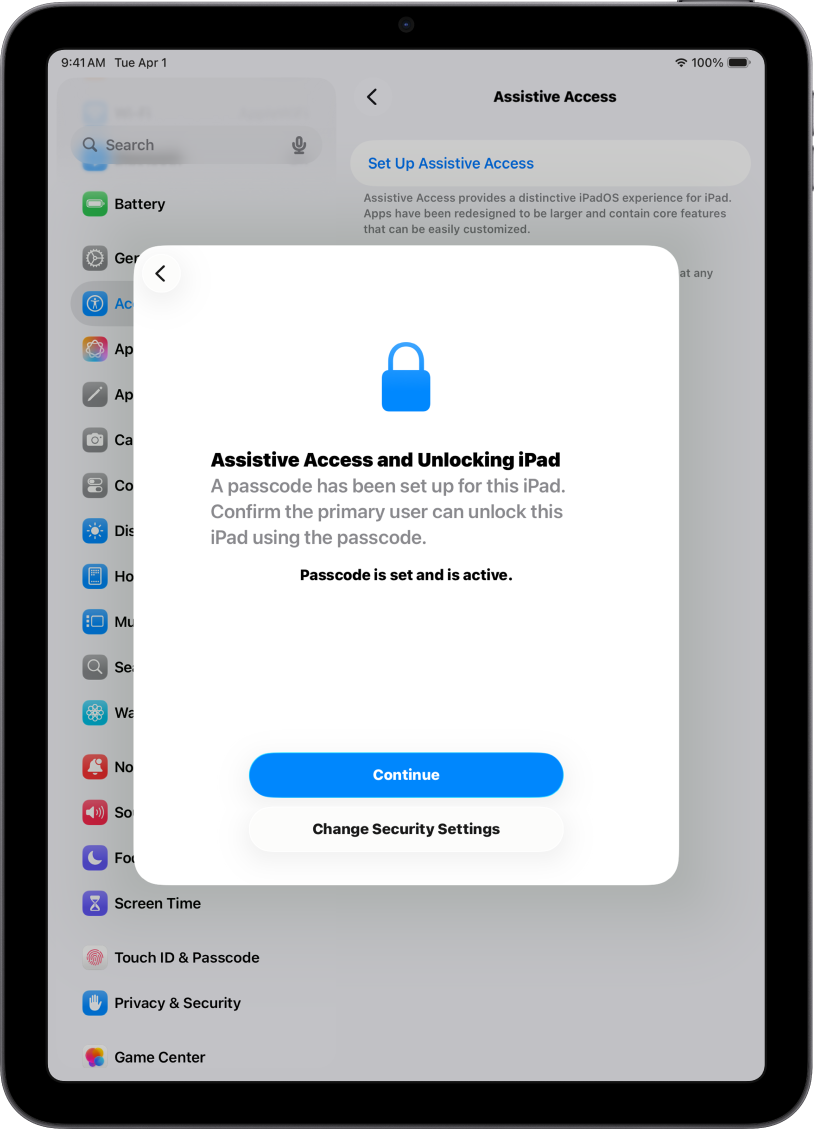
5. darbība. Verificējiet ierīces piekļuves kodu
Ierīces piekļuves kods ir ciparu kods, kas tiek izmantots iPad ierīces atbloķēšanai. Pārliecinieties, ka persona, kura izmanto funkciju Assistive Access, zina ierīces piekļuves kodu, ja tāds ir iestatīts.
Varat arī iestatīt Face ID vai Touch ID (atkarībā no iPad modeļa), lai persona, kura izmanto iPad ierīci, varētu to atbloķēt ar seju vai pirkstu/īkšķi.
Lai veiktu izmaiņas ierīces piekļuves kodā, Face ID vai Touch ID, pieskarieties pie Change Security Settings.
Uzziniet, kā iestatīt Face ID iPad ierīcē
Uzziniet, kā iestatīt Touch ID iPad ierīcē
Ja pārtraucāt Assistive Access iestatīšanu, lai veiktu izmaiņas drošības iestatījumos, pārejiet atpakaļ uz Settings ![]() > Accessibility > Assistive Access, lai turpinātu.
> Accessibility > Assistive Access, lai turpinātu.
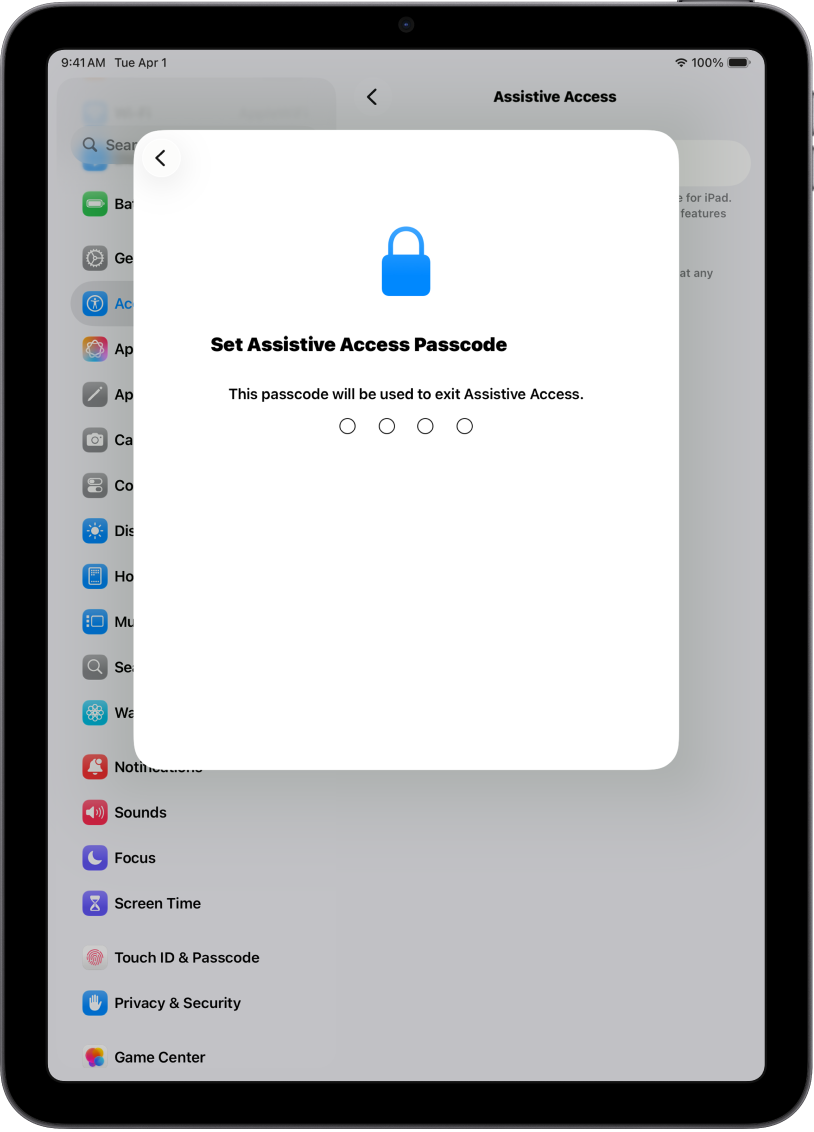
6. darbība. Iestatiet Assistive Access piekļuves kodu
Iestatiet Assistive Access piekļuves kodu, kas tiks izmantots, lai ieslēgtu vai izslēgtu funkciju Assistive Access un mainītu Assistive Access iestatījumus.
Kad esat iestatījis Assistive Access piekļuves kodu, varat izveidot atkopšanas Apple kontu, ko izmantot, lai ieslēgtu vai izslēgtu funkciju Assistive Access un atiestatītu piekļuves kodu, ja to aizmirstat. Varat izveidot atkopšanas Apple kontu, pat ja neesat pierakstījies Apple kontā. Ja jums nav Apple konta, varat izlaist šo darbību.
Ja neizveidojat atkopšanas Apple kontu iestatīšanas laikā un aizmirstat Assistive Access piekļuves kodu, būs jāveic iPad ierīces atiestatīšana.
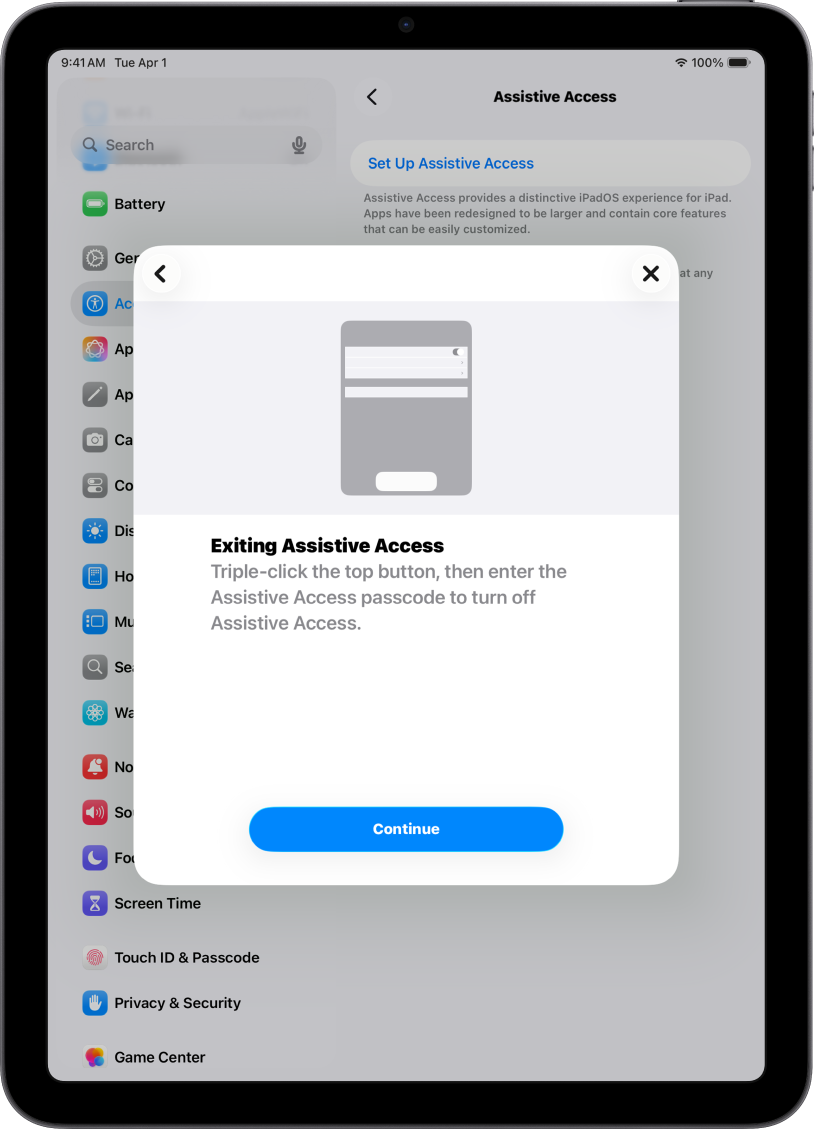
7. darbība. Uzziniet, kā izslēgt Assistive Access
Lai jebkurā brīdī deaktivizētu funkciju Assistive Access, trīs reizes nospiediet sākumpogu (iPad ierīcē ar sākumpogu) vai augšējo pogu (citās iPad ierīcēs), pieskarieties pie Exit Assistive Access, tad ievadiet Assistive Access piekļuves kodu.
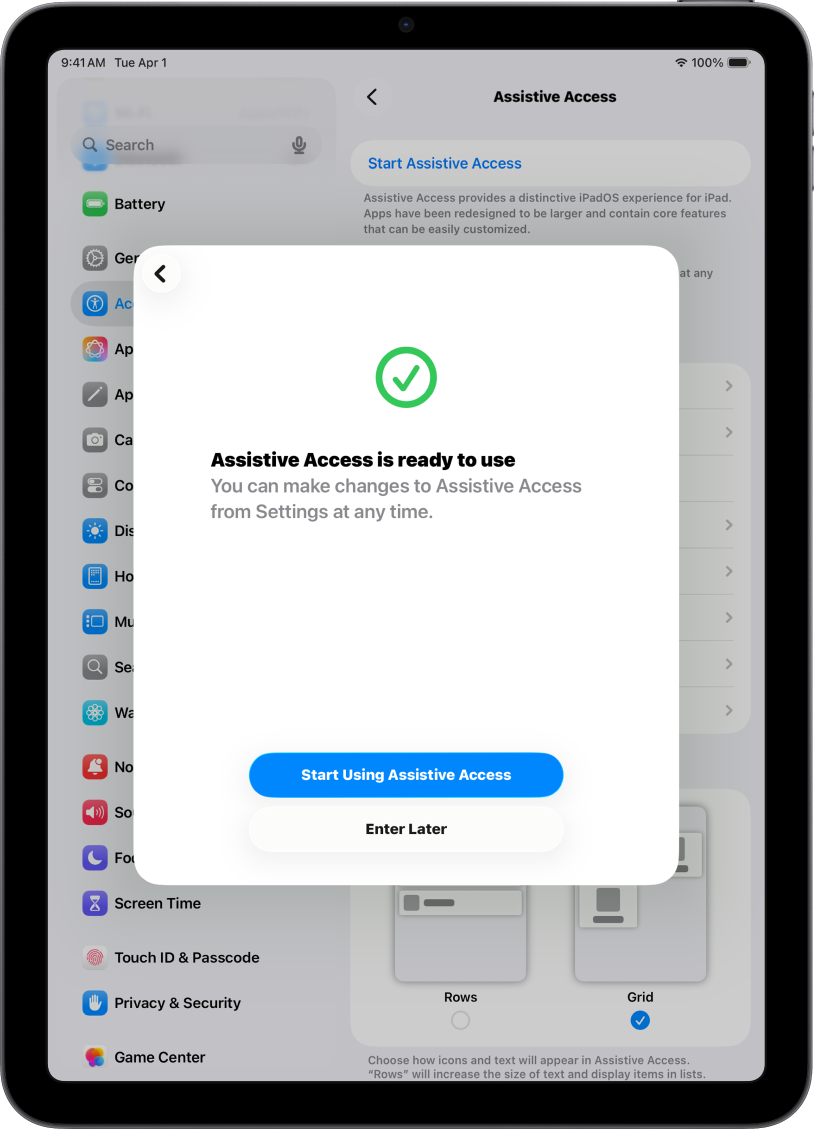
8. darbība. Sāciet izmantot Assistive Access
Lai aktivizētu Assistive Access tagad, pieskarieties pie Start Using Assistive Access, tad ievadiet Assistive Access piekļuves kodu.
Lai aktivizētu Assistive Access vēlāk, atveriet Settings ![]() > Accessibility > Assistive Access, pieskarieties pie Start Assistive Access, tad ievadiet Assistive Access piekļuves kodu.
> Accessibility > Assistive Access, pieskarieties pie Start Assistive Access, tad ievadiet Assistive Access piekļuves kodu.
Nākamās darbības
Uzziniet, kā izmantot lietotnes, kuras ir izstrādātas funkcijai Assistive Access, piemēram, Calls, Camera, Magnifier, Messages, Music un TV.
Vienmēr varat atgriezties un pielāgojiet lietotnes, kā arī mainiet citus sistēmas iestatījumus. Skatiet Funkcijas Assistive Access iestatījumu maiņa.







