How to lock or unlock notes on your iPhone or iPad
You can secure notes that have your personal data, like financial details, medical information, or website logins — with a password, Face ID, or Touch ID.
Before you begin
Update your iPhone or iPad to the latest version of iOS or iPadOS.
Turn on Notes in your iCloud Settings, or make sure that you use notes stored on your device. Notes accounts that sync from a third-party service, like Gmail or Yahoo, won't include some Notes features and can't be locked.
If you're signed in to iCloud with a Managed Apple ID, you can't lock your notes.
Use your iPhone passcode or a notes password to lock notes
Beginning in iOS 16, you have two options to lock your notes. You can lock notes with your iPhone passcode. Or, you can create a unique password only for Notes. Both options keep your information secure with end-to-end encryption for iCloud accounts.
If you use your iPhone passcode, you don't have to create and remember a separate password. If you access your iCloud notes on more than one Apple device, use the passcode or login password for that device to unlock those notes.
If you use a unique password for Notes, there is no way to access your locked notes if you forget the password. If you forget this password, you can reset your notes password and use your new password to lock other notes. If you access your iCloud notes on more than one Apple device, use the same notes password to lock and unlock all of them.
Apple doesn't have access to locked notes and can’t help you access them if you forget your notes password. If you forget your notes password, resetting the password doesn’t give you access to previously locked notes. If you reset then create a new notes password, that only allows you to lock other notes.
Choose a password for Notes in the Settings app
In the Settings app, tap Notes.
Tap Password.
If you have multiple accounts, tap the account that you want to set a password for.
Follow the prompts to either Use iPhone Passcode or Create Password. If you choose to create a notes password, set a password hint.
Tap Done.
To lock your notes with your device passcode, you must turn on iCloud Keychain.
Lock a note
Open the note that you want to lock.
Tap the button.
Tap .

After you lock your note, it stays open and you'll see the at the top of the screen. You can hide the note's contents when you tap the .
Learn more about locking Notes on Mac
Open a locked note
Tap the locked note.
Tap View Note.

Use Face ID or Touch ID, or enter your password.
Your locked notes stay open for several minutes, making it easy for you to jump to another note, copy and paste information from other apps, and more. If you close the Notes app or your device goes to sleep, the note locks again.
Remove a lock
Tap the locked note, then tap View Note.
Enter your password, use Face ID, or use Touch ID.
Tap the .
Choose Remove .
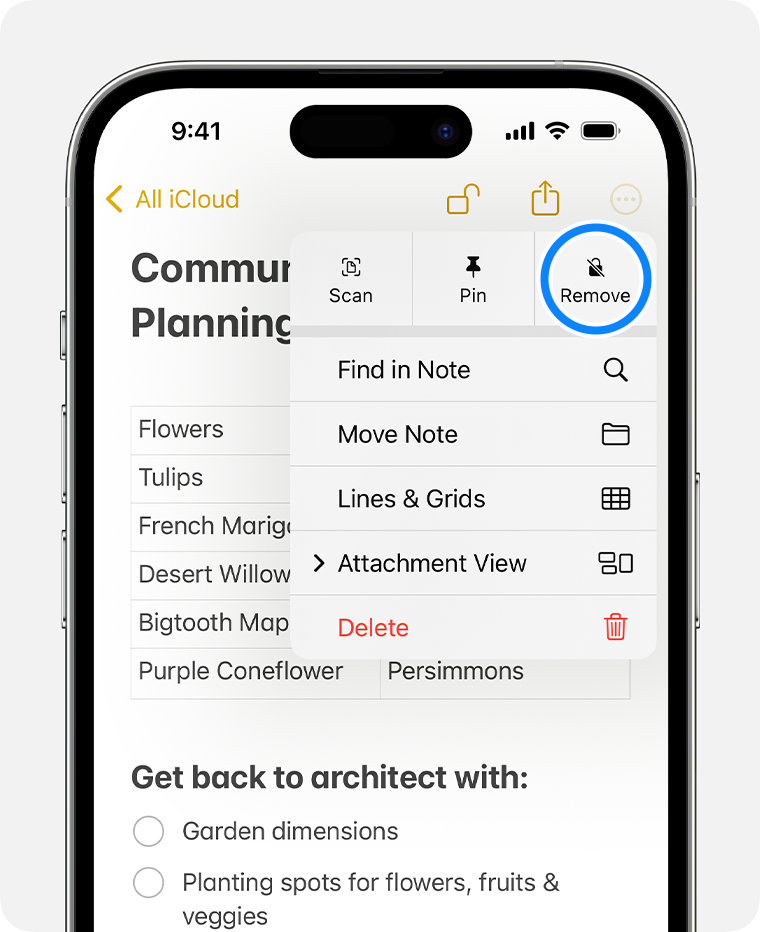
When you remove a lock from a note, it's removed on all of the devices that you're signed in to with the same Apple ID.
You can only lock notes on your device and notes in iCloud. You can't lock notes that have tags, PDFs, audio, video, Keynote, Pages, Numbers documents, or notes that use IMAP to sync with accounts, like Yahoo, Gmail, and Hotmail. You also can't password protect notes that you share with someone else. If you want to stop sharing a note, open the note, tap the Add , then tap Manage Shared Note > Stop Sharing.
Switch from your notes password to your iPhone passcode
Make sure that iCloud Keychain is on. To use your device passcode for locked notes, you must turn on iCloud Keychain.
In the Settings app, tap Notes.
Tap Password.
Select Use Device Passcode.
Use Face ID or Touch ID, or enter your previous notes password.
Enter your iPhone passcode.
Tap OK. All your locked notes that used your most recent notes password are now updated to use your device passcode.
If you choose to use your device passcode to lock notes but later remove your passcode from the device, you can still access the notes you locked with your passcode.
Change your notes password
In the Settings app, tap Notes.
Tap Password.
Select the Notes account that you want to change, then tap Change Password.
Use Face ID or Touch ID, or enter your previous notes password.
Enter a new password and password hint.
Reset your notes password if you forgot it
To unlock a note, you need to enter the password that it's locked with. If you forgot your notes password, Apple can't help you regain access to your locked notes. You can create a new notes password or use your device passcode instead, but this won’t give you access to your old notes. If you set a new notes password or switch to your device passcode, you can protect any notes that you create going forward with the new password.
If you have multiple notes passwords, you won't be able to tell which password you should use when you look at your Notes list. When you open a note locked by an old notes password but you enter your current password, you'll see an alert that you entered the wrong password with a hint for your old password. If you enter the correct old password, you get the option to update that note's password to your current one.
To reset your notes password:
In the Settings app, tap Notes. Then tap Password.
Select the Notes account that you want to change, then tap Reset Password.
Enter your Apple ID password, then tap OK.
Tap Reset Password again.
Use your device passcode or enter a new password and password hint. Tap Done.