Atjauninot uz jaunāko iOS vai iPadOS programmatūras versiju, tiek nodrošinātas jaunākās funkcijas, drošības atjauninājumi un kļūdu labojumi. Ja tiek parādīts ziņojums par to, ka nepietiek vietas atjauninājuma lejupielādei un instalēšanai, pārvaldiet vietu, izmantojot ieteikumus, vai izveidojiet savienojumu ar datoru, lai instalētu atjauninājumu.
Vietas pārvaldīšana iPhone, iPad vai iPod touch ierīcē
Lai atbrīvotu vietu ierīcē, izmēģiniet šos ieteikumus. Varat arī izdzēst vai izlādēt lietotnes un saturu. Jums nav jāiegādājas papildu iCloud krātuve. Kāda ir atšķirība starp ierīces krātuvi un iCloud krātuvi?
- Atveriet sadaļu Settings (Iestatījumi) > General (Vispārīgi) > [Ierīce] Storage ([Ierīces] krātuve).
- Ritiniet līdz sadaļai Recommendations (Ieteikumi), lai skatītu padomus.
- Lai ieslēgtu ieteikumu, pieskarieties pie Enable (Iespējot), vai pieskarieties ieteikumam, lai pārskatītu saturu, ko varat izdzēst.
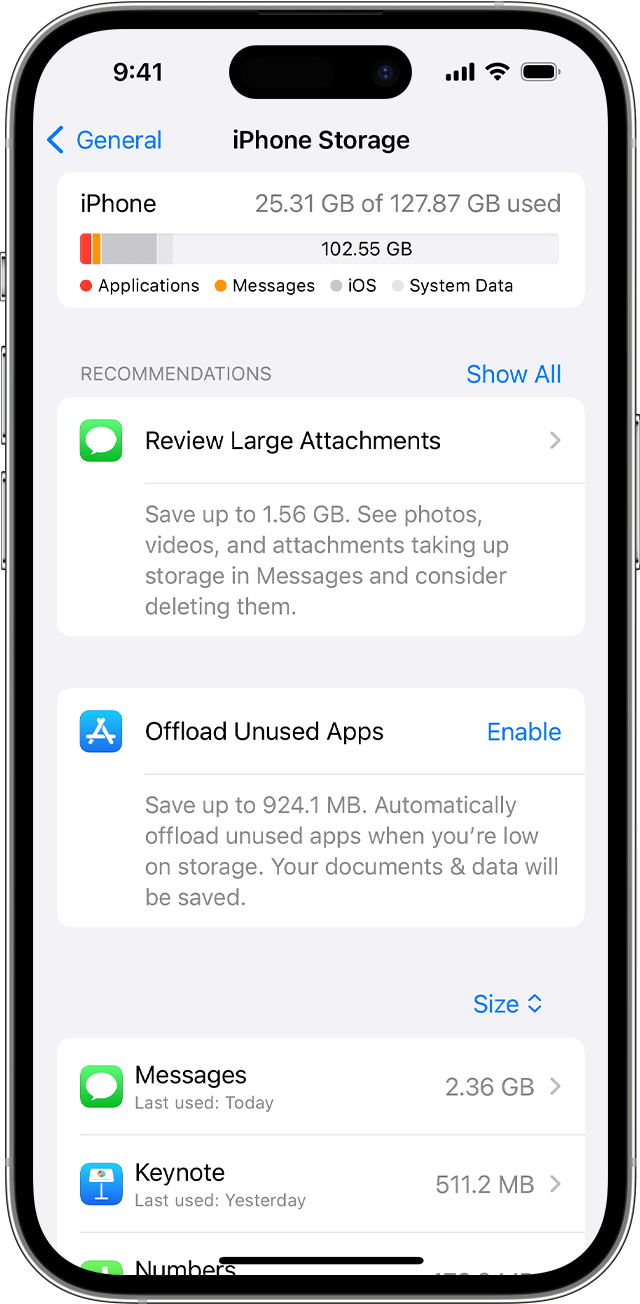
Ja pēc ieteikumu izmantošanas nepieciešams vairāk vietas, varat izdzēst nevajadzīgās lietotnes un saturu, veicot tālāk norādītās darbības.
- Atveriet sadaļu Settings (Iestatījumi) > General (Vispārīgi) > [Ierīce] Storage ([Ierīces] krātuve).
- Ritiniet līdz lietotņu sarakstam un atlasiet jebkuru lietotni, lai redzētu, cik daudz vietas tā izmanto.
- Pieskarieties lietotnei un pēc tam izvēlieties vienu no tālāk norādītajām opcijām.
- Opcija Offload App (Izlādēt lietotni), kas atbrīvo lietotnes izmantoto krātuvi, bet saglabā tās dokumentus un datus.
- Opcija Delete App (Dzēst lietotni), kas noņem lietotni un ar to saistītos datus. Dažās lietotnēs, piemēram, Apple Music, varat izdzēst noteiktus dokumentus un datus. Iegādātās lietotnes un saturu varat lejupielādēt vēlāk.
- Vēlreiz mēģiniet instalēt atjauninājumu. Dodieties uz Settings (Iestatījumi) > General (Vispārīgi) > Software Update (Programmatūras atjauninājums).
Ja parādītajā ierīces krātuves diagrammā tiek rādīts Other (Citi) vai System Data (Sistēmas dati), jums nav jāveic nekādas darbības. Tā vietā izdzēsiet nevajadzīgās lietotnes un saturu un izmantojiet ieteikumus.
Datora izmantošana, lai atjauninātu iPhone, iPad vai iPod touch ierīci
- Atveriet rīku Finder Mac ierīcē vai lietotni Apple Devices PC datorā. Ja PC datorā nav lietotnes Apple Devices vai Mac ierīcē darbojas macOS Mojave vai vecāka versija, atveriet pakalpojumu iTunes. Uzziniet, kāda macOS versija tiek izmantota Mac ierīcē.
- Savienojiet ierīci ar datoru.
- Atrodiet ierīci datorā. Lai turpinātu, ierīce, iespējams, jānorāda kā uzticama.
- Noklikšķiniet uz Check for Update (Meklēt atjauninājumu).
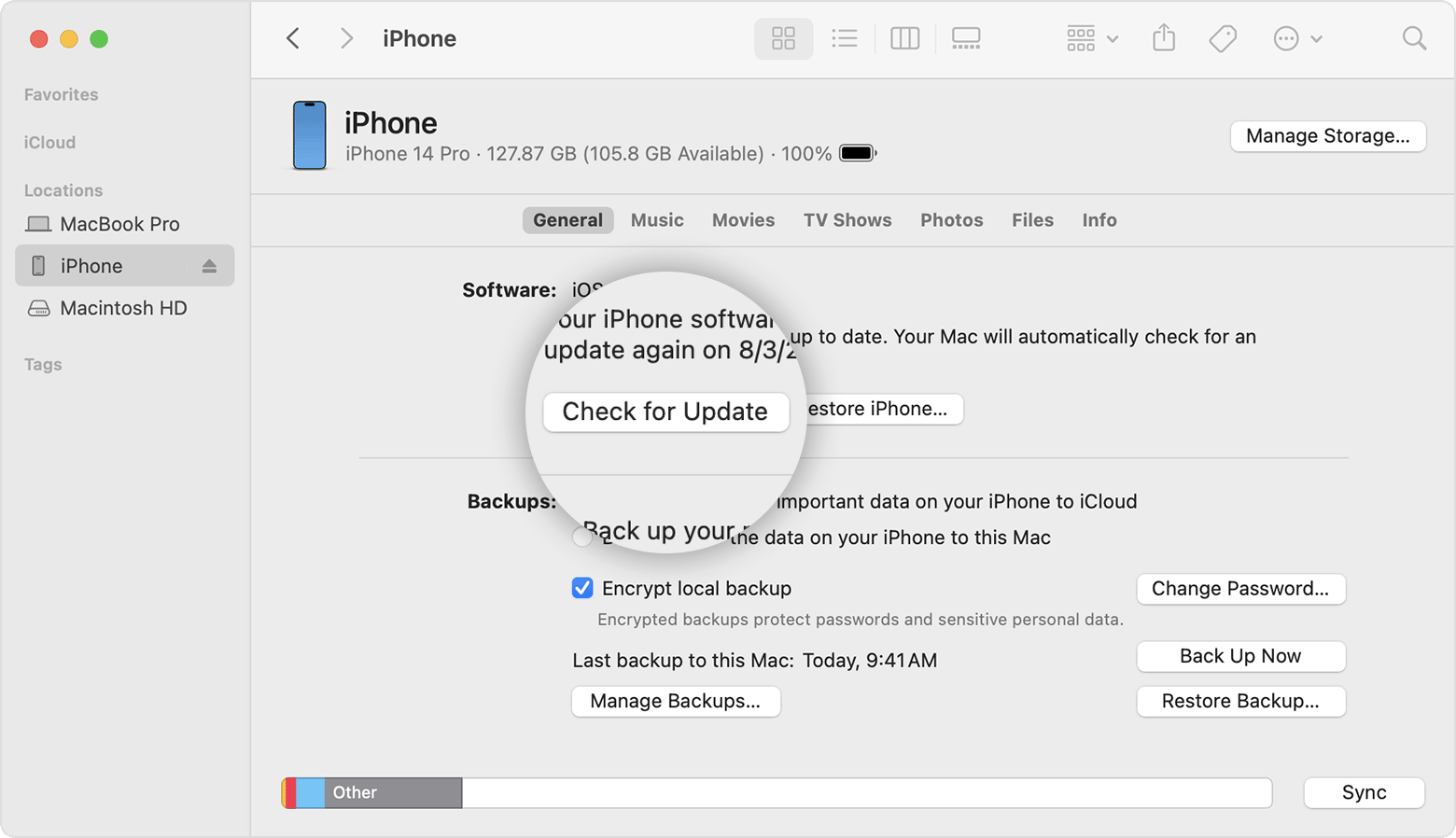
- Noklikšķiniet uz Download and Update (Lejupielādēt un atjaunināt).
Ja atjaunināšanas laikā tiek parādīts brīdinājums, uzziniet, kā novērst kļūdu vai brīdinājumu.
Ja jums joprojām ir nepieciešama palīdzība
Ja joprojām nepieciešama palīdzība, sazinieties ar Apple atbalsta dienestu.