„Mac“ funkcija „Sidecar“
Naudodami „Sidecar“, „iPad“ galite paversti į papildomą „Mac“ monitorių. Gaukite daugiau ekrano vietos, pieškite naudodami „Apple Pencil“, žymėkite PDF, ekrano kopijas ir kt.
Pastaba: „Sidecar“ galite naudoti kartu su „iPad“ modeliais, kurie palaiko „Apple Pencil“ ir kuriuose veikia „iPadOS 13“ (ar naujesnė versija). Daugiau informacijos žr. „Apple“ pagalbos straipsniuose „Apple Pencil“ prijungimas prie „iPad“ ir Nustatykite „iPad“ kaip antrą „Mac“ monitorių naudodami „Sidecar“.
Prijunkite „iPad“. Meniu juostoje spustelėkite ![]() , kad atidarytumėte „Control Center“, spustelėkite
, kad atidarytumėte „Control Center“, spustelėkite ![]() , tada pasirinkite savo „iPad“. Kai funkcija „Sidecar“ įjungta, piktograma tampa mėlyna „iPad“ piktograma
, tada pasirinkite savo „iPad“. Kai funkcija „Sidecar“ įjungta, piktograma tampa mėlyna „iPad“ piktograma ![]() . Norėdami atjungti „iPad“ nuo „Mac“, atidarykite „AirPlay“ meniu ir pasirinkite „Disconnect“. Atjungti taip pat galite „iPad“ šoninėje juostoje paliesdami
. Norėdami atjungti „iPad“ nuo „Mac“, atidarykite „AirPlay“ meniu ir pasirinkite „Disconnect“. Atjungti taip pat galite „iPad“ šoninėje juostoje paliesdami ![]() .
.
Patarimas: Jei „AirPlay“ meniu savo „iPad“ nematote, įsitikinkite, kad jame įjungtas „Wi-Fi“ arba „Bluetooth“ ryšys. Be to, abiejuose įrenginiuose turite prisijungti naudodami tą patį „Apple ID“.
Laidinis ir belaidis ryšys. Prijunkite „iPad“ kabeliu, kad jis būtų įkrautas, arba naudokite jį belaidžiu ryšiu iki dešimties metrų atstumu nuo „Mac“.
Išplėskite darbalaukį. Kai prijungiate „iPad“, jis automatiškai tampa išplėstu „Mac“ darbalaukio ekranu. Norėdami pradėti, tiesiog vilkite savo programas ir dokumentus į „iPad“.
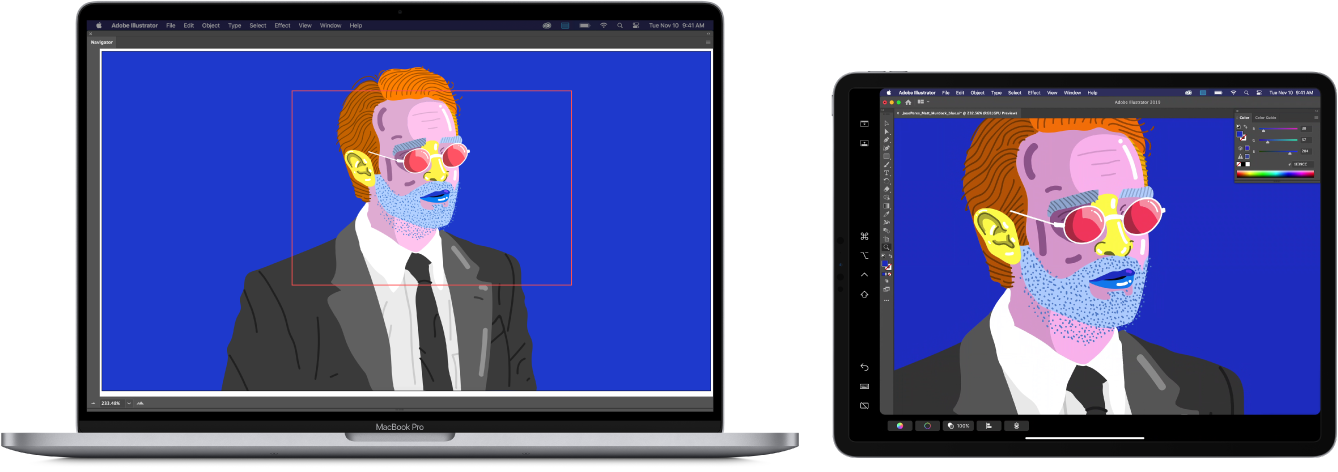
Dubliuokite darbalaukį. Norėdami „Mac“ ekraną rodyti abiejuose įrenginiuose, atidarykite funkcijos „Screen Mirroring“ meniu ![]() naudodami „Control Center“ ir pasirinkite „Mirror Built-in Retina Display“. Norėdami vėl išplėsti darbalaukį, atidarykite meniu ir pasirinkite „Use As Separate Display“.
naudodami „Control Center“ ir pasirinkite „Mirror Built-in Retina Display“. Norėdami vėl išplėsti darbalaukį, atidarykite meniu ir pasirinkite „Use As Separate Display“.
Naudokite „Apple Pencil“. Braižykite tiksliai ir kurkite naudodami mėgstamas profesionalias programas. Tiesiog nuvilkite langą iš „Mac“ į „iPad“ ir pradėkite naudoti „Apple Pencil“. „Apple Pencil“ taip pat galite naudoti norėdami ženklinti PDF, ekrano kopijas ir vaizdus. Daugiau informacijos rasite temoje „Mac“ funkcijos „Continuity Sketch“ ir „Continuity Markup“.
Pastaba: „Apple Pencil“ paspaudimo ir pakreipimo funkcijos veikia tik programose, palaikančiose pažangias rašiklio funkcijas.
Išnaudokite šoninės juostos nuorodas. Naudokite „iPad“ šoninę juostą ir greitai pasiekite dažnai naudojamus mygtukus bei valdiklius. Palieskite mygtukus po veiksmais, naudokite klaviatūros sparčiuosius klavišus ir rodykite arba slėpkite meniu juostą, „Dock“ bei klaviatūrą.
Naudokite „Touch Bar“ valdiklius. Jei konkreti programa palaiko „Touch Bar“, valdikliai rodomi „iPad“ ekrano apačioje.
Nustatykite nuostatas. Norėdami nustatyti „Sidecar“ nuostatas, atidarykite skiltį System Preferences ir spustelėkite „Sidecar“. Skiltį „Sidecar Preferences“ taip pat galite atidaryti iš „Control Center“ esančio „Screen Mirroring“ meniu. Galite nurodyti, prie kurio įrenginio prisijungti, pakeisti šoninės juostos ir „Touch Bar“ vietą įrenginyje „iPad“ bei įjungti „Apple Pencil“ dvigubo palietimo funkciją, kad greitai pasiektumėte įrankius.
Sužinokite daugiau. Žr. „macOS“ naudotojo vadovo temą „iPad“ kaip antro „Mac“ ekrano naudojimas.