Turinio bendrinimas tarp įrenginių
Turinį tarp „Apple“ įrenginių galima bendrinti įvairiais būdais. Bendrinkite failus, nuotraukas, slaptažodžius ir kt. naudodami „AirDrop“ arba kopijuokite ir įklijuokite turinį tarp įrenginių naudodami „Universal Clipboard“.
Failų ir kt. turinio bendrinimas naudojant „AirDrop“
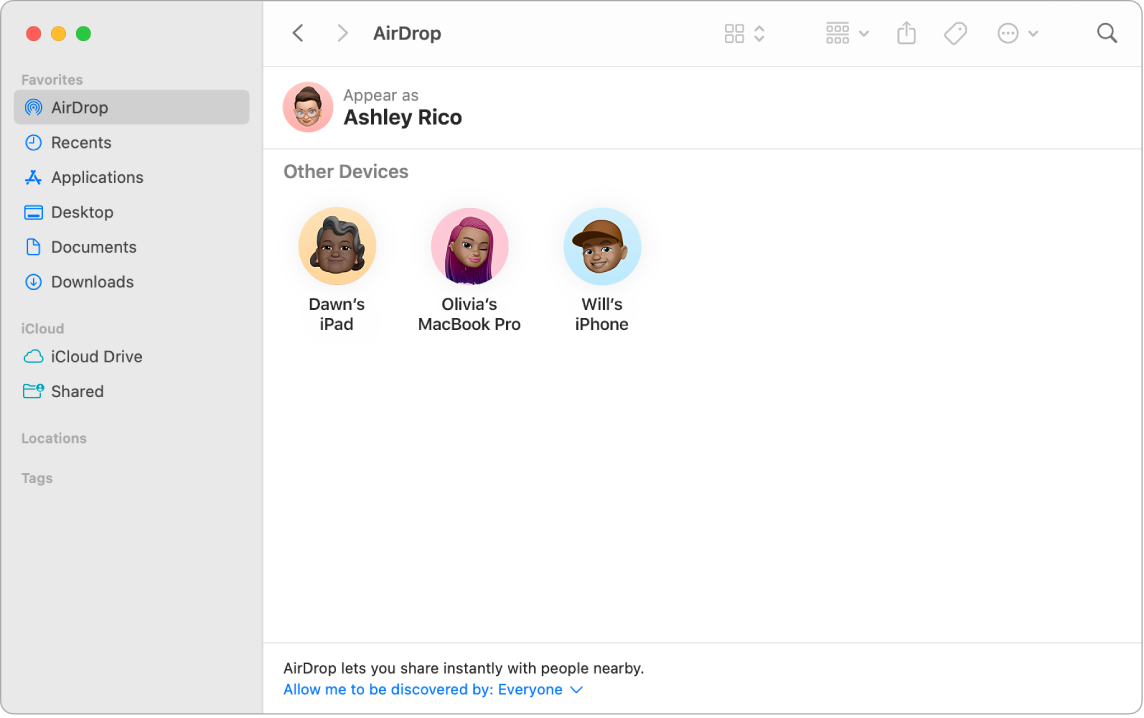
„AirDrop“ palengvina failų bendrinimą su šalia esančiais „Mac“, „iPhone“, „iPad“ ir „iPod touch“ įrenginiais. Įrenginiuose nebūtina naudoti tos pačios „Apple“ paskyros.
Įjunkite „AirDrop“. Meniu juostoje spustelėkite 

Siųskite failą iš „Finder“. Nuspaudę klavišą „Control“ spustelėkite elementą, kurį norite siųsti, pasirinkite „Share“ > „AirDrop“, tada pasirinkite įrenginį, į kurį norite siųsti elementą. Arba „Dock“ juostoje spustelėkite 
Siųskite failą iš programos. Kai naudojate tokią programą kaip „Pages“ arba „Peržiūra“, spustelėkite 
Patarimas: Jei „AirDrop“ lange gavėjo nematote, įsitikinkite, kad abiejuose įrenginiuose įjungtas „Bluetooth“ ryšys ir jie vienas nuo kito nutolę ne daugiau kaip 9 metrų (30 pėdų) atstumu. Jei gavėjas naudoja senesnį „Mac“, pabandykite spustelėti „Don’t see who you’re looking for?“ (nematote to, ko ieškote?).
Gaukite elementus naudodami „AirDrop“. Kai kas nors naudoja „AirDrop“ ir siunčia jums elementą į jūsų „Mac“, galite pasirinkti, ar norite jį priimti ir išsaugoti. Kai matote „AirDrop“ pranešimą ir norite elementą priimti, spustelėkite „Accept“, tada pasirinkite išsaugoti jį aplanke „Downloads“ arba tokioje programoje kaip „Photos“. Jei keliuose įrenginiuose esate prisijungę naudodami tą pačią „iCloud“ paskyrą, galite lengvai siųsti elementą (pvz., nuotrauką iš „iPhone“) iš vieno įrenginio į kitą, ir jis bus išsaugotas automatiškai.
Sužinokite daugiau. Žr. Naudokite „Mac“ funkciją „AirDrop“ norėdami siųsti failus į netoliese esančius įrenginius ir „Apple“ pagalbos straipsnį Naudokite „Mac“ funkciją „AirDrop“.
„Mac“ funkcijos „Handoff“ naudojimas
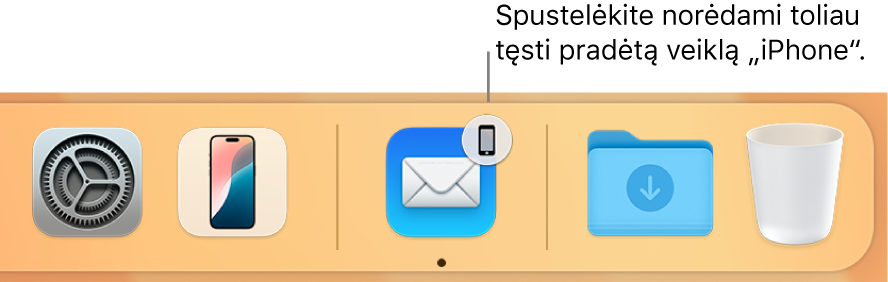
Naudodami „Handoff“ galite tęsti darbą kitame įrenginyje, nei jį pradėjote. Pradėkite „FaceTime“ skambutį įrenginyje „iPhone“, tada grįžę prie savo stalo jį perkelkite į „MacBook Air“. Arba kurkite pateiktį naudodami „MacBook Air“ ir tęskite darbą įrenginyje „iPad“. Funkcija „Handoff“ suderinama su „FaceTime“, „Safari“, „Mail“, „Calendar“, „Contacts“, „Maps“, „Messages“, „Notes“, „Reminders“, „Keynote“, „Numbers“ ir „Pages“.
Įjunkite „Handoff“ įrenginyje „MacBook Air“. Atidarykite skiltį „System Settings“, šoninėje juostoje spustelėkite „General“, spustelėkite „AirDrop & Handoff“, tada pasirinkite „Allow Handoff between this Mac and your iCloud devices“.
Įjunkite „Handoff“ „iOS“ arba „iPadOS“ įrenginyje. Pasirinkite „Settings“ > „General“ > „Handoff“, tada palietę įjunkite „Handoff“. Jei parinkties nematote, įrenginys funkcijos „Handoff“ nepalaiko.
Įjunkite „Handoff“ įrenginyje „Apple Watch“. Atidarykite programą „Apple Watch“ naudodami „iPhone“, pasirinkite „Settings“ > „General“, tada palietę įjunkite „Enable Handoff“.
Perkelkite veiksmus iš vieno įrenginio į kitą. Jei „MacBook Air“ ir kiti įrenginiai yra šalia vienas kito, atliekant daugumą veiklų „Dock“ juostoje pasirodo piktograma, kai veiklą galima perkelti. Norėdami ją perkelti, tiesiog spustelėkite piktogramą.
Tačiau jei norite perkelti skambutį iš „iPhone“ ar „iPad“ į „MacBook Air“, „Mac“ meniu juostoje spustelėkite 

Sužinokite daugiau. Žr. Pradėkite nuo ten, kur baigėte, naudodami „Handoff“.
Turinio kopijavimas ir įklijavimas tarp įrenginių
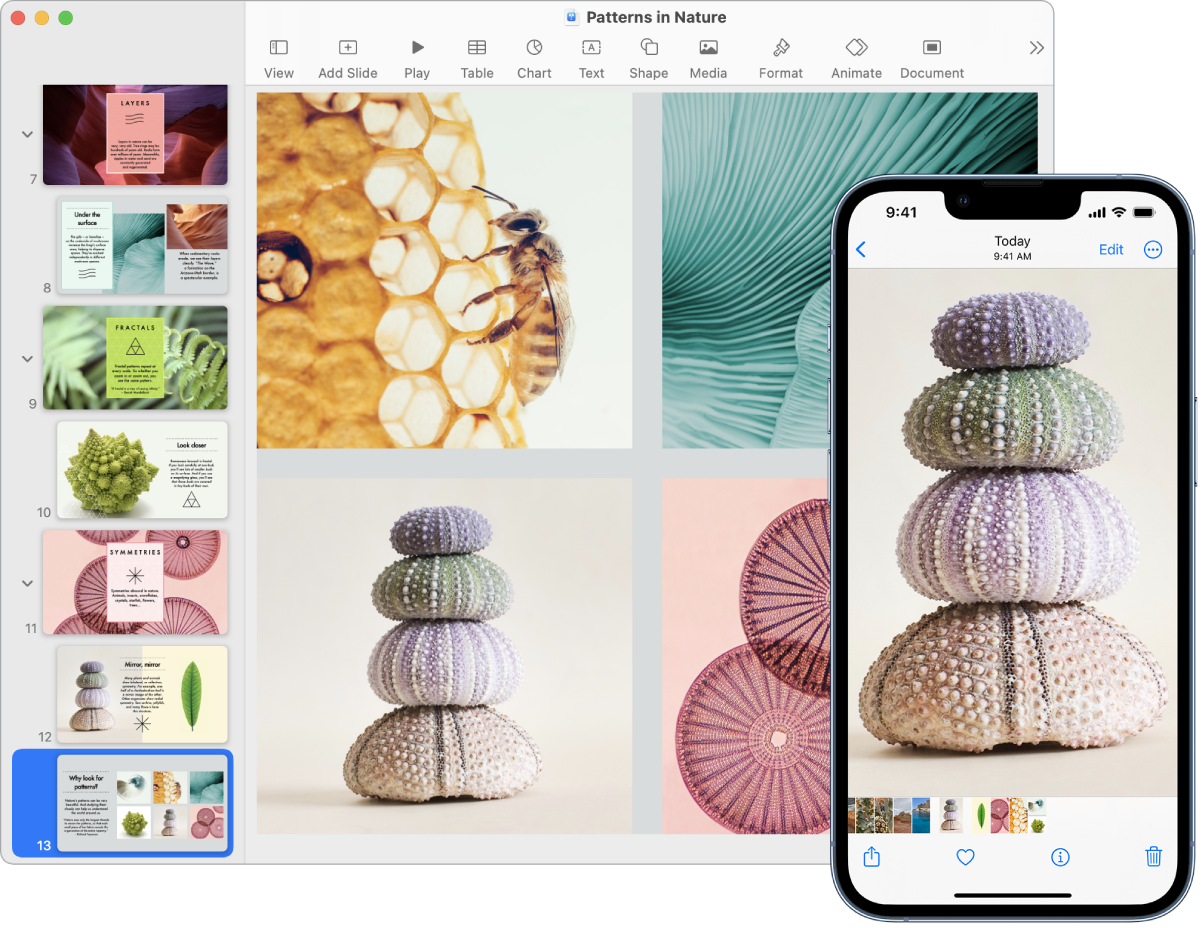
Nukopijuokite vieno įrenginio turinį ir įklijuokite jį kitame šalia esančiame įrenginyje per trumpą laiką. Iškarpinės turinys siunčiamas per „Wi-Fi“ ir yra prieinamas visuose „Mac“, „iPhone“, „iPad“ bei „iPod touch“ įrenginiuose, kuriuose esate prisijungę ta pačia „Apple“ paskyra ir įjungę funkcijas „Handoff“, „Wi-Fi“ bei „Bluetooth“.
Sužinokite daugiau. Žr. Kopijuokite ir įklijuokite informaciją skirtinguose įrenginiuose naudodami „Mac“.
Fotografavimas naudojant „iPhone“ ir „Mac“
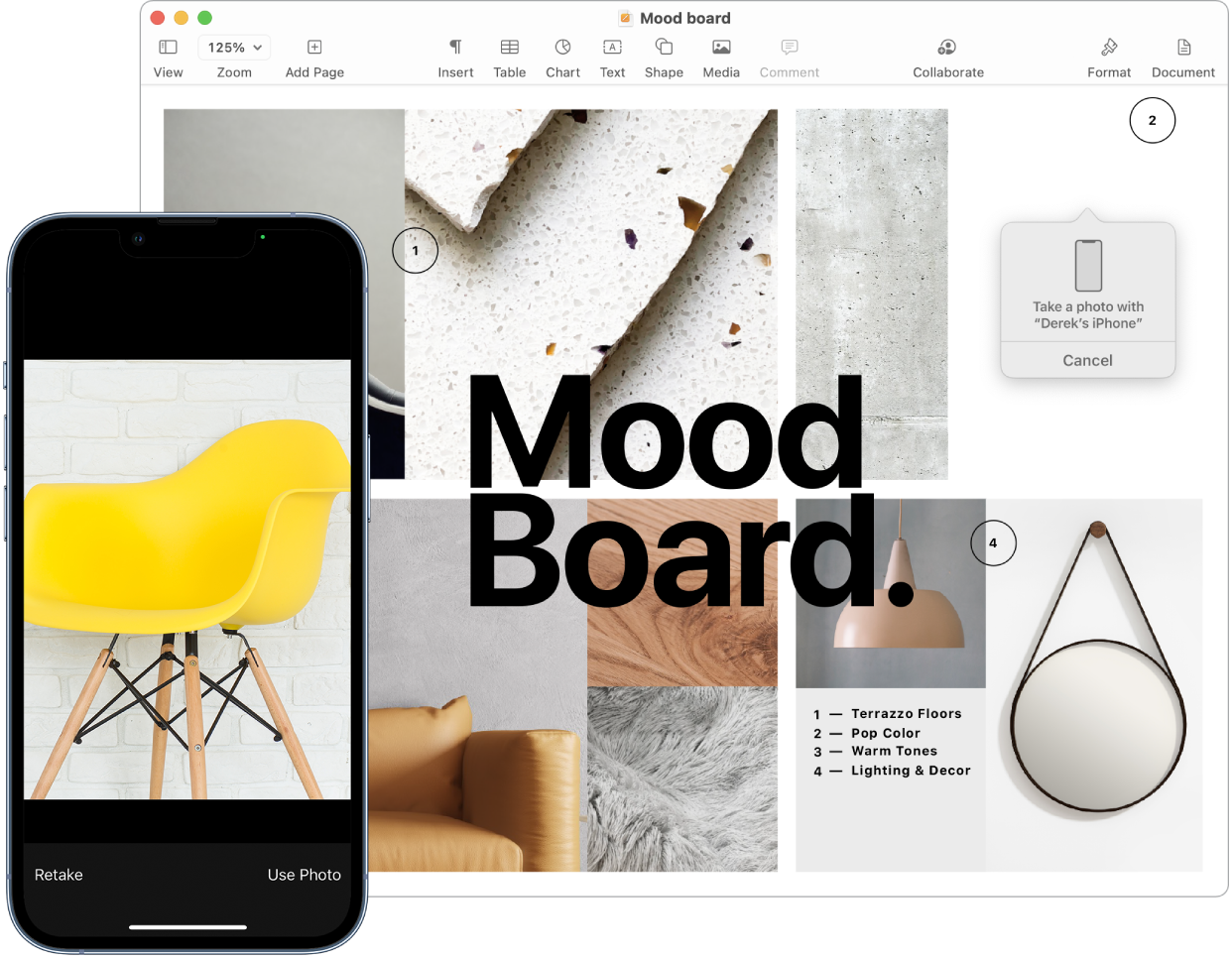
„Mac“ funkcija „Continuity Camera“ leidžia „iPhone“ naudoti kaip papildomą „Mac“ vaizdo kamerą. Naudodami „iPhone“ vaizdo kamerą galite fotografuoti ir įterpti nuotraukas į dokumentus ar išsaugoti „Mac“ įrenginyje.
Įterpkite nuotrauką arba nuskaitytą vaizdą. Naudokite „iPhone“, „iPad“ arba „iPod touch“ vaizdo kamerą norėdami nuskaityti dokumentus arba nufotografuoti ką nors netoliese. Vaizdas bus iškart rodomas „Mac“ įrenginyje. Tokioje programoje kaip „Mail“, „Notes“ arba „Messages“ pasirinkite vietą, kurioje norite patalpinti vaizdą, pasirinkite „File“ (ar „Insert“) > „Import From iPhone or iPad“, pasirinkite „Take Photo“ arba „Scan Documents“, tada nufotografuokite ar nuskaitykite vaizdą „iOS“ arba „iPadOS“ įrenginiu. Bakstelėkite „Naudoti nuotrauką" arba „Palikti nuskaitytą vaizdą". Taip pat galite bakstelėti „Fotografuoti iš naujo“, jei norite pabandyti dar kartą.
Tokioje programoje kaip „Pages“ pasirinkite vietą, kurioje norite įterpti vaizdą, tada spustelėkite nuspaudę klavišą „Control“, pasirinkite „Import image“ ir fotografuokite. Gali būti, kad prieš fotografuodami turėsite pasirinkti savo įrenginį.
Pastaba: Norėdami nuskaityti „iOS“ arba „iPadOS“ įrenginyje, vilkite kadrą, kol vaizdas, kurį norite rodyti, tilps kadre, bakstelėkite „Palikti nuskaitytą vaizdą“, tada bakstelėkite „Išsaugoti“. Bakstelėkite „Fotografuoti iš naujo“, jei norite iš naujo nuskaityti turinį.
Nuotrauka arba nuskaitytas vaizdas rodomas toje dokumento vietoje, kurioje norite vaizdą patalpinti.