„Mac“ programa „Finder“
Mėlyna piktograma su besišypsančiu veidu pažymėta „Finder“ yra „Mac“ namų bazė. Šią programą naudojate beveik visiems „Mac“ failams, įskaitant dokumentus, vaizdus, filmus ir bet kokius kitus failus, tvarkyti ir pasiekti. Norėdami atidaryti „Finder“ langą, spustelėkite „Finder“ piktogramą ![]() , kuri pateikta „Dock“ ekrano apačioje.
, kuri pateikta „Dock“ ekrano apačioje.
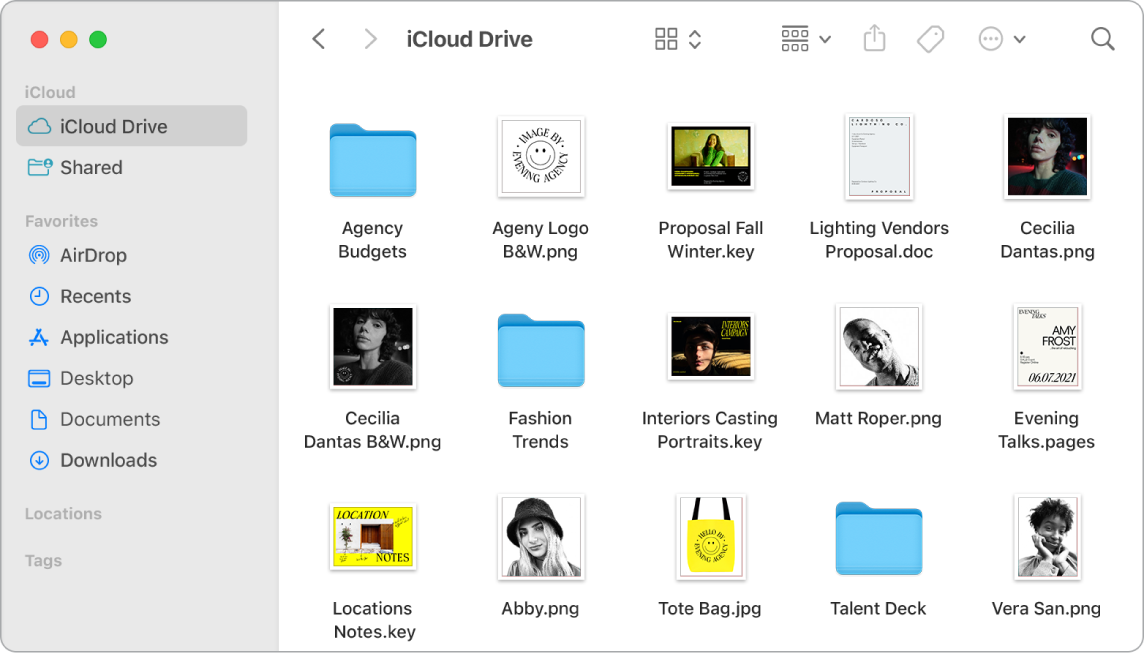
Langas „Finder“. Spustelėkite iškylančiojo meniu mygtuką „Finder“ lango viršuje, kad pakeistumėte dokumentų ir aplankų rodymą. Peržiūrėkite jas kaip piktogramas sąraše, hierarchiniuose stulpeliuose arba galerijoje. Kairėje esančioje šoninėje juostoje rodomi dažnai naudojami arba greitai atidaromi elementai. Jei norite peržiūrėti visus dokumentus, saugomus „iCloud Drive“, šoninėje juostoje spustelėkite aplanką „iCloud Drive“, o jei norite matyti tik bendrinamus dokumentus, spustelėkite aplanką „Shared“. Norėdami pakeisti, kas rodoma šoninėje juostoje, pasirinkite „Finder“ > „Preferences“.
Palaikykite tvarką. „Mac“ iš anksto sukuria aplankus dažniausiai naudjamam turiniui – „Documents“, „Pictures“, „Applications“, „Music“ ir kt. Kurdami dokumentus, diegdami programas ir atlikdami kitus veiksmus, galite kurti naujus aplankus ir palaikyti tvarką. Norėdami sukurti naują aplanką, pasirinkite „File“ > „New Folder“. Žr. „macOS“ naudotojo vadovo temą „Mac“ failų skirstymas į aplankus.
Sinchronizuokite įrenginius. Kai prijungiate įrenginį, pvz., „iPhone“ arba „iPad“, jis rodomas „Finder“ šoninėje juostoje. Dukart spustelėkite įrenginio piktogramą, kad peržiūrėtumėte įrenginio atsarginės kopijos kūrimo, naujinimo, sinchronizavimo ir atkūrimo parinktis.
Galerijos rodinys. Galerijos rodinyje galite matyti didelę pasirinkto failo peržiūrą, kad būtų lengviau atpažinti vaizdus, vaizdo įrašus ir kitus dokumentus. Dešinėje esančioje srityje „Preview“ rodoma informacija, skirta padėti atpažinti norimą failą. Naudokite apačioje esančią slinkimo juostą, kad greitai rastumėte tai, ko ieškote. Norėdami uždaryti arba atidaryti sritį „Preview“, paspauskite klavišus „Shift“, „Command“ ir P. Norėdami programoje „Finder“ rodyti srities „Preview“ parinktis, pasirinkite „View“ > „Show Preview“. Norėdami individualizuoti rodomą turinį, pasirinkite „View“ > „Show Preview Options“, tada pasirinkite failo tipo parinktis.
Patarimas: Norėdami rodyti failų vardus galerijos rodinyje, paspauskite klavišus „Command“ ir J, tada pasirinkite „Show filename“.
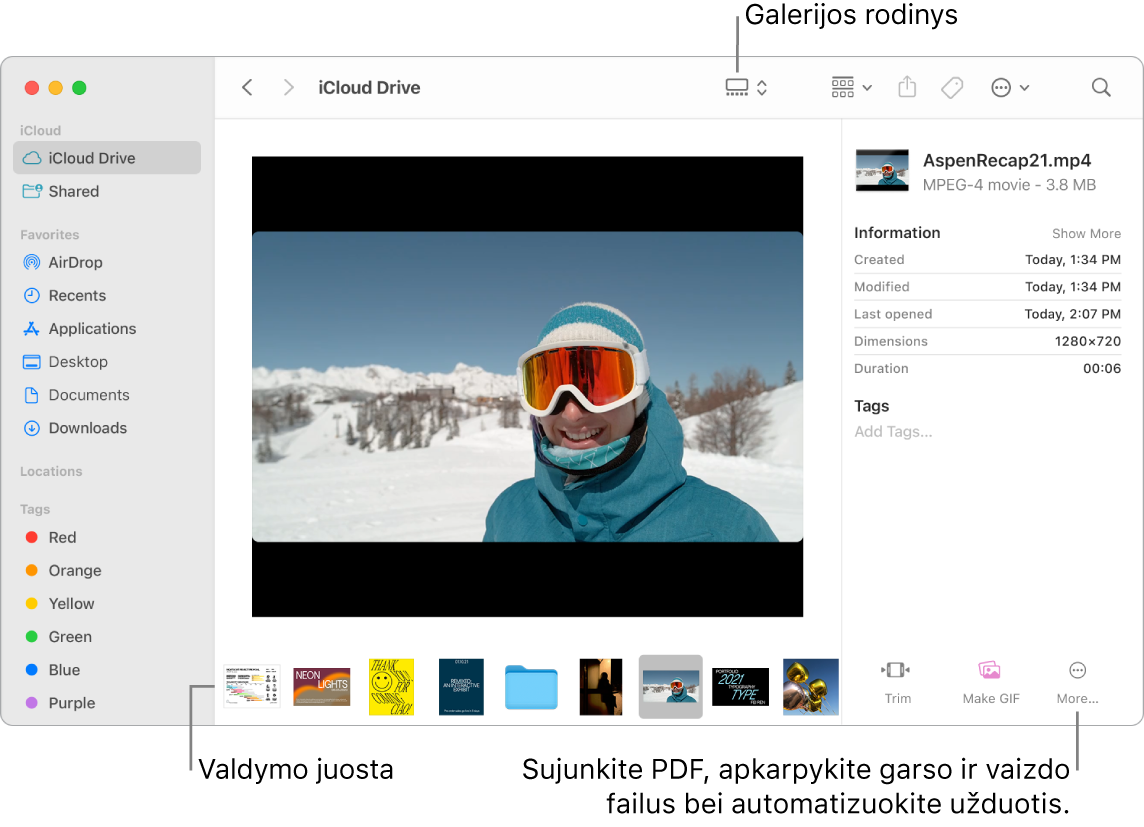
Spartieji veiksmai. Būdami „Gallery View“ spustelėkite mygtuką „More“ ![]() lango „Finder“ apačioje dešinėje, kad atidarytumėte sparčiuosius klavišus, leidžiančius tvarkyti ir redaguoti failus tiesiogiai „Finder“. Galite sukti, komentuoti arba apkarpyti vaizdą naudodami „Markup“, sujungti vaizdus ir PDF į vieną failą, apkarpyti garso ir vaizdo įrašus, paleisti programoje „Shortcuts“ sukurtus sparčiuosius klavišus bei kurti pasirinktinius veiksmus naudodami „Automator“ darbo eigas (pavyzdžiui, pažymėti failą vandenženkliu). Žr. „macOS“ naudotojo vadovo temą Spartieji veiksmai „Mac“ programoje „Finder“.
lango „Finder“ apačioje dešinėje, kad atidarytumėte sparčiuosius klavišus, leidžiančius tvarkyti ir redaguoti failus tiesiogiai „Finder“. Galite sukti, komentuoti arba apkarpyti vaizdą naudodami „Markup“, sujungti vaizdus ir PDF į vieną failą, apkarpyti garso ir vaizdo įrašus, paleisti programoje „Shortcuts“ sukurtus sparčiuosius klavišus bei kurti pasirinktinius veiksmus naudodami „Automator“ darbo eigas (pavyzdžiui, pažymėti failą vandenženkliu). Žr. „macOS“ naudotojo vadovo temą Spartieji veiksmai „Mac“ programoje „Finder“.
„Quick Look“. Pasirinkite failą ir paspauskite tarpo klavišą, kad atidarytumėte funkciją „Quick Look“. Naudodami lango „Quick Look“ apačioje esančius mygtukus galite pasirašyti PDF, apkarpyti garso ir vaizdo įrašus, žymėti, sukti bei apkarpyti vaizdus neatidarę atskiros programos. Norėdami sužinoti daugiau apie „Quick Look“ ir ženklinimo funkcijas, žr. „macOS“ naudotojo vadovo temą Failų peržiūra ir redagavimas naudojant „Mac“ funkciją „Quick Look“ ir „Mac“ failų ženklinimas.
Patarimas: Galite pridėti alternatyvius vaizdo aprašymus, kuriuos „VoiceOver“ gali perskaityti naudojant „Preview“ programą „Markup“ arba „Quick Look“.
Nusigaukite greičiau. Meniu juostoje esantis meniu „Go“ yra greitas būdas pasiekti aplankus ir vietas. Užuot spausdami kelis kartus, kad patektumėte į aplanką „Utilities“, pasirinkite „Go“ > „Utilities“. Taip pat galite pasirinkti „Go“ > „Enclosing Folder“, kad grįžtumėte į viršutinį įdėtųjų aplankų lygį. Jei žinote konkretaus aplanko kelią, pasirinkite „Go“ > „Go to Folder“ ir įveskite kelią. Žr. „macOS“ naudotojo vadovo temą Ėjimas tiesiai į konkretų aplanką.